'>

Nếu không phát hiện thấy cạc đồ họa AMD của bạn trên Windows 10, bạn có thể khắc phục sự cố bằng cách thử các phương pháp bên dưới.
Giải pháp 1: Cập nhật trình điều khiển đồ họa AMD
Có hai cách để cập nhật trình điều khiển đồ họa AMD của bạn: thủ công và tự động .
Cập nhật trình điều khiển thủ công - Bạn có thể cập nhật trình điều khiển đồ họa AMD của mình theo cách thủ công bằng cách truy cập trang web của AMD và tìm kiếm trình điều khiển chính xác mới nhất. Đảm bảo chọn trình điều khiển tương thích với kiểu cạc đồ họa chính xác và phiên bản Windows của bạn.
Cập nhật trình điều khiển tự động - Nếu bạn không có thời gian, sự kiên nhẫn hoặc kỹ năng máy tính để cập nhật trình điều khiển đồ họa AMD của mình theo cách thủ công, thay vào đó, bạn có thể làm điều đó tự động với Lái xe dễ dàng .
Driver Easy sẽ tự động nhận dạng hệ thống của bạn và tìm các trình điều khiển chính xác cho nó. Bạn không cần biết chính xác hệ thống máy tính của mình đang chạy, bạn không cần phải lo lắng về việc tải sai trình điều khiển mà bạn sẽ tải xuống và bạn không cần phải lo lắng về việc mắc lỗi khi cài đặt. Driver Easy xử lý tất cả.
- Tải xuống và cài đặt Driver Easy.
- Chạy Driver Easy và nhấp Quét ngay . Driver Easy sau đó sẽ quét máy tính của bạn và phát hiện bất kỳ trình điều khiển nào có vấn đề.
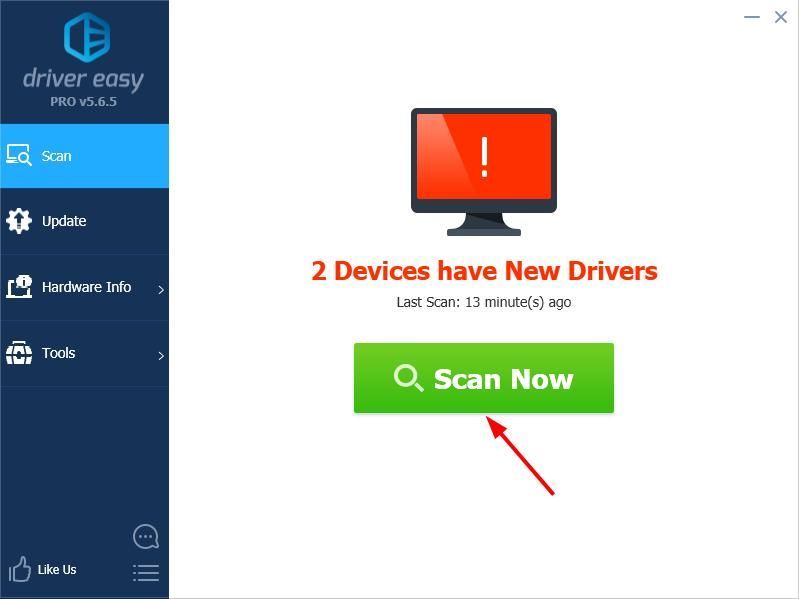
- Nhấn vào Cập nhật bên cạnh cạc đồ họa AMD của bạn để tự động tải xuống phiên bản chính xác của trình điều khiển, sau đó bạn có thể cài đặt theo cách thủ công (bạn có thể làm điều này với MIỄN PHÍ phiên bản).
Hoặc bấm vào Cập nhật tất cả để tự động tải xuống và cài đặt phiên bản chính xác của tất cả trình điều khiển bị thiếu hoặc lỗi thời trên hệ thống của bạn. (Điều này yêu cầu Phiên bản chuyên nghiệp đi kèm với hỗ trợ đầy đủ và đảm bảo hoàn tiền trong 30 ngày. Bạn sẽ được nhắc nâng cấp khi nhấp vào Cập nhật tất cả.)
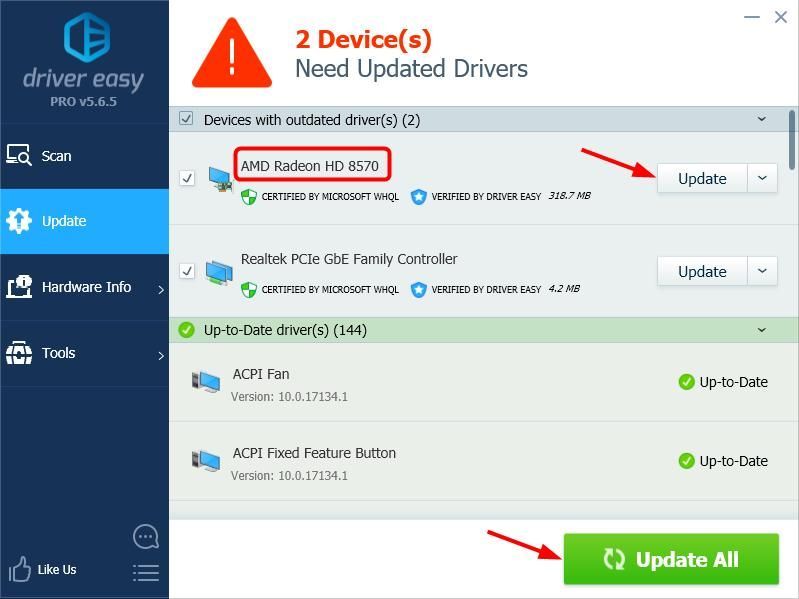 Ghi chú: Nếu bạn cần hỗ trợ, vui lòng liên hệ với nhóm hỗ trợ của Driver Easy theo địa chỉ support@drivereasy.com .
Ghi chú: Nếu bạn cần hỗ trợ, vui lòng liên hệ với nhóm hỗ trợ của Driver Easy theo địa chỉ support@drivereasy.com .
Giải pháp 2: Cài đặt lại trình điều khiển đồ họa AMD
Nếu cập nhật trình điều khiển đồ họa AMD không hiệu quả với bạn, thì bạn có thể thử cài đặt lại trình điều khiển qua Trình quản lý thiết bị.
- Khởi động PC của bạn trong Chế độ an toàn .
- Nhấp chuột phải vào Khởi đầu nút, sau đó chọn Quản lý thiết bị .
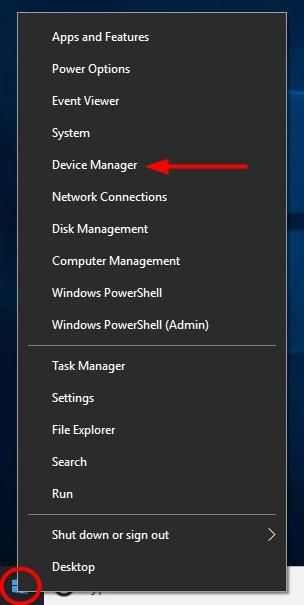
- Mở rộng Bộ điều hợp hiển thị .
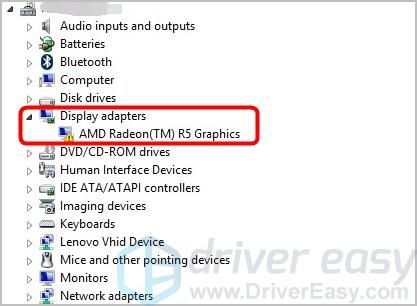
- Nhấp chuột phải vào thiết bị đồ họa AMD của bạn, sau đó chọn Gỡ cài đặt thiết bị .
- Windows có thể nhắc bạn xác nhận việc gỡ cài đặt. Kiểm tra Xóa phần mềm trình điều khiển cho thiết bị này hộp kiểm và nhấp vào đồng ý .
- Khởi động lại máy tính của bạn và kiểm tra xem sự cố đã được giải quyết chưa.
Chỉ cần có một thử ngay bây giờ!
Vui lòng để lại bình luận bên dưới để chia sẻ kết quả của bạn hoặc bất kỳ đề xuất nào khác.
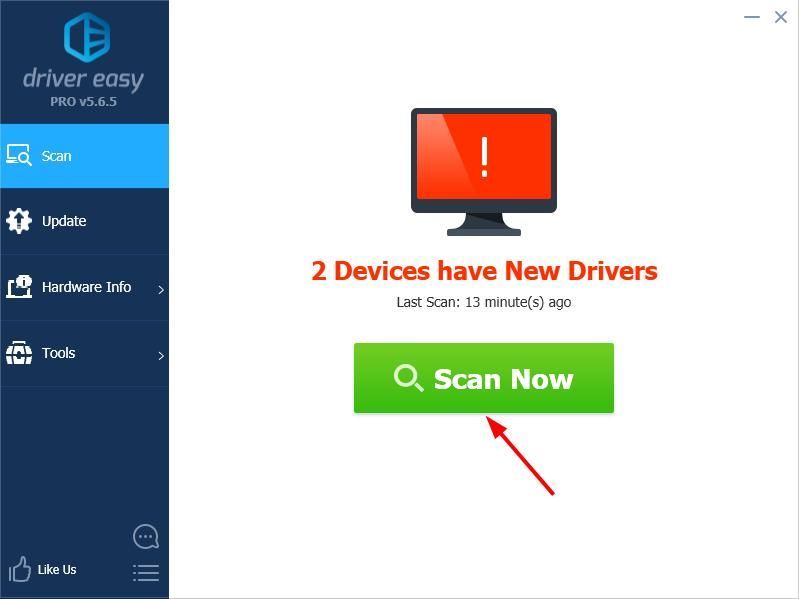
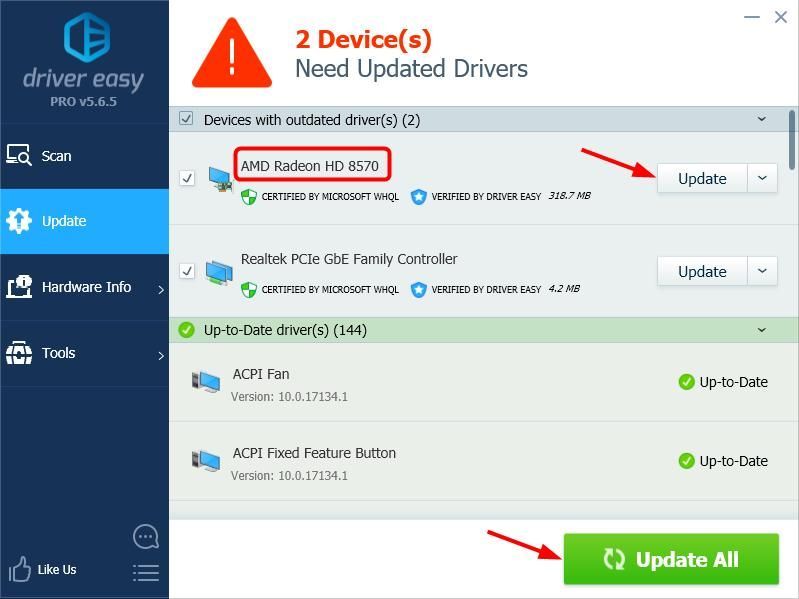
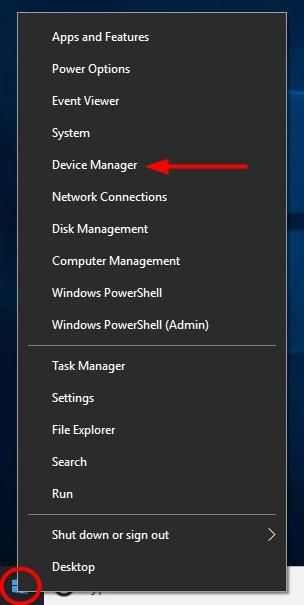
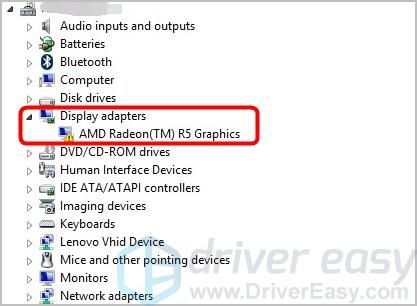

![[SOVLED] Cách khắc phục Ping cao của Roblox | Nhanh chóng và dễ dàng!](https://letmeknow.ch/img/knowledge/41/how-fix-roblox-high-ping-quickly-easily.jpg)

![[GIẢI QUYẾT] Diablo 4 FPS bị rớt và giật hình trên PC](https://letmeknow.ch/img/knowledge-base/46/diablo-4-fps-drops.jpg)
![[Hướng dẫn 2022] Apex Legends bị chậm hoặc bị treo trên PC](https://letmeknow.ch/img/other/74/apex-legends-laggt-oder-friert-ein-auf-pc.jpg)

