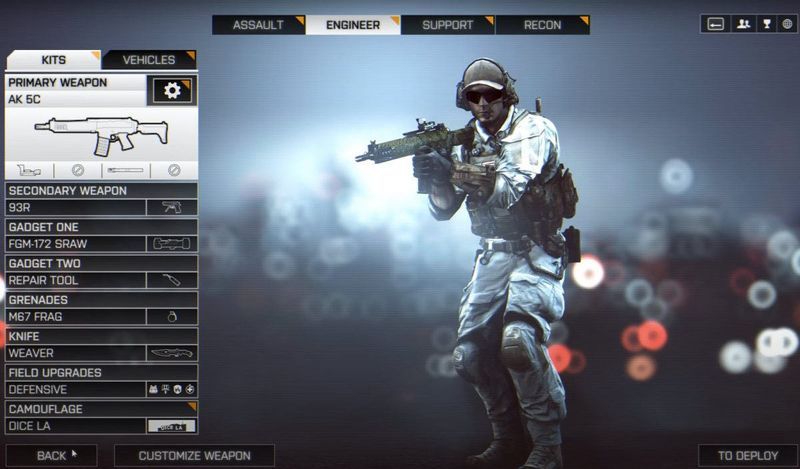
Battlefield 4 chắc chắn là một trò chơi điện tử phổ biến kể từ khi nó được phát hành. Tuy nhiên, nhiều game thủ tiếp tục báo cáo rằng Battlefield 4 sẽ không ra mắt trên PC. Nếu bạn đang gặp phải vấn đề tương tự, đừng lo lắng. Dưới đây là một số bản sửa lỗi đang hoạt động mà bạn có thể thử.
Hãy thử các bản sửa lỗi này
Bạn có thể không cần phải thử tất cả; chỉ cần làm việc theo cách của bạn xuống danh sách cho đến khi bạn tìm thấy cái phù hợp.
- Nguồn gốc mở. Sau đó chọn Thư viện trò chơi của tôi trong bảng điều khiển bên trái.

- Nhấp chuột phải vào Battlefield 4 và chọn Trò chơi sửa chữa .

- Nguồn gốc sẽ tự động xác minh các tệp trò chơi và tải xuống bất kỳ tệp thay thế hoặc bị thiếu nào.
- Truy cập Steam của bạn THƯ VIỆN . Sau đó, nhấp chuột phải vào Battlefield 4 và chọn Tính chất… .

- Chọn TẬP TIN CÓ SẴN tab và nhấp vào Xác minh tính toàn vẹn của các tệp trò chơi… .

- Chờ một vài phút để Steam xác minh các tệp của trò chơi.
- Chạy Driver Easy và nhấp vào Quét ngay cái nút. Driver Easy sau đó sẽ quét máy tính của bạn và phát hiện bất kỳ trình điều khiển nào có vấn đề.

- Nhấn vào Cập nhật bên cạnh trình điều khiển đồ họa được gắn cờ để tự động tải xuống phiên bản chính xác của trình điều khiển đó, sau đó bạn có thể cài đặt thủ công (bạn có thể thực hiện việc này với phiên bản MIỄN PHÍ).
Hoặc bấm vào Cập nhật tất cả để tự động tải xuống và cài đặt phiên bản chính xác của tất cả các trình điều khiển bị thiếu hoặc lỗi thời trên hệ thống của bạn (điều này yêu cầu Phiên bản chuyên nghiệp - bạn sẽ được nhắc nâng cấp khi nhấp vào Cập nhật tất cả).
 Phiên bản Pro của Driver Easy đi cùng hỗ trợ kỹ thuật đầy đủ . Nếu bạn cần hỗ trợ, vui lòng liên hệ Nhóm hỗ trợ của Driver Easy tại .
Phiên bản Pro của Driver Easy đi cùng hỗ trợ kỹ thuật đầy đủ . Nếu bạn cần hỗ trợ, vui lòng liên hệ Nhóm hỗ trợ của Driver Easy tại . - Trên bàn phím của bạn, nhấn Phím logo Windows và VÀ đồng thời để mở Windows File Explorer.
- Đi đến C: Program Files (x64) Origin Games Battlefield 4 . Sau đó, nhấp chuột phải vào Bf4.exe tập tin và chọn Tính chất .

- Điều hướng đến Khả năng tương thích tab, Sau đó chọn hộp bên cạnh Chạy chương trình này với tư cách quản trị viên và bấm vào VÂNG .

- Trên màn hình của bạn, nhấp chuột phải vào biểu tượng ứng dụng Khách gốc và chọn Tính chất .

- Điều hướng đến Khả năng tương thích chuyển hướng. Sau đó, chọn hộp bên cạnh Chạy chương trình này với tư cách quản trị viên và bấm vào VÂNG .

- Mở Nguồn gốc và chọn Thư viện trò chơi của tôi .

- Nhấp chuột phải vào Battlefield 4 và chọn Thuộc tính trò chơi… .

- Trong Khi khởi chạy trò chơi này, hãy chọn Battlefield 4 ™ (x86) từ trình đơn thả xuống và nhấp vào VÂNG .

- Đóng Nguồn gốc và bắt đầu lại.
- Lặp lại bước 1 và bước 2, sau đó thay đổi thuộc tính trò chơi trở lại Battlefield 4 ™ (x64) và bấm vào VÂNG .

- Khởi chạy Nguồn gốc. Sau đó nhấp vào menu Nguồn gốc và chọn Đi ngoại tuyến .

- Chạy Battlefield 4 trong trường hợp này.
- Khi menu cho biết bạn đang ngoại tuyến, hãy chuyển cửa sổ sang menu Gốc, sau đó nhấp vào Lên mạng .

- Quay lại trò chơi và thử khởi chạy lại.
- Chạy ứng dụng khách Origin và chọn Thư viện trò chơi của tôi .

- Nhấp chuột phải vào Chiến trường 4 từ danh sách và chọn Gỡ cài đặt .

- Sau khi quá trình kết thúc, hãy cài đặt lại trò chơi từ Origin.
- Trò chơi
- Nguồn gốc
Khắc phục 1: Xác minh tính toàn vẹn của các tệp trò chơi
Nếu các tệp trò chơi bị thiếu hoặc bị hỏng, bạn có thể gặp phải vấn đề Battlefield 4 không khởi chạy. Vì vậy, trước khi thử bất kỳ điều gì phức tạp hơn, bạn sẽ cần xác minh tính toàn vẹn của các tệp trò chơi. Đây là cách thực hiện:
Nguồn gốc
Xông hơi
Mở Battlefield 4 để kiểm tra xem sự cố khởi chạy đã được giải quyết chưa.
Nếu sự cố vẫn còn, hãy kiểm tra giải pháp tiếp theo.
Khắc phục 2: Cập nhật trình điều khiển đồ họa của bạn
Trình điều khiển đồ họa rất cần thiết cho hoạt động của các trò chơi PC. Nếu đang sử dụng trình điều khiển đồ họa bị lỗi hoặc lỗi thời, bạn có thể gặp phải sự cố Battlefield 4 không khởi chạy. Để khắc phục các sự cố tiềm ẩn và tận hưởng hiệu suất chơi game tối đa, bạn cần đảm bảo rằng trình điều khiển đồ họa của mình được cập nhật.
Một cách để làm điều đó là truy cập trang web chính thức của cạc đồ họa của bạn ( NVIDIA , AMD , Intel ) và tìm kiếm mô hình của bạn, sau đó tải xuống và cài đặt trình điều khiển đồ họa theo cách thủ công. Nhưng nếu bạn không có thời gian, sự kiên nhẫn hoặc kỹ năng máy tính để cập nhật trình điều khiển theo cách thủ công, bạn có thể làm điều đó tự động với Lái xe dễ dàng .
Driver Easy sẽ tự động nhận dạng hệ thống của bạn và tìm trình điều khiển chính xác cho cạc đồ họa chính xác và phiên bản Windows của bạn, sau đó sẽ tải xuống và cài đặt chính xác.
Sau khi cập nhật trình điều khiển, hãy khởi động lại máy tính của bạn và kiểm tra xem Battlefield 4 có khởi chạy ngay bây giờ hay không.
Nếu việc cập nhật trình điều khiển đồ họa không thành công, hãy thử cách khắc phục tiếp theo bên dưới.
Khắc phục 3: Chạy Battlefield 4 và Origin với tư cách quản trị viên
Để đảm bảo bạn có toàn quyền truy cập vào tất cả các tệp trò chơi, bạn có thể chạy Battlefield 4 và Origin với tư cách quản trị viên. Điều này có thể giúp bạn khắc phục sự cố không khởi chạy Battlefield 4. Đây là cách thực hiện:
Kiểm tra xem Battlefield 4 có khởi chạy đúng cách hay không.
Nếu phương pháp này không giúp bạn giải quyết sự cố, hãy chuyển sang cách khắc phục tiếp theo bên dưới.
Khắc phục 4: Thay đổi thuộc tính trò chơi
Nhiều người chơi đã báo cáo rằng họ đã khắc phục sự cố khởi chạy bằng cách thay đổi các thuộc tính trò chơi cho Battlefield 4. Việc này có thể được thực hiện bằng một vài cú nhấp chuột đơn giản thông qua ứng dụng khách Origin. Đây là cách thực hiện:
Khởi động lại máy tính của bạn và kiểm tra xem bạn có thể khởi chạy Battlefield 4 thành công hay không.
Nếu cách khắc phục này không hữu ích, hãy tiếp tục với bản sửa lỗi tiếp theo bên dưới.
Khắc phục 5: Chuyển đổi chế độ ngoại tuyến và trực tuyến trong Origin
Một giải pháp khác đã được chứng minh là hữu ích đối với một số người chơi là đặt Origin ở chế độ ngoại tuyến và khởi chạy Battlefield 4 một lần theo cách đó. Đây là cách thực hiện:
Nếu Battlefield 4 vẫn không khởi chạy, hãy tiếp tục đến bản sửa lỗi tiếp theo bên dưới.
Khắc phục 6: Cài đặt lại trò chơi
Nếu tất cả các phương pháp được đề cập ở trên không giải quyết được sự cố Battlefield 4 không khởi chạy của bạn, hãy thử cài đặt lại trò chơi như một phương sách cuối cùng. Đây là cách thực hiện:
Kiểm tra xem Battlefield 4 có thể khởi chạy bình thường hay không.
Đó là tất cả. Hy vọng rằng một trong những giải pháp được liệt kê sẽ giúp bạn giải quyết vấn đề Battlefield 4 không khởi chạy. Nếu bạn có bất kỳ câu hỏi hoặc đề xuất nào khác, đừng ngại để lại bình luận cho chúng tôi bên dưới.


















![Elden Ring Screen JOURICTIONS [đã giải quyết!]](https://letmeknow.ch/img/knowledge-base/C5/elden-ring-screen-tearing-issues-solved-1.jpg)




![[ĐÃ CỐ ĐỊNH] The Elder Scrolls Online Not Loading](https://letmeknow.ch/img/knowledge/96/elder-scrolls-online-not-loading.png)