Nếu Armored Core VI: Fires of Rubicon của bạn đột ngột từ chối khởi chạy, đừng lo lắng, bạn không đơn độc: một số game thủ gặp phải vấn đề này ngay sau màn hình tải Easy Anti-Cheat và một số thì không thể tải được bất cứ thứ gì có thể khởi chạy trên Steam. Dưới đây là một số bản sửa lỗi đã có hiệu quả với nhiều người chơi khác khi vấn đề Armored Core VI: Fires of Rubicon không khởi chạy được. Hãy theo dõi họ để xem liệu họ có khắc phục được vấn đề tương tự cho bạn hay không.
Hãy thử các bản sửa lỗi này cho Armored Core VI: Sự cố không khởi chạy Fires of Rubicon
Bạn không cần phải thử tất cả các phương pháp sau: chỉ cần tìm theo danh sách cho đến khi tìm thấy phương pháp thực hiện được mẹo để khắc phục sự cố khởi chạy với Armored Core VI: Fires of Rubicon dành cho bạn.
- Kiểm tra thông số kỹ thuật hệ thống của bạn
- Cập nhật trình điều khiển card đồ họa của bạn
- Kiểm tra cài đặt tường lửa của Windows
- Thay đổi máy chủ DNS của bạn
- Tắt phần mềm xung đột
- Tắt lớp phủ
- Sửa chữa các tập tin hệ thống bị hỏng hoặc bị hỏng
1. Kiểm tra thông số kỹ thuật hệ thống của bạn
Nếu Armored Core VI: Fires of Rubicon của bạn không thể khởi chạy, điều đầu tiên bạn cần kiểm tra là liệu máy tính của bạn có đáp ứng các yêu cầu hệ thống tối thiểu cho trò chơi hay không. Nếu máy của bạn ở mức dưới hoặc vừa đủ yêu cầu, bạn có thể cần phải nâng cấp phần cứng để Armored Core VI: Fires of Rubicon chạy được.
Dưới đây là yêu cầu để bạn tham khảo:
| Tối thiểu (chỉ hệ điều hành 64-bit) | Được đề xuất (chỉ hệ điều hành 64-bit) | |
| BẠN | Windows 10 | Windows 10/11 |
| Bộ xử lý | Intel Core i7-4790K | Intel Core i5-8400 hoặc AMD Ryzen 7 1800X | AMDRyzen 5 2600 | Intel Core i7-7700 | Intel Core i5-10400 hoặc AMD Ryzen 7 2700X | AMDRyzen 5 3600 |
| Ký ức | RAM 12GB | RAM 12GB |
| đồ họa | NVIDIA GeForce GTX 1650, 4 GB hoặc AMD Radeon RX 480, 4 GB | NVIDIA GeForce GTX 1060, 6GB hoặc AMD Radeon RX 590, 8GB hoặc Intel Arc A750, 8GB |
| DirectX | Phiên bản 12 | Phiên bản 12 |
| Kho | Dung lượng trống 60 GB | Dung lượng trống 60 GB |
| Card âm thanh | Thiết bị âm thanh tương thích với Windows | Thiết bị âm thanh tương thích với Windows |
Nếu bạn không chắc chắn về cách kiểm tra thông số kỹ thuật máy tính của mình, bạn có thể tham khảo bài đăng này tại đây để biết thêm thông tin chi tiết: Cách tìm thông số máy tính Windows 10 [Dễ dàng]
Khi bạn chắc chắn rằng máy của mình đáp ứng yêu cầu hệ thống để chạy trò chơi nhưng Armored Core VI: Fires of Rubicon vẫn từ chối khởi chạy, vui lòng chuyển sang các cách khắc phục bên dưới.
2. Cập nhật trình điều khiển card đồ họa của bạn
Trình điều khiển card màn hình lỗi thời hoặc không chính xác cũng có thể là thủ phạm khiến Armored Core VI: Fires of Rubicon không khởi chạy được, vì vậy nếu Armored Core VI: Fires of Rubicon không khởi chạy khi máy tính của bạn đáp ứng hoặc cao hơn thông số hệ thống bắt buộc, có thể trình điều khiển đồ họa của bạn bị hỏng hoặc lỗi thời. Vì vậy, bạn nên cập nhật trình điều khiển của mình để xem nó có giúp ích không.
Để đảm bảo quá trình cập nhật trình điều khiển được thực hiện đúng cách, trước tiên bạn cần gỡ cài đặt trình điều khiển cũ hơn. Làm như vậy:
- Trên bàn phím của bạn, nhấn nút các cửa sổ chìa khóa và R cùng lúc rồi gõ devmgmt.msc va đanh Đi vào .
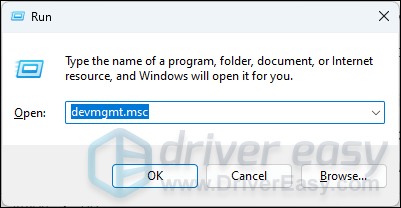
- Bấm đúp để mở rộng Bộ điều hợp hiển thị danh mục, sau đó nhấp chuột phải vào thẻ hiển thị của bạn và chọn Gỡ cài đặt thiết bị .
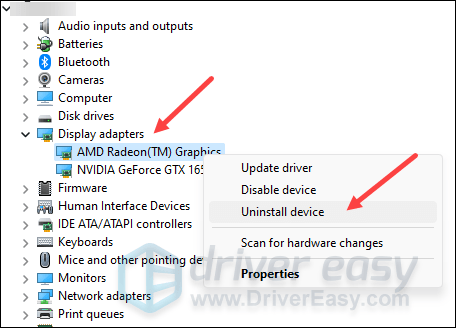
- Đánh dấu vào ô cho Hãy thử gỡ bỏ trình điều khiển cho thiết bị này và nhấp vào Gỡ cài đặt .
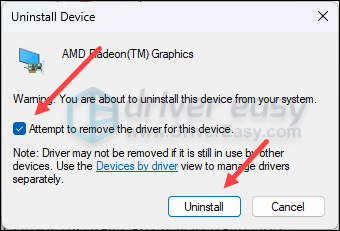
- Lặp lại tương tự để xóa trình điều khiển cho card màn hình khác nếu có.
- Sau đó tải xuống và cập nhật trình điều khiển card đồ họa của bạn.
Có 2 cách chủ yếu để bạn có thể cập nhật trình điều khiển đồ họa của mình: thủ công hoặc tự động.
Tùy chọn 1: Cập nhật trình điều khiển đồ họa của bạn theo cách thủ công
Nếu bạn là một game thủ am hiểu công nghệ, bạn có thể dành chút thời gian cập nhật trình điều khiển GPU theo cách thủ công.
Để làm như vậy, trước tiên hãy truy cập trang web của nhà sản xuất GPU của bạn:
Sau đó tìm kiếm mô hình GPU của bạn. Lưu ý rằng bạn chỉ nên tải xuống trình cài đặt trình điều khiển mới nhất tương thích với hệ điều hành của mình. Sau khi tải xuống, hãy mở trình cài đặt và làm theo hướng dẫn trên màn hình để cập nhật.
Tùy chọn 2: Tự động cập nhật trình điều khiển đồ họa của bạn (Được khuyến nghị)
Nếu bạn không có thời gian, sự kiên nhẫn hoặc kỹ năng để cập nhật trình điều khiển theo cách thủ công, bạn có thể thực hiện việc đó một cách tự động với Lái xe dễ dàng . Driver Easy sẽ tự động nhận dạng hệ thống của bạn và tìm trình điều khiển chính xác cho nó. Bạn không cần biết chính xác máy tính của mình đang chạy hệ thống gì, bạn không cần phải lo lắng về việc tải xuống sai trình điều khiển và bạn không cần phải lo lắng về việc mắc lỗi khi cài đặt. Driver Easy xử lý tất cả.
Bạn có thể tự động cập nhật trình điều khiển của mình bằng MIỄN PHÍ hoặc là Phiên bản chuyên nghiệp của Driver Easy. Nhưng với phiên bản Pro, chỉ cần 2 bước (và bạn sẽ nhận được hỗ trợ đầy đủ cũng như đảm bảo hoàn tiền trong 30 ngày):
- Tải xuống và cài đặt Driver Easy.
- Chạy Driver Easy và nhấp vào Quét ngay cái nút. Driver Easy sau đó sẽ quét máy tính của bạn và phát hiện bất kỳ trình điều khiển nào có vấn đề.
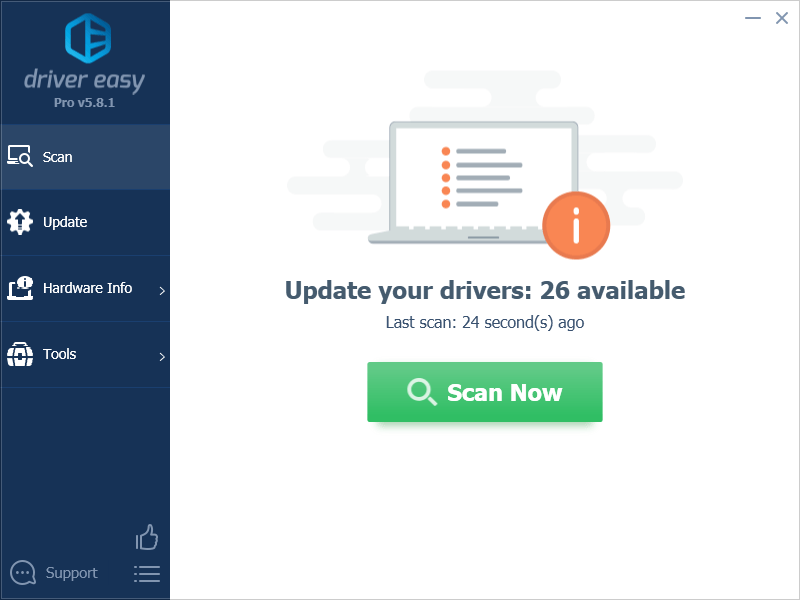
- Nhấp chuột Cập nhật tất cả để tự động tải xuống và cài đặt đúng phiên bản của tất cả các trình điều khiển bị thiếu hoặc lỗi thời trên hệ thống của bạn. (Điều này đòi hỏi Phiên bản chuyên nghiệp – bạn sẽ được nhắc nâng cấp khi nhấp vào Cập nhật tất cả.)
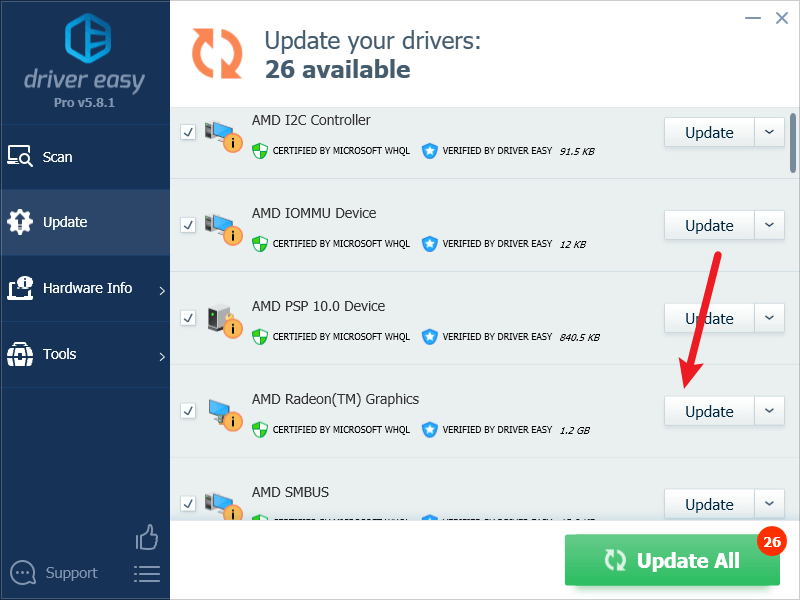
Ghi chú : Bạn có thể làm điều đó miễn phí nếu muốn, nhưng một phần phải thực hiện thủ công. - Khởi động lại PC của bạn để những thay đổi có hiệu lực.
Hãy thử khởi chạy lại Armored Core VI: Fires of Rubicon để xem trình điều khiển card đồ họa chính xác mới nhất có giúp ích hay không. Nếu cách khắc phục này không hiệu quả với bạn, hãy thử cách khắc phục tiếp theo bên dưới.
3. Kiểm tra cài đặt tường lửa của Windows
Một số cài đặt tường lửa nhất định có thể cản trở kết nối giữa máy tính của bạn và máy chủ Steam, do đó gây ra sự cố khi khởi chạy một số trò chơi trong Steam. Để xem đây có phải là trường hợp của bạn hay không, bạn có thể tạm thời vô hiệu hóa tường lửa của mình cho mục đích thử nghiệm. Làm như vậy:
- Trên bàn phím của bạn, nhấn nút Phím logo Windows Và R đồng thời. Sau đó sao chép và dán kiểm soát tường lửa.cpl và nhấp vào ĐƯỢC RỒI .
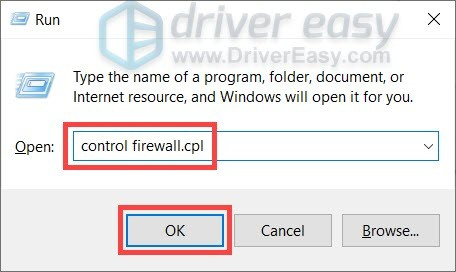
- Từ menu bên trái, chọn Bật hoặc tắt Tường lửa của Bộ bảo vệ Windows .
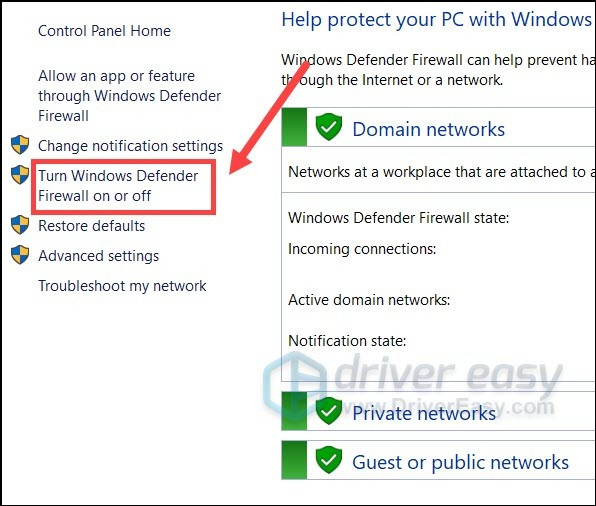
- Lựa chọn Tắt Tường lửa của Bộ bảo vệ Windows (không khuyến khích) cho mạng Miền, Mạng riêng và Mạng công cộng. Sau đó nhấn vào ĐƯỢC RỒI .
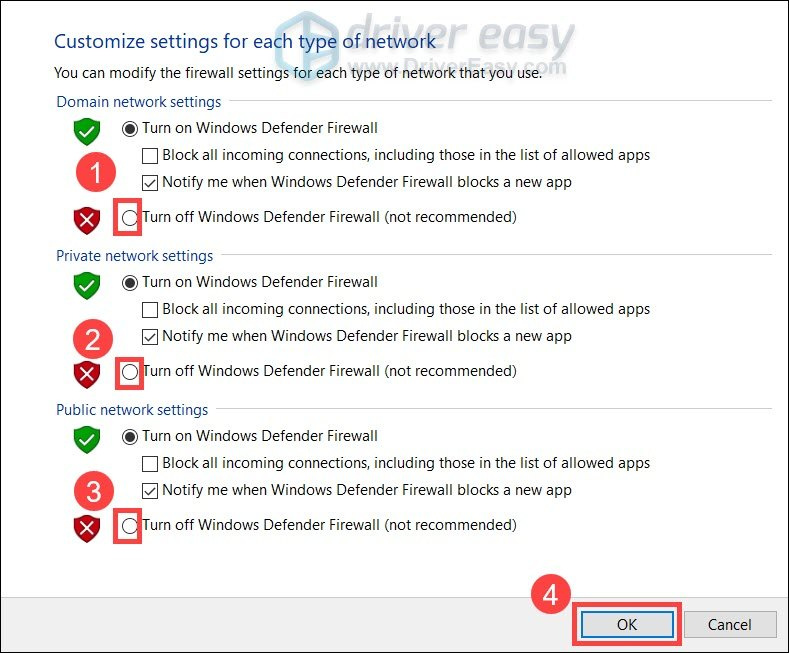
- Chạy lại Steam và xem liệu bạn có thể khởi chạy Armored Core VI: Fires of Rubicon không.
Nếu bạn có thể khởi chạy Armored Core VI: Fires of Rubicon sau khi tạm thời tắt tường lửa, bật lại một lần nữa, sau đó hãy đi tới sửa lỗi #3.1 để xem cách thêm Steam làm ngoại lệ tường lửa để bạn có thể chạy trò chơi.
Nếu Armored Core VI: Fires of Rubicon của bạn vẫn từ chối khởi chạy, vui lòng chuyển sang phần sửa số 4 để xem cách thay đổi các cài đặt mạng khác của bạn.
3.1 Thêm Steam vào ngoại lệ tường lửa của bạn
Nếu Armored Core VI: Fires of Rubicon có thể khởi chạy khi bạn tắt tường lửa Windows vào lúc này, thì tường lửa của bạn sẽ ngăn máy tính của bạn giao tiếp với máy chủ của Steam, vì vậy bạn sẽ cần thêm Steam làm ngoại lệ. Làm như vậy:
- Trên bàn phím của bạn, nhấn nút Logo Windows + phím R đồng thời để mở hộp Run.
- Kiểu kiểm soát tường lửa.cpl và nhấn Enter.
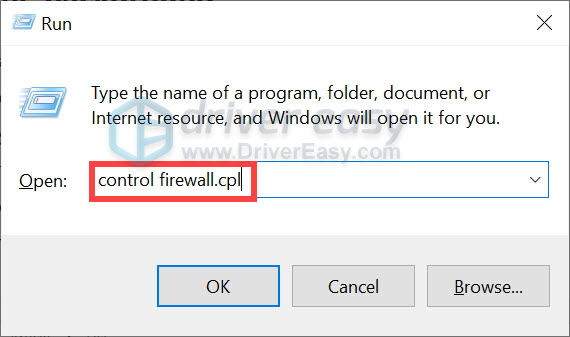
- Từ ngăn điều hướng bên trái, hãy nhấp vào Cho phép một ứng dụng hoặc tính năng thông qua Tường lửa của Bộ bảo vệ Windows .
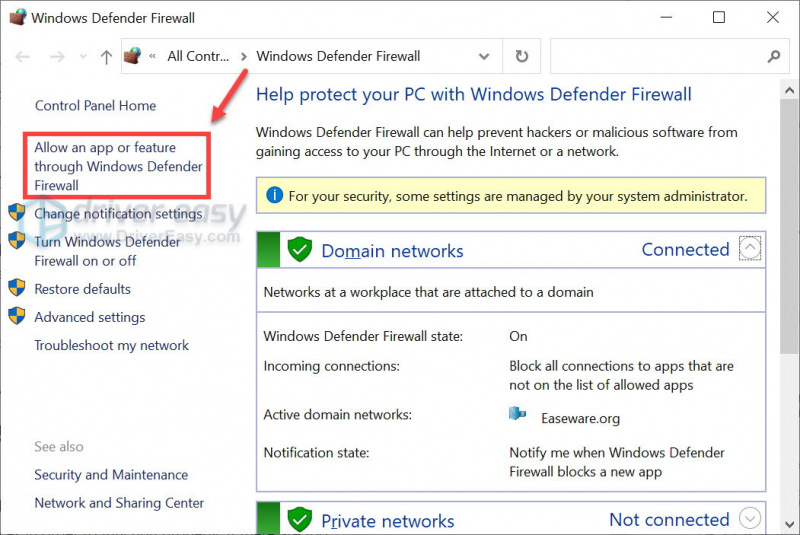
- Cuộn xuống và kiểm tra xem Hơi nước có trong danh sách. Nếu không, hãy tiến hành thêm nó vào danh sách ngoại lệ.
- Bấm vào Thay đổi cài đặt cái nút.
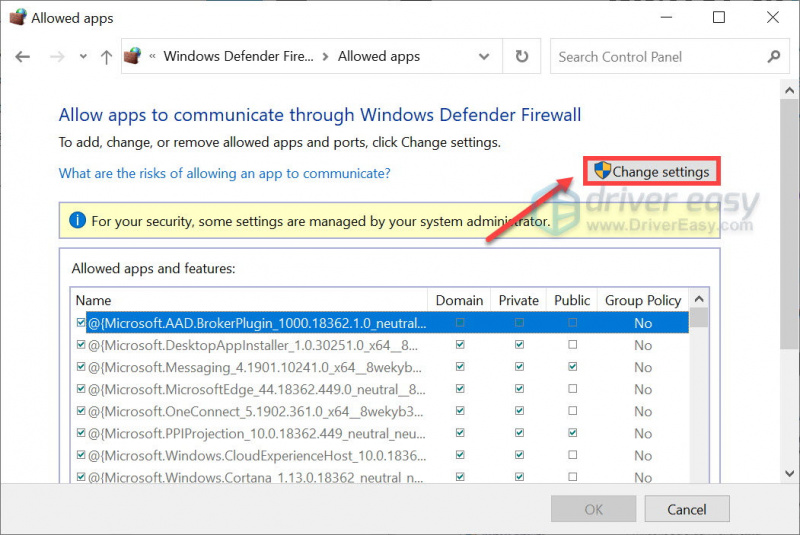
- Nhấp chuột Cho phép ứng dụng khác… .
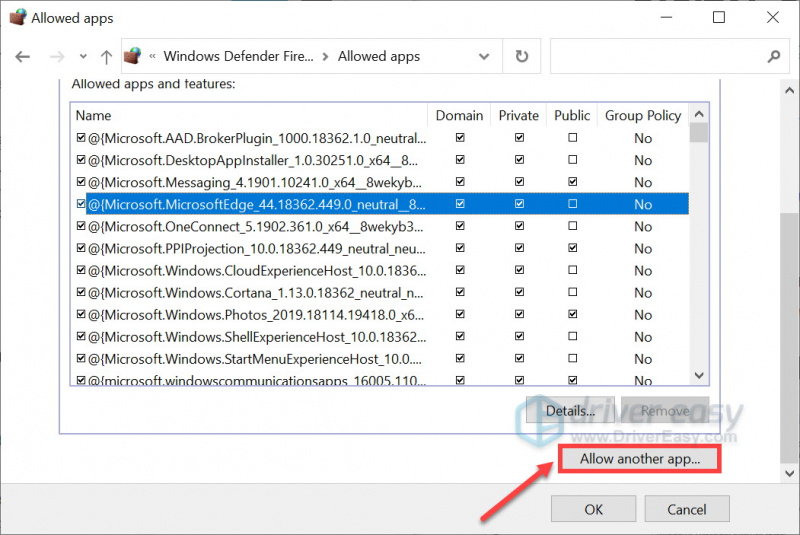
- Nhấp chuột Duyệt… và đi đến thư mục cài đặt cho Steam.
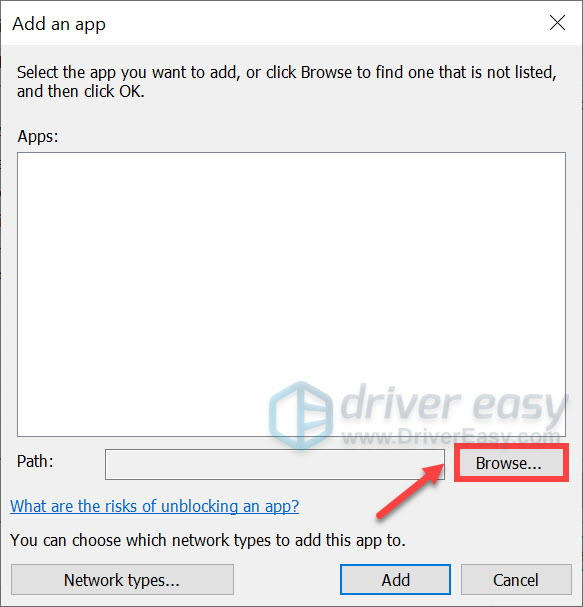
Nếu bạn không biết thư mục cài đặt cho Steam của mình là gì, chỉ cần nhấp chuột phải vào lối tắt của nó và chọn Mở vị trí file .
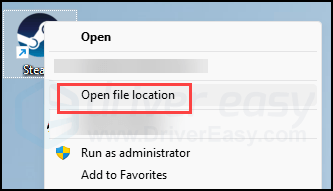
- Tìm thấy steam.exe và bấm vào nó. Sau đó nhấn vào Mở .
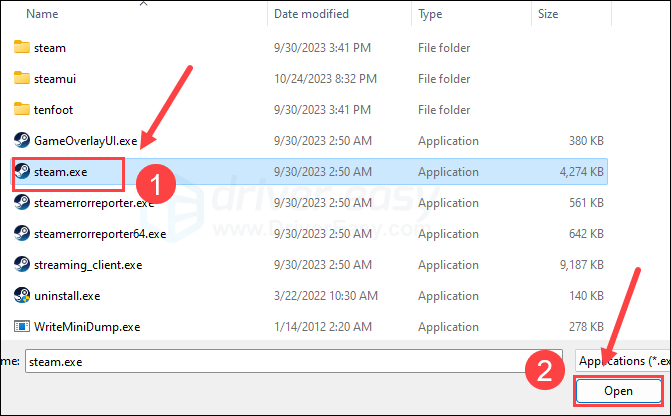
- Khi nó được định vị, hãy nhấp vào Thêm vào .
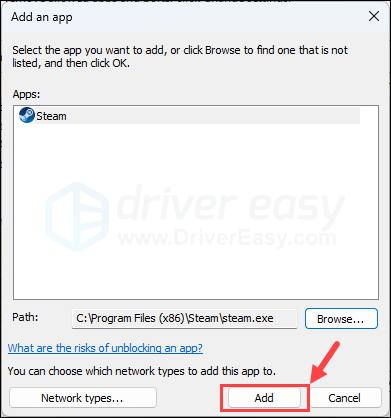
- Bây giờ hãy đảm bảo Steam đã được thêm vào danh sách và đánh dấu Lãnh địa , Riêng tư , Và Công cộng . Khi bạn đã hoàn tất, hãy nhấp vào ĐƯỢC RỒI .
Bây giờ hãy mở Steam và thử khởi chạy lại Armored Core VI: Fires of Rubicon. Nếu trò chơi vẫn từ chối khởi chạy, hãy thử cách khắc phục tiếp theo bên dưới.
4. Thay đổi máy chủ DNS của bạn
Các máy chủ DNS mặc định do ISP (Nhà cung cấp dịch vụ Internet) của bạn cung cấp có thể dao động vào một số thời điểm trong ngày hoặc chúng có thể ở quá xa máy chủ trò chơi, do đó xảy ra sự cố khởi chạy Armored Core VI: Fires of Rubicon. Để đảm bảo rằng máy chủ DNS của bạn không phải là thủ phạm gây ra sự cố khởi chạy trò chơi, trước tiên bạn có thể xóa bộ đệm DNS của mình rồi chuyển sang máy chủ DNS công cộng.
Làm như vậy:
4.1 Xóa DNS của bạn
Bằng cách xóa DNS, bộ đệm DNS của bạn sẽ bị xóa. Vì vậy, khi PC của bạn cần truy cập Internet, nó sẽ cần lấy lại địa chỉ từ máy chủ DNS (và chúng tôi sẽ thay đổi địa chỉ máy chủ DNS sau). Điều này có thể giải quyết vấn đề Armored Core VI: Fires of Rubicon không khởi chạy nếu dữ liệu bộ đệm DNS không hợp lệ hoặc bị hỏng. Đây là cách bạn có thể xóa DNS:
- Nhấn nút Phím logo Windows Và R trên bàn phím của bạn.
- Kiểu cmd , sau đó nhấn Sự thay đổi Và Đi vào đồng thời chạy Command Promt với tư cách quản trị viên. Nếu được nhắc cấp phép, hãy nhấp vào Đúng .
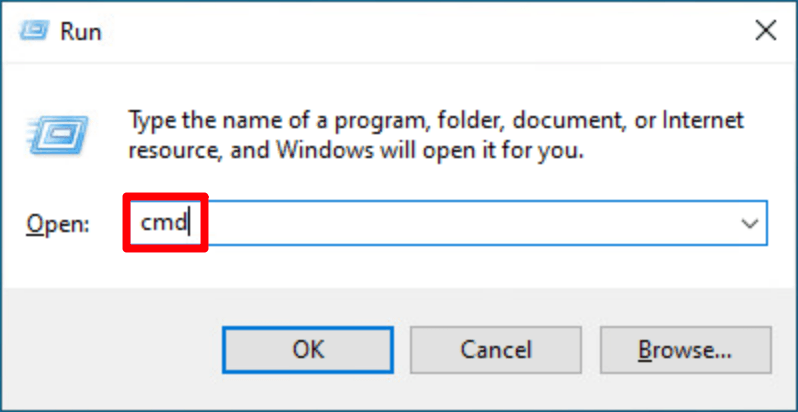
- Sao chép ipconfig/flushdns và dán nó vào cửa sổ bật lên. Sau đó nhấn Đi vào .
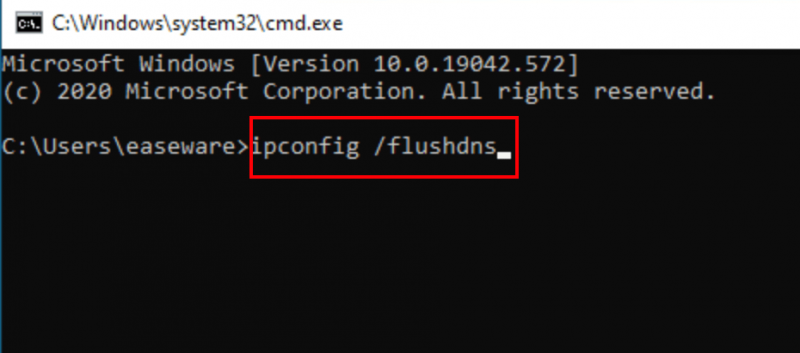
- Bộ đệm DNS của bạn đã được xóa thành công.
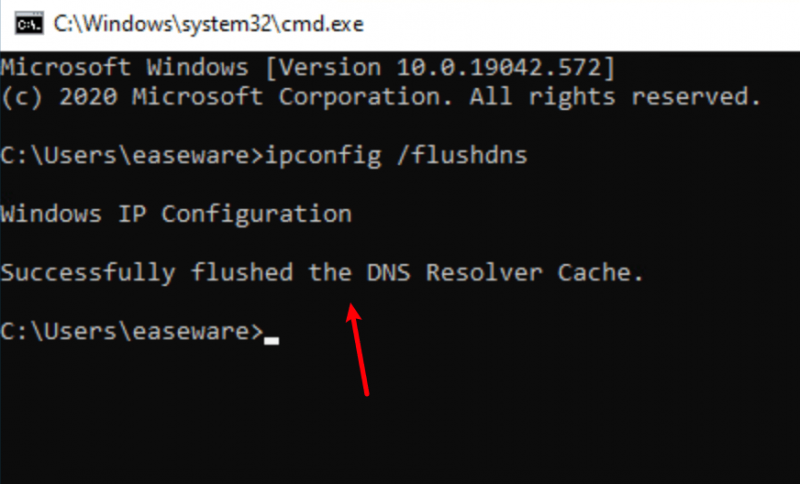
4.2 Chuyển sang máy chủ DNS công cộng
Sau đó chuyển sang máy chủ DNS công cộng (như máy chủ DNS của Google trong ví dụ bên dưới, vì nó nhanh và an toàn):
- Trên thanh tác vụ của bạn, nhấp chuột phải vào biểu tượng mạng , sau đó nhấn vào Mở cài đặt Mạng & Internet .
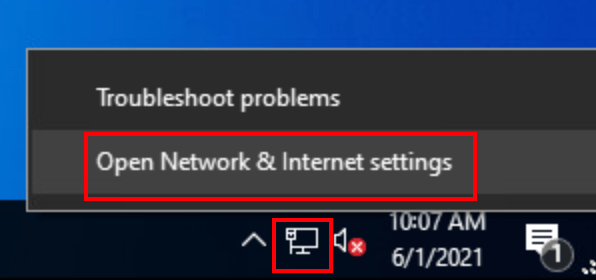
- Nhấp chuột Thay đổi tùy chọn bộ điều hợp .
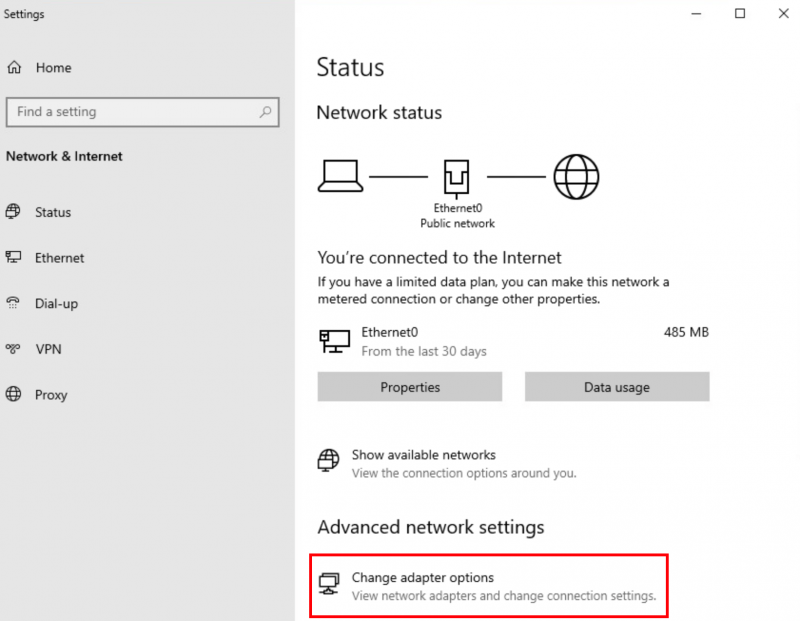
- Click chuột phải mạng bạn đang sử dụng , sau đó nhấn vào Của cải .
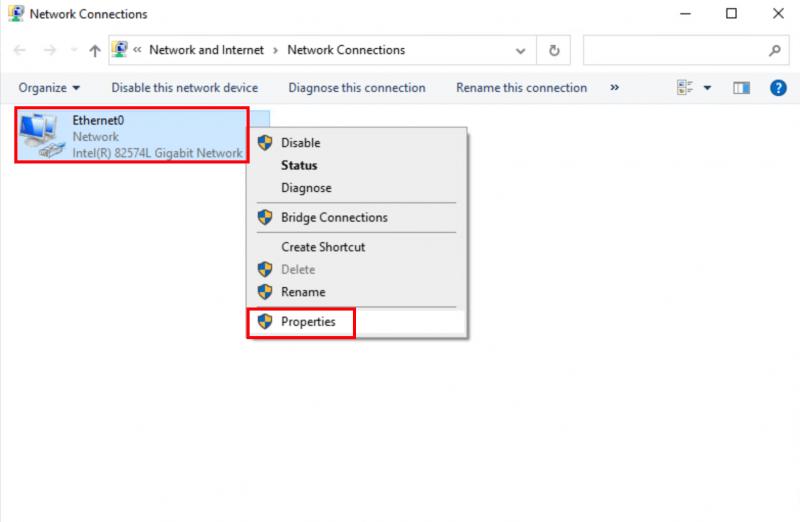
- Lựa chọn Giao thức Internet Phiên bản 4 (TCP/IPv4) , sau đó nhấn vào Của cải .
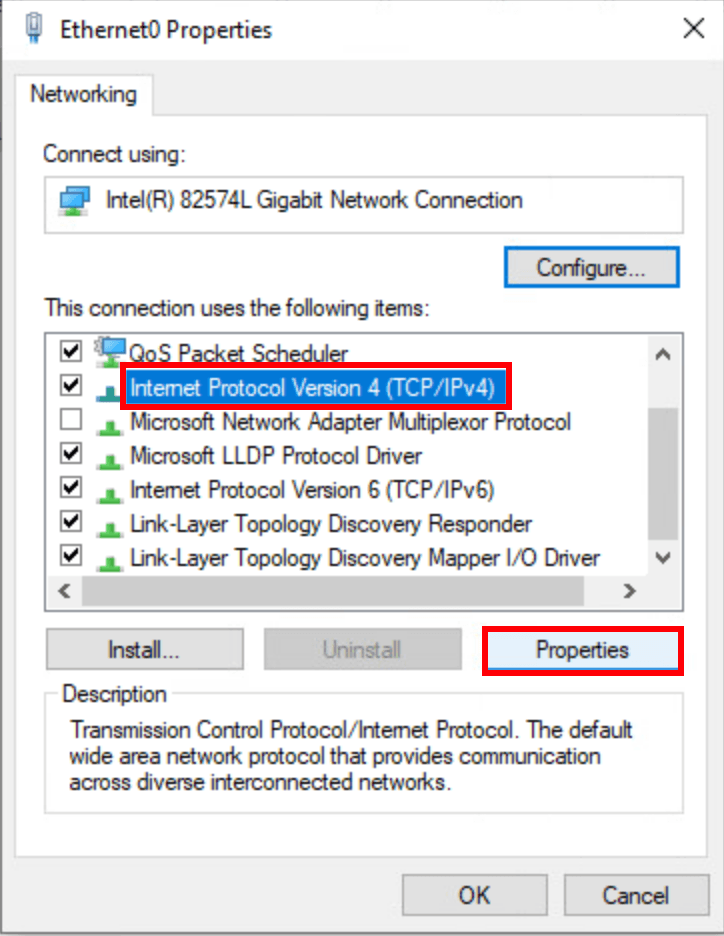
- Lựa chọn Sử dụng các địa chỉ máy chủ DNS sau , điền địa chỉ máy chủ DNS của Google như bên dưới, sau đó nhấp vào ĐƯỢC RỒI .
Máy chủ DNS ưa thích: 8.8.8.8
Máy chủ DNS thay thế: 8.8.4.4
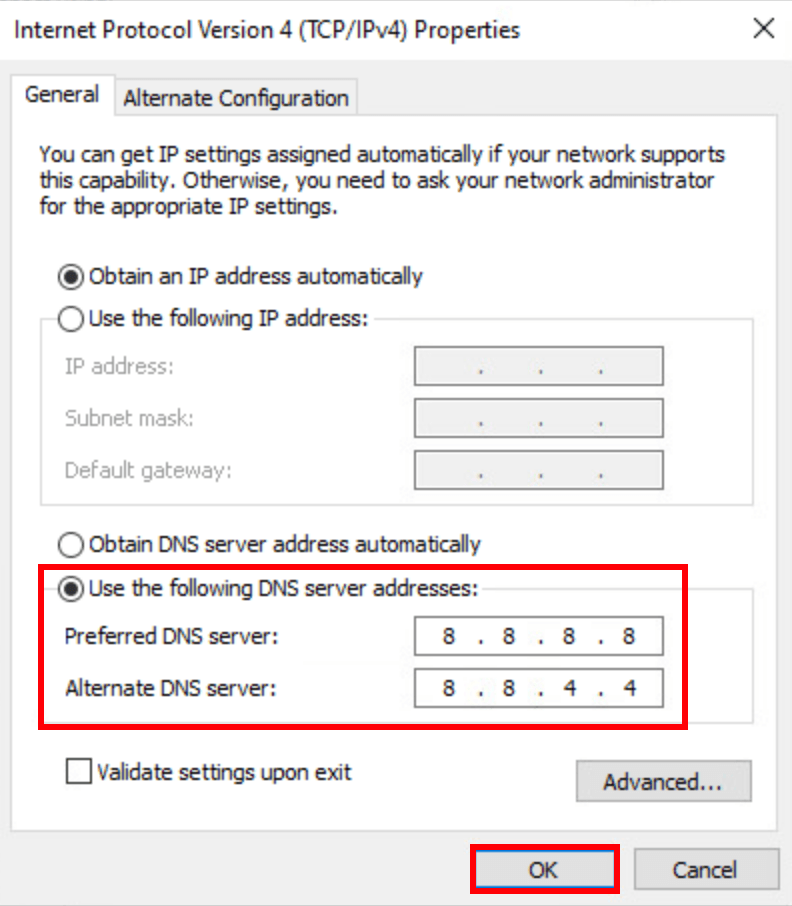
- Sau đó chạy Steam và thử khởi chạy lại Armored Core VI: Fires of Rubicon để xem sự cố đã được khắc phục chưa. Nếu vấn đề vẫn còn, xin vui lòng tiếp tục.
5. Vô hiệu hóa phần mềm xung đột
Steam có thể khá nhạy cảm với một số chương trình chạy ẩn, đặc biệt là những chương trình chiếm tài nguyên mạng. Dưới đây là danh sách các chương trình như vậy mà bạn cần chú ý thêm:
- NZXT CAM
- Bộ đốt sau của MSI
- Razer Cortex
- Phần mềm chống vi-rút hoặc chống phần mềm gián điệp (một số đề cập đến Norton Security đã ngăn Armored Core VI: Fires of Rubicon khởi chạy)
- VPN, proxy hoặc phần mềm tường lửa và bảo mật khác (một số đã đề cập đến NordVPN)
- P2P hoặc phần mềm chia sẻ tập tin
- Phần mềm lọc hoặc chặn IP
- Tải xuống các chương trình quản lý
Nếu bạn chưa cài đặt chương trình phần mềm đáng ngờ nào nêu trên nhưng Claunch Armored Core VI: Fires of Rubicon của bạn vẫn từ chối khởi chạy, bạn có thể cần phải thực hiện khởi động sạch trong Windows để xem vấn đề có còn ở đó không.
Nếu khởi chạy Armored Core VI: Fires of Rubicon khởi chạy tốt khi bạn khởi động sạch thì một hoặc nhiều dịch vụ hoặc chương trình của bên thứ ba đang can thiệp vào trò chơi, vì vậy bạn sẽ cần phải tắt từng phần mềm của bên thứ 3 cho đến khi tìm thấy thủ phạm, hãy xóa nó hoặc cập nhật nó để xem nó có giúp ích gì không.
6. Vô hiệu hóa lớp phủ
Theo một số người dùng, việc tắt lớp phủ trong trò chơi sẽ giúp khắc phục sự cố khởi chạy Armored Core VI: Fires of Rubicon, do đó bạn cũng có thể thử tắt lớp phủ. Bạn có thể làm như vậy trên Hơi nước hoặc Trải nghiệm GeForce :
Trên hơi nước
- Mở Steam của bạn và đi đến Thư viện chuyển hướng.
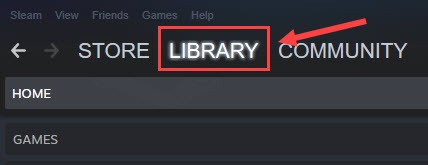
- Click chuột phải ra mắt Armored Core VI: Ngọn lửa của Rubicon từ danh sách trò chơi và nhấp vào Của cải .
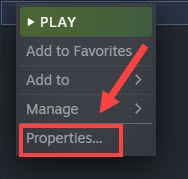
- Bỏ chọn Kích hoạt Lớp phủ Steam khi đang trong trò chơi .
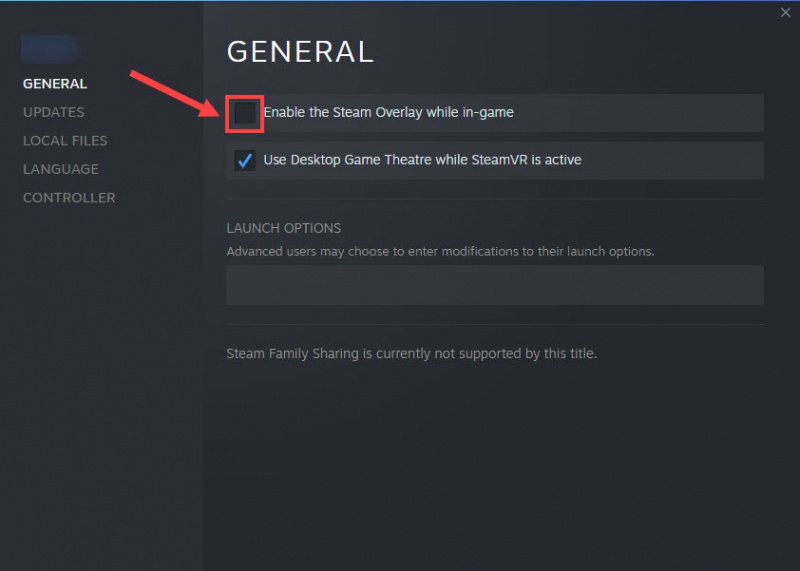
Về trải nghiệm GeForce
- Chạy trải nghiệm GeForce.
- Nhấn vào biểu tượng bánh răng ở góc trên bên phải.
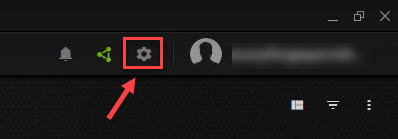
- Cuộn để tắt Lớp phủ trong trò chơi .
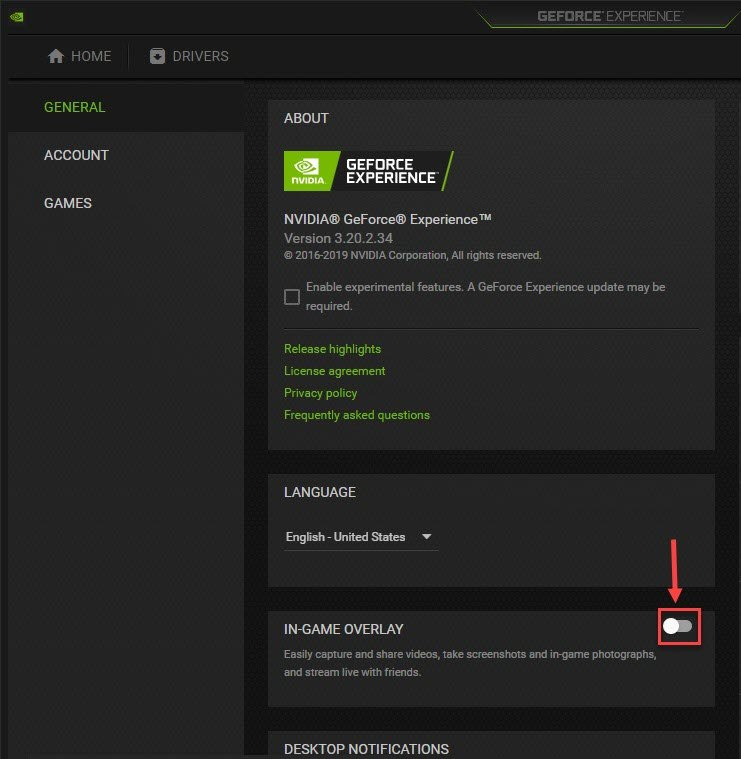
Sau khi bạn tắt lớp phủ đang sử dụng, hãy thử khởi chạy Armored Core VI: Fires of Rubicon để xem nó có hoạt động không. Nếu không, hãy chuyển sang phương pháp tiếp theo.
7. Sửa chữa các tập tin hệ thống bị hỏng hoặc bị hỏng
Nếu cách trên không giúp khắc phục sự cố khởi chạy Armored Core VI: Fires of Rubicon thì có thể bạn có một số tệp hệ thống bị hỏng hoặc bị hỏng đang chờ chuẩn bị. Điều này là do tính toàn vẹn của các tệp hệ thống Windows là điều cần thiết để máy tính hoạt động bình thường và ổn định, trong khi lỗi trong các tệp hệ thống quan trọng có thể gây ra sự cố ảnh hưởng đến hiệu suất chơi trò chơi như treo máy hoặc treo máy, cùng với các sự cố khởi chạy trò chơi.
Bằng cách sửa chữa các tệp hệ thống Windows cốt lõi, nó có thể giải quyết xung đột, sự cố thiếu DLL, lỗi đăng ký và các sự cố khác góp phần gây ra sự cố khởi chạy với Armored Core VI: Fires of Rubicon. Công cụ như pháo đài có thể tự động hóa quá trình sửa chữa bằng cách quét các tệp hệ thống và thay thế các tệp bị hỏng.
- Tải xuống và cài đặt Fortect.
- Mở Fortect. Nó sẽ quét miễn phí PC của bạn và cung cấp cho bạn báo cáo chi tiết về tình trạng PC của bạn .
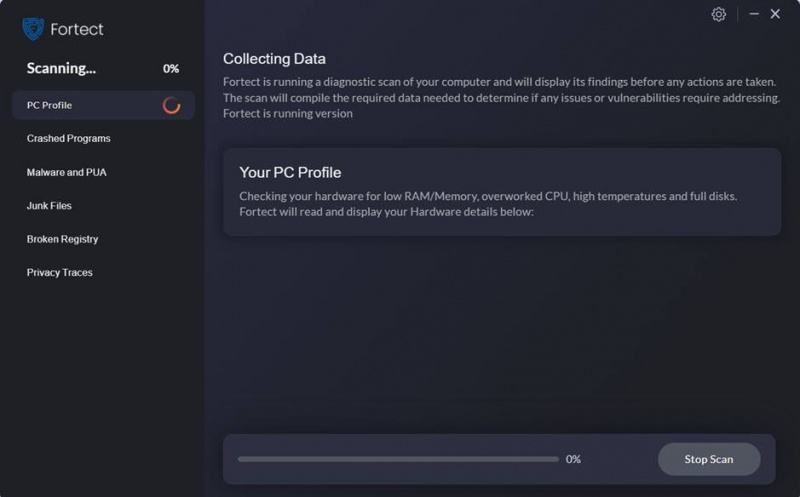
- Sau khi hoàn tất, bạn sẽ thấy một báo cáo hiển thị tất cả các vấn đề. Để tự động khắc phục tất cả sự cố, hãy nhấp vào Bắt đầu sửa chữa (Bạn sẽ cần mua phiên bản đầy đủ. Nó đi kèm với một Đảm bảo hoàn tiền trong 60 ngày để bạn có thể hoàn tiền bất cứ lúc nào nếu Fortect không khắc phục được sự cố của bạn).
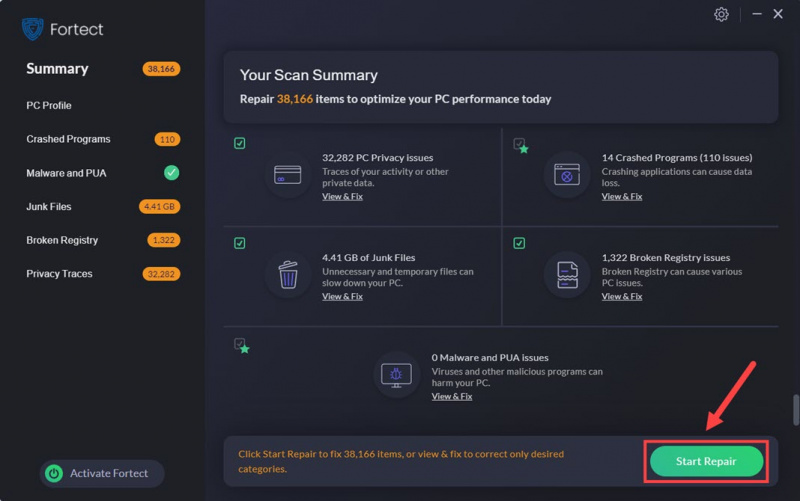
Bạn vẫn không chắc chắn liệu Fortect có phải là thứ bạn cần không? Kiểm tra điều này Đánh giá Fortec !
Trên đây là những gì chúng tôi đưa ra về vấn đề Armored Core VI: Fires of Rubicon không khởi chạy. Hy vọng một trong số chúng sẽ giúp khắc phục sự cố khởi chạy cho bạn. Nếu bạn có gợi ý khác, vui lòng để lại bình luận bên dưới.




![Cách khắc phục các vấn đề về độ trễ và Ping cao của Chivalry 2 [Mẹo năm 2021]](https://letmeknow.ch/img/program-issues/22/how-fix-chivalry-2-high-ping.jpeg)

