Liên tục nhận được thông báo lỗi này ' Kết nối với máy chủ trò chơi Battle.net đã bị mất. Vui lòng thoát ra và thử lại. ' ? Bạn không đơn độc ở đó. Nhiều người chơi Call of Duty nhận thấy việc ngắt kết nối ngẫu nhiên này khá khó chịu và gặp khó khăn trong việc tìm ra giải pháp thực sự. Nhưng ở đây trong bài đăng này, bạn sẽ tìm hiểu mọi cách có thể đã được chứng minh là hữu ích đối với những người chơi khác.
Tại sao tôi nhận được thông báo lỗi này?
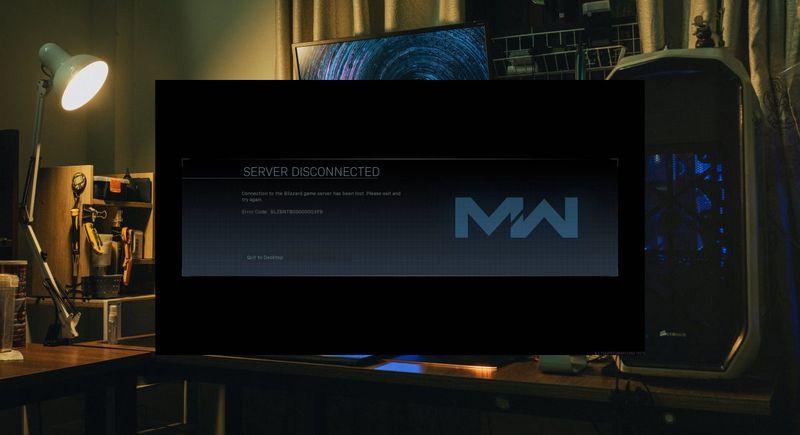
Lỗi này xảy ra khi bạn gặp sự cố với kết nối của mình với máy chủ Call of Duty. Máy chủ không hoạt động hoặc có vấn đề gì đó với kết nối Internet hoặc cài đặt mạng của bạn.
Những nguyên nhân có thể xảy ra nhất của ‘ Kết nối với máy chủ trò chơi Battle.net đã bị mất ‘Như sau:
- Máy chủ bị sập
- Tường lửa / gián đoạn chống vi-rút
- Không đủ băng thông
- Kết nối internet không ổn định
- Trình điều khiển thiết bị lỗi thời
- Sự cố phần mềm
- Vân vân.
Làm thế nào để khắc phục ' Kết nối với máy chủ trò chơi Battle.net đã bị mất '?
Trước khi bạn thử bất kỳ bản sửa lỗi nào dưới đây, hãy đảm bảo kiểm tra trạng thái máy chủ trò chơi và khởi động lại modem và bộ định tuyến của bạn để loại trừ mọi sự cố kết nối có thể xảy ra.
Nếu các máy chủ trò chơi đang hoạt động tốt nhưng ‘ Kết nối với máy chủ trò chơi Battle.net đã bị mất Lỗi ‘vẫn tiếp diễn sau khi khởi động lại mạng của bạn, bạn có thể thử các bản sửa lỗi sau.
- Cho phép trò chơi của bạn chạy qua Tường lửa của Windows
- Thực hiện thiết lập lại mạng
- Thay đổi máy chủ DNS của bạn
- Cập nhật trình điều khiển thiết bị của bạn
- Sử dụng VPN
Khắc phục 1. Cho phép trò chơi của bạn chạy qua Tường lửa của Windows
Kiểm tra bất kỳ hạn chế tường lửa và chống vi-rút nào có thể cản trở kết nối của bạn. Theo báo cáo của một số game thủ, việc tắt các hạn chế tường lửa và gỡ cài đặt phần mềm chống vi-rút đã có tác dụng ngay lập tức.
Trước tiên, hãy gỡ cài đặt phần mềm chống vi-rút của bạn trong trường hợp chỉ cần tắt chúng có thể không hoạt động. Sau khi hoàn tất, hãy thử khởi động lại trò chơi của bạn để kiểm tra xem có lỗi ‘ Kết nối với máy chủ trò chơi Battle.net đã bị mất ‘Biến mất.
Nếu phương pháp này không hiệu quả với bạn, có thể do cài đặt Tường lửa của Windows ngăn trò chơi của bạn hoạt động bình thường. Dưới đây là cách cho phép trò chơi của bạn chạy qua Tường lửa của Windows:
- Trên bàn phím của bạn, nhấn Windows + R để mở hộp thoại Chạy.
- Gõ vào firewall.cpl và hãy nhấn đi vào .

- Từ bảng điều khiển bên trái, hãy nhấp vào Cho phép một ứng dụng hoặc tính năng thông qua Tường lửa của Bộ bảo vệ Windows .

- Tìm kiếm trò chơi của bạn, ví dụ: Call of Duty: Black Ops Cold War và đảm bảo rằng hộp bên trái của nó được chọn, cũng như hai hộp bên phải, tức là. Riêng tư & Công cộng .
Nếu trò chơi của bạn không có trong danh sách, hãy làm theo các bước sau:
- Bấm vào Thay đổi cài đặt> Cho phép ứng dụng khác…

- Nhấp chuột Duyệt qua để xác định vị trí trò chơi của bạn ( BlackOpsColdWar.exe ) và nhấp vào cộng khi đã chọn.
- Sau khi được thêm, hãy đánh dấu vào cả hai Riêng tư và Công cộng hộp cho ứng dụng.
- Khởi động lại Battle.net của bạn và chơi lại trò chơi để kiểm tra sự cố.
Khắc phục 2. Thực hiện thiết lập lại mạng
Nếu cách khắc phục ở trên không khắc phục được sự cố của bạn, thì sự cố không phải do phần mềm chống vi-rút hoặc tường lửa của bạn bị gián đoạn. Bạn có thể muốn làm theo các bước sau để đặt lại mạng của mình một cách nhanh chóng:
- Trong hộp tìm kiếm của Windows, hãy nhập cmd . Ở dưới Dấu nhắc lệnh , lựa chọn Chạy như quản trị viên .

- Nhấp chuột VÂNG để xác nhận hành động của bạn.
- Khi cửa sổ Command Prompt được mở, hãy nhập 5 dòng lệnh sau (nhấn đi vào sau khi nhập mỗi dòng lệnh):
netsh winsock resetnetsh int ip resetipconfig /releaseipconfig /renewipconfig /flushdns

- Khởi động lại máy tính của bạn để các thay đổi có hiệu lực.
Khắc phục 3. Thay đổi máy chủ DNS của bạn
- Trên bàn phím của bạn, nhấn Windows + R đồng thời để mở hộp thoại Run.
- Gõ vào ncpa.cpl và hãy nhấn đi vào .

- Bấm chuột phải vào kết nối mạng hiện tại của bạn và chọn Tính chất .

- Nhấn đúp chuột Giao thức Internet Phiên bản 4 (TCP / IPv4) .

- Lựa chọn Sử dụng các địa chỉ máy chủ DNS sau và điền vào các máy chủ DNS của Google:
Máy chủ DNS ưa thích: 8.8.8.8
Máy chủ DNS thay thế: 8.8.4.4

- Nhấp chuột VÂNG để áp dụng.
Khắc phục 4. Cập nhật trình điều khiển thiết bị của bạn
Nó cũng được đề xuất bởi Activision rằng bạn nên cập nhật trình điều khiển thiết bị của mình (bao gồm cả trình điều khiển bộ điều hợp mạng) để kiểm tra xem ' Kết nối với máy chủ trò chơi Battle.net đã bị mất ‘Vấn đề là do trình điều khiển bị hỏng / lỗi thời.
Nếu bạn không có thời gian, sự kiên nhẫn hoặc kỹ năng máy tính để cập nhật trình điều khiển của mình theo cách thủ công, bạn có thể làm điều đó tự động với Driver Eas và .
Driver Easy sẽ tự động nhận dạng hệ thống của bạn và tìm các trình điều khiển chính xác cho nó. Bạn không cần biết chính xác hệ thống máy tính của mình đang chạy, bạn không cần phải mạo hiểm tải xuống và cài đặt sai trình điều khiển cũng như không cần lo lắng về việc mắc lỗi khi cài đặt. Driver Easy xử lý tất cả.
Bạn có thể tự động cập nhật trình điều khiển của mình bằng Rảnh rỗi hoặc là Phiên bản chuyên nghiệp của Driver Easy. Nhưng với phiên bản Pro, chỉ cần 2 lần nhấp chuột (và bạn nhận được hỗ trợ đầy đủ và đảm bảo hoàn tiền trong 30 ngày):
- Chạy Driver Easy và nhấp vào Quét ngay cái nút. Driver Easy sau đó sẽ quét máy tính của bạn và phát hiện bất kỳ trình điều khiển nào có vấn đề.

- Nhấn vào Cập nhật bên cạnh trình điều khiển bộ điều hợp mạng được gắn cờ để tự động tải xuống phiên bản chính xác của trình điều khiển đó, sau đó bạn có thể cài đặt thủ công (bạn có thể thực hiện việc này với phiên bản MIỄN PHÍ).

Hoặc nhấp vào Cập nhật Tất cả để tự động tải xuống và cài đặt phiên bản chính xác của tất cả các trình điều khiển bị thiếu hoặc lỗi thời trên hệ thống của bạn. (Điều này yêu cầu Phiên bản chuyên nghiệp đi kèm với hỗ trợ đầy đủ và đảm bảo hoàn tiền trong 30 ngày. Bạn sẽ được nhắc nâng cấp khi nhấp vào Cập nhật tất cả.) - Khi trình điều khiển của bạn được cập nhật, hãy khởi động lại máy tính của bạn để các thay đổi có hiệu lực đầy đủ.
- Nord VPN (hơn 5.000 máy chủ; trả phí) Phiếu giảm giá 85%
- Hotspot Shield (3.200 máy chủ; 500 MB dữ liệu miễn phí mỗi ngày)
- Surfshark VPN (3.200 máy chủ; trả phí)
- Bão tuyết
- lỗi trò chơi
- Trò chơi
- các cửa sổ
Khắc phục 5. Sử dụng VPN
Hiện đã có xác nhận rằng một số ISP đang gặp sự cố khi định tuyến đến các máy chủ của Blizzard và Battle.net. Rất ít khả năng bạn sẽ chuyển sang một ISP khác, nhưng vẫn có một cách để thay đổi định tuyến - sử dụng VPN.
Mọi VPN đều dẫn đến độ trễ cao hơn nhiều và tốc độ chậm hơn (cả tải lên và tải xuống). Độ trễ cao hơn là vấn đề chính đối với hầu hết các trò chơi trực tuyến, vì sẽ có độ trễ đáng chú ý từ đầu vào của bạn cho đến khi máy chủ nhận ra nó.
Rõ ràng, máy chủ VPN càng xa bạn và máy chủ của trò chơi thì độ trễ càng cao. Vì vậy, khi bạn tìm kiếm một VPN tuyệt vời với độ trễ ít hơn, bạn hãy sử dụng những VPN này với nhiều máy chủ hơn ở quốc gia của bạn.
Nếu bạn đang tìm kiếm một số VPN tuyệt vời hoạt động hoàn hảo với trò chơi của mình, chúng tôi khuyên bạn nên sử dụng VPN trả phí vì nó có máy chủ ổn định hơn và nhiều VPN miễn phí đi kèm với giới hạn dữ liệu, vì vậy hãy chọn VPN tùy thuộc vào mục đích sử dụng cá nhân của bạn:
Hy vọng rằng đến nay bạn đã khắc phục được sự cố 'Kết nối với máy chủ trò chơi Blizzard bị mất'. Nhưng nếu lỗi kết nối vẫn còn, bạn có thể liên hệ Activision để được trợ giúp thêm.

















