'>
Trình xem PDF tích hợp sẵn của Chrome mang lại cho chúng tôi sự tiện lợi khi mở các tệp PDF. Tuy nhiên, nó đồng thời chặn quyền truy cập của phần mềm PDF khác của bạn như Adobe Reader. Trong trường hợp này, bạn có thể muốn biết cách tắt trình xem PDF trên Chrome .
- Tắt trình xem PDF của Chrome khỏi trang plugin
- Tắt trình xem PDF của Chrome từ Cài đặt nội dung
- Đặt trình xem PDF mặc định
Tùy chọn 1 - Tắt trình xem PDF của Chrome khỏi trang bổ trợ
Việc tắt tính năng này trong Chrome sẽ dễ dàng hơn nhiều thấp hơn phiên bản 57 .
Chỉ cần mở trang Plugin bằng cách nhập about: plugins trong hộp tìm kiếm của Google và nhấn Đi vào .

Sau đó, bạn có thể tắt trình xem PDF trong trang đang mở.
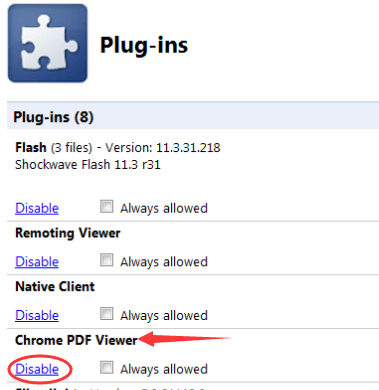
Nếu bạn thấy rằng bạn không thể mở trang plugin trong Chrome của bạn, rất có thể bạn sử dụng Chrome từ Phiên bản 57 trở đi. Và, từ Phiên bản 57 trở đi, trang plugin đã bị xóa trong Chrome.
Tùy chọn 2 - Tắt trình xem PDF của Chrome từ Cài đặt nội dung
Làm theo các bước đơn giản với hình ảnh tại đây:
1) Nhấp vào nút tùy chọn khác và chọn Cài đặt trên Chrome của bạn.
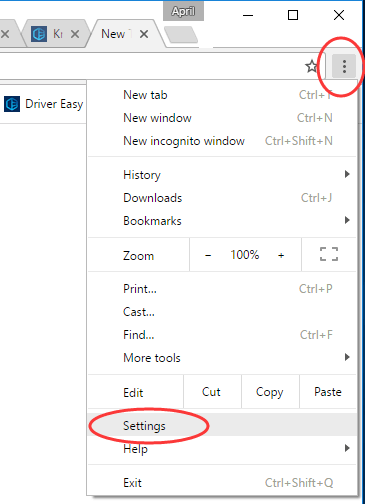
2) Nhấp vào Hiển thị cài đặt nâng cao…
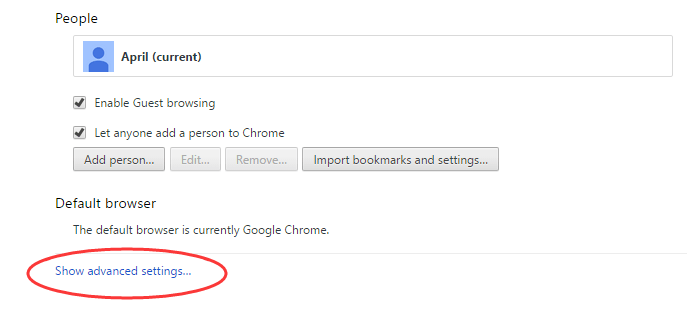
3) Tiếp tục nhấp vào Cài đặt nội dung… Dưới Riêng tư hộp thoại.
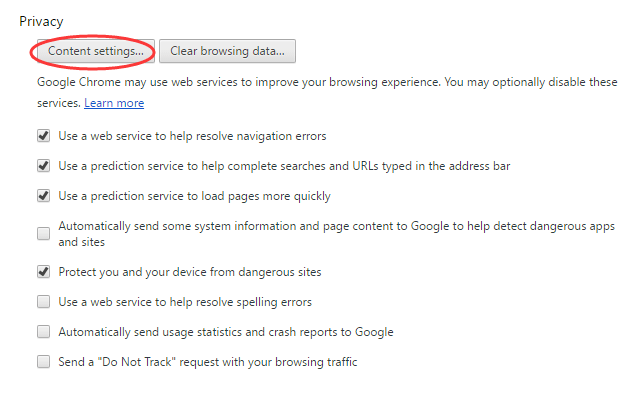
4) Sau đó cuộn xuống cửa sổ cài đặt Nội dung bật lên, tìm Tài liệu PDF .
Bỏ chọn hộp Mở tệp PDF trong ứng dụng xem PDF mặc định và bấm vào Làm xong để lưu cài đặt.
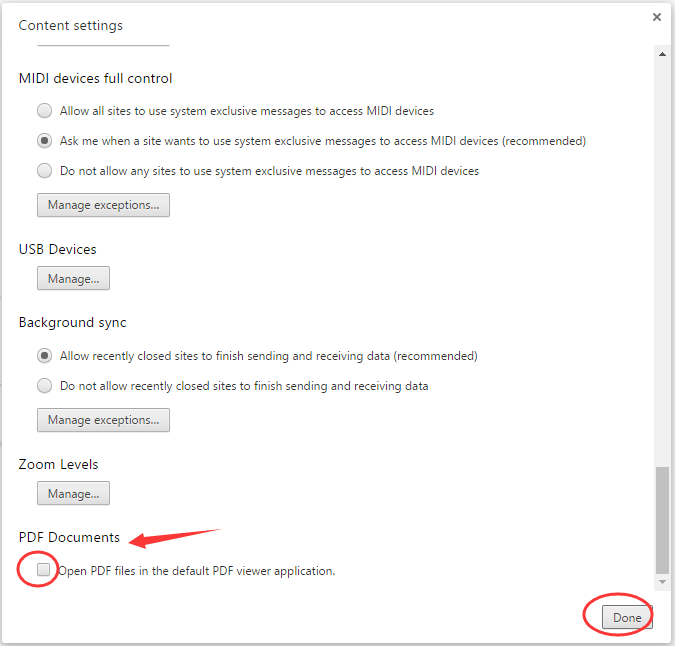
Tùy chọn 3 - Đặt trình xem PDF mặc định
Vì Google cập nhật phiên bản Chrome mới nhất nên thực tế không có lựa chọn nào như vậy để bạn tắt hoặc bật trình xem PDF trên Chrome. Nó được đặt thành bật theo mặc định. Tùy chọn cho bạn thay đổi thành việc bạn có muốn tải xuống thay vì mở tự động hay không.
Nếu bạn muốn xem các tệp PDF của mình trong các ứng dụng khác như Adobe Reader thay vì trong Chrome, thì bạn có thể đặt ứng dụng của mình làm ứng dụng mặc định.
Xem cách đặt ứng dụng mặc định trong Windows của bạn:
1) Tìm và nhấp chuột phải vào tệp PDF trong File Explorer của bạn.
Nhấp chuột Mở với > Chọn một ứng dụng khác .
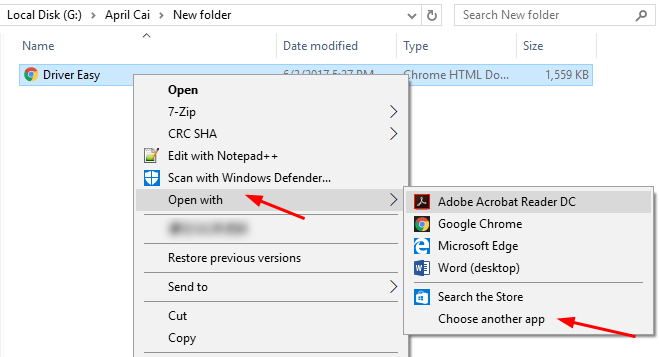
2) Sau đó đánh dấu ứng dụng bạn muốn xem tệp PDF của mình theo mặc định.
Đánh dấu vào Luôn sử dụng ứng dụng này để mở các tệp .pdf .
Sau đó bấm OK để lưu cài đặt của bạn.
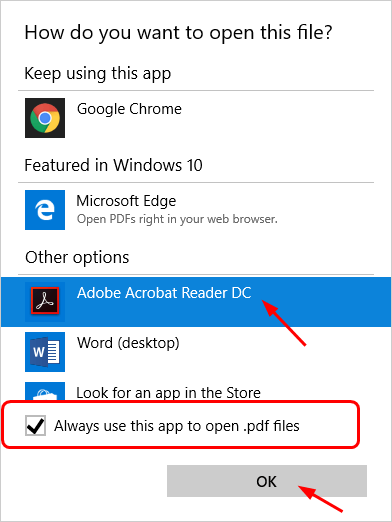
Hy vọng rằng, bài đăng này đã giúp ích. Vui lòng để lại cho chúng tôi ý kiến bên dưới nếu bạn có bất kỳ câu hỏi hoặc đề xuất nào.






![Bàn di chuột ASUS không hoạt động trên Windows 11/10 [SOLVED]](https://letmeknow.ch/img/knowledge/02/asus-touchpad-not-working-windows-11-10.jpg)