'>
DS4 Windows không phát hiện được PS4 của bạn và nói Không có bộ điều khiển nào được kết nối (Tối đa 4) ? Bạn chắc chắn không đơn độc. Nhiều người dùng đang báo cáo vấn đề tương tự gần đây. Nhưng không cần phải lo lắng về điều đó bây giờ vì nó khá dễ dàng để sửa chữa…
Hãy thử các bản sửa lỗi này
Khắc phục 1: Cập nhật Windows DS4 của bạn
Chạy công cụ cập nhật có tên DS4Updater trong thư mục cài đặt Windows DS4 của bạn để kiểm tra các bản cập nhật mới.
- Nếu nó tìm thấy cho bạn bất kỳ bản cập nhật nào, hãy làm theo hướng dẫn trên màn hình để tải xuống và cài đặt nó vào máy tính của bạn. Công cụ cập nhật này là thứ đầu tiên bạn có thể kiểm tra xem mình có gặp bất kỳ sự cố kết nối Windows DS4 nào không.
- Hoặc nếu nó tiếp tục thông báo rằng nó đã được cập nhật, có thể bạn đã cài đặt Windows DS4 cũ. Để tải phiên bản mới nhất, bạn có thể vào DS4 Windows mới phát hành từ GitHub và tải xuống ứng dụng theo hệ điều hành của bạn.
- Gỡ cài đặt Windows DS4 cũ của bạn.
- Giải nén tệp zip mà bạn vừa tải xuống.
- Phóng DS4Windows.exe trong thư mục đã giải nén.
- Lựa chọn Dữ liệu chương trình khi bạn được nhắc chọn nơi lưu cài đặt và tệp, vì điều đó sẽ đảm bảo bạn có toàn quyền truy cập.

- Làm theo các bước được mô tả trong Chào mừng đến với DS4Windows để cài đặt trình điều khiển và hoàn tất thiết lập.
- Đi đến Cài đặt tab và chọn Ẩn bộ điều khiển DS4 .
Điều này sẽ ngăn hệ thống của bạn nhận ra hai bộ điều khiển và gây ra sự cố kết nối.

Khắc phục 2: Bật lại bộ điều khiển của bạn
DS4 Windows sẽ không phát hiện ra PS4 của bạn nếu bộ điều khiển của bạn bị tắt. Để kiểm tra xem đây có phải là thủ phạm hay không, bạn có thể vào Trình quản lý thiết bị.
1) Nhấp chuột phải vào Khởi đầu menu và chọn Quản lý thiết bị .
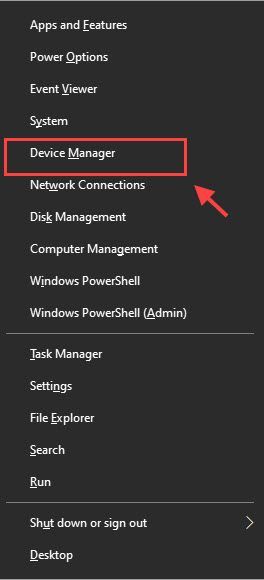
2) Mở rộng Thiết bị giao diện con người và nhấp chuột phải Bộ điều khiển trò chơi tương thích HID , sau đó chọn Kích hoạt thiết bị . (Đối với người dùng Bluetooth, nó là Bluetooth-HID-thiết bị . )
Nếu nó đã được bật, bạn có thể tắt và bật lại.
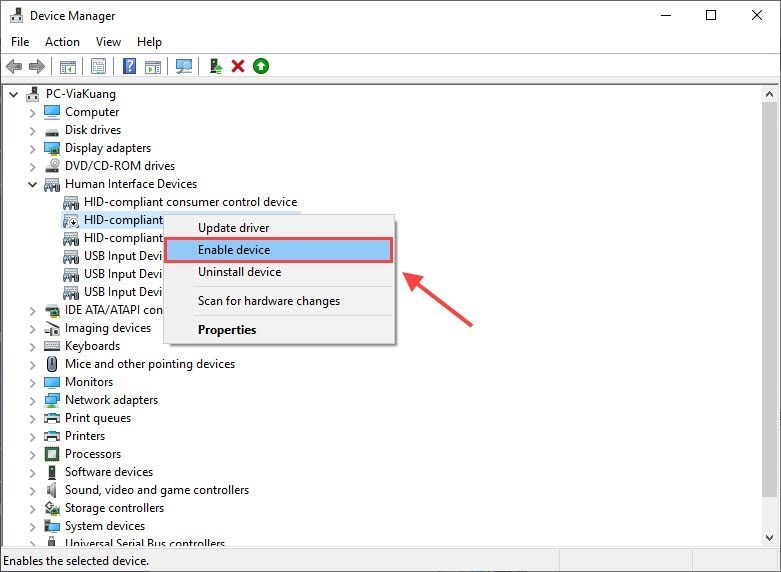
3) Ngắt kết nối bộ điều khiển của bạn và khởi động lại PC của bạn.
4) Đóng Steam.
5) Mở Windows DS4 của bạn. Đi đến Cài đặt tab để kiểm tra Ẩn bộ điều khiển DS4 .
Nếu Ẩn bộ điều khiển DS4 tùy chọn đã được chọn, sau đó bỏ chọn và kiểm tra lại.
6) Thử kết nối lại bộ điều khiển của bạn. Thiết bị của bạn sẽ được hiển thị trong Bộ điều khiển tab bây giờ.
Nếu không bật lại được bộ điều khiển, bạn có thể quay lại Trình quản lý thiết bị để gỡ cài đặt Bộ điều khiển trò chơi tương thích HID . Sau đó, đóng Windows DS4 của bạn và ngắt kết nối bộ điều khiển của bạn và kết nối lại. Sau đó, mở DS4 Windows và bạn sẽ thấy lại bộ điều khiển của mình ở đây.
Khắc phục 3: Gỡ cài đặt Windows Update mới nhất
Nếu sự cố này xảy ra ngay sau khi cập nhật Windows, thì bản cập nhật mới có thể là nguyên nhân gây ra lỗi.
1) Trên bàn phím của bạn, nhấn phím logo Windows và phím R cùng một lúc, sau đó nhập appwiz.cpl trong hộp Run và nhấn Đi vào .
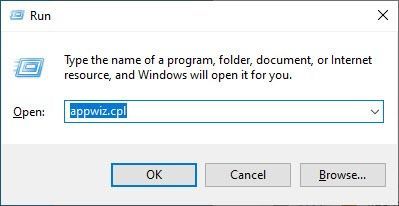
2) Chọn Xem các bản cập nhật đã cài đặt trên bảng điều khiển bên trái.
3) Nhấp chuột phải vào bản cập nhật có vấn đề và chọn Gỡ cài đặt .
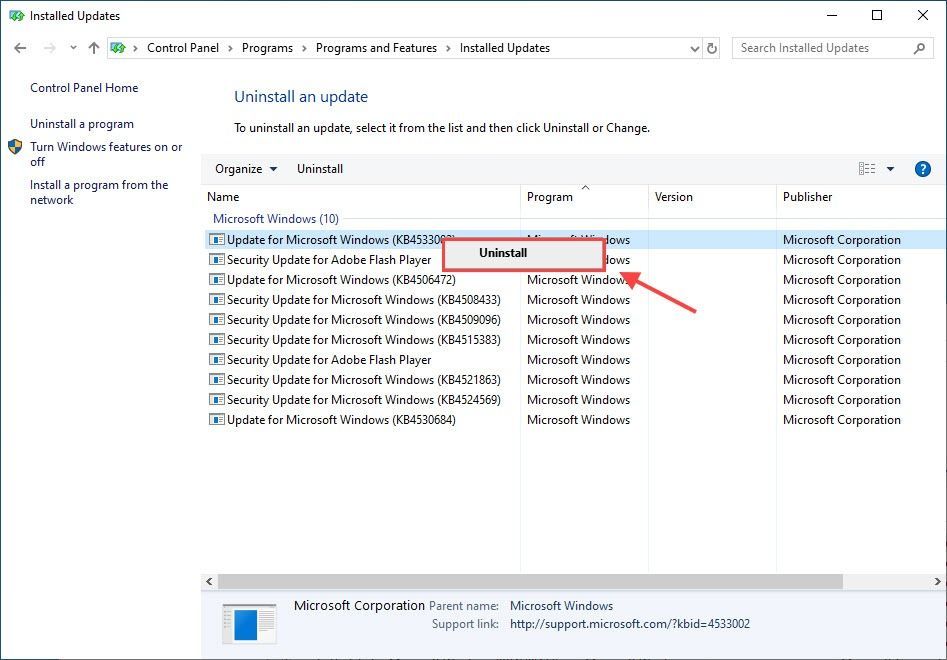
4) Làm theo hướng dẫn trên màn hình để hoàn tất quá trình gỡ cài đặt.
Mẹo chuyên nghiệp
Bạn đã bao giờ gặp phải sự cố treo trò chơi khó chịu hoặc trò chơi không khởi chạy? Lần cuối cùng bạn cập nhật trình điều khiển cạc đồ họa của mình là bao lâu? Để cải thiện trải nghiệm chơi trò chơi của bạn, điều quan trọng là phải cập nhật cạc đồ họa của bạn.
Để cập nhật trình điều khiển cạc đồ họa, bạn luôn có thể truy cập trang web của nhà sản xuất để tự tải xuống và cài đặt.
Hoặc bạn có thể thử cập nhật trình điều khiển cạc đồ họa của mình tự động với Lái xe dễ dàng . Driver Easy sẽ tự động nhận dạng hệ thống của bạn và tìm trình điều khiển chính xác cho thiết bị của bạn, giúp bạn tiết kiệm mọi rắc rối khi tìm kiếm trực tuyến.
Tất cả các trình điều khiển trong Driver Easy đến thẳng từ nhà sản xuất. Được tin cậy bởi AppEsteam và Norton .1) Tải xuống và cài đặt Driver Easy.
2) Chạy Driver Easy và nhấp vào Quét ngay cái nút. Driver Easy sau đó sẽ quét máy tính của bạn và phát hiện bất kỳ trình điều khiển nào có vấn đề.
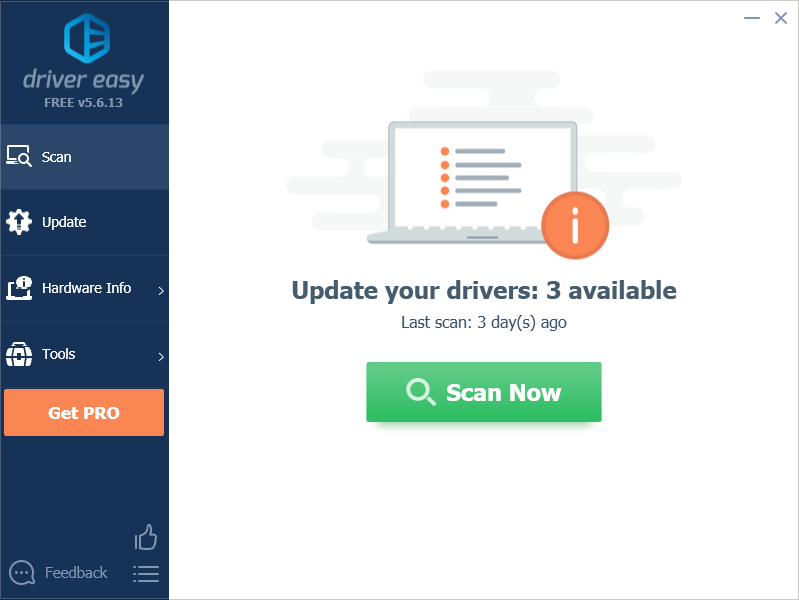
3) Nhấp vào Cập nhật bên cạnh trình điều khiển cạc đồ họa của bạn để tự động tải xuống phiên bản chính xác của trình điều khiển đó, sau đó bạn có thể cài đặt thủ công (bạn có thể thực hiện việc này với phiên bản MIỄN PHÍ).
Hoặc bấm vào Cập nhật tất cả để tự động tải xuống và cài đặt phiên bản chính xác của tất cả các trình điều khiển bị thiếu hoặc lỗi thời trên hệ thống của bạn. (Điều này yêu cầu Phiên bản chuyên nghiệp . Bạn sẽ được hỗ trợ đầy đủ và Đảm bảo hoàn tiền trong 30 ngày . Bạn sẽ được nhắc nâng cấp khi bạn nhấp vào Cập nhật tất cả. )
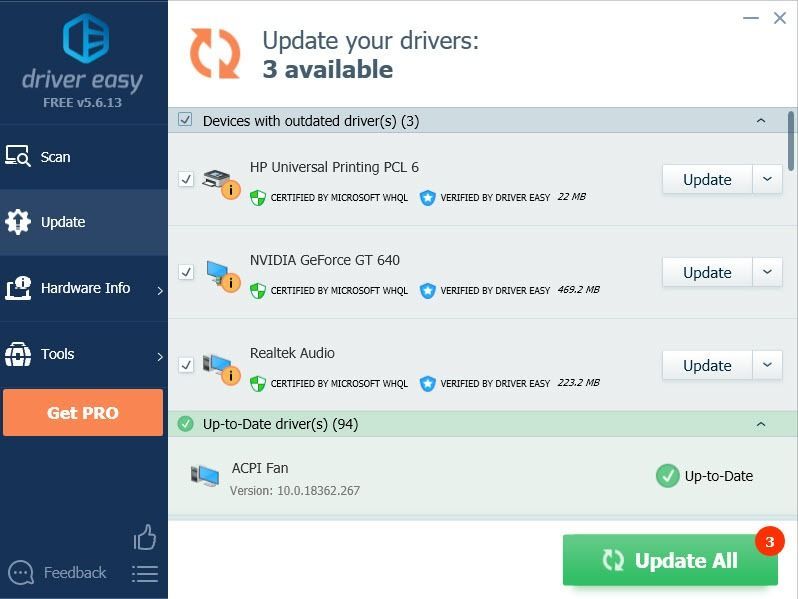
4) Khởi động lại máy tính của bạn để các thay đổi có hiệu lực.
Hy vọng rằng một trong các bản sửa lỗi ở trên đã giải quyết được vấn đề Windows DS4 của bạn không hoạt động / không phát hiện thấy sự cố. Vui lòng để lại bình luận cho chúng tôi nếu bạn có thêm câu hỏi và đề xuất.



![[SOLVED] MSI Mystic Light không hoạt động trên Windows](https://letmeknow.ch/img/knowledge-base/A4/solved-msi-mystic-light-not-working-on-windows-1.jpg)




