'>

Nếu bạn gặp phải ERR_GFX_D3D_INIT thông báo lỗi khi chơi GTA 5 (hoặc V) trên PC, bạn không đơn độc. Lỗi đã xảy ra với nhiều người chơi GTA 5 khác. Nhưng đừng lo lắng, nó có thể sửa được. Dưới đây là danh sách các giải pháp khả thi cho bạn.
Hãy thử các giải pháp này
Dưới đây là 5 giải pháp đã giúp nhiều người chơi GTA 5 khác khắc phục được lỗi ERR_GFX_D3D_INIT. Bạn có thể không phải thử tất cả; chỉ làm việc theo cách của bạn trong danh sách cho đến khi bạn tìm thấy cái phù hợp với mình.
- Cập nhật trình điều khiển đồ họa của bạn
- Tắt mọi ứng dụng lớp phủ
- Cài đặt lại DirectX từ trong thư mục GTA
- Thay đổi phiên bản DirectX trong trò chơi thành 10 hoặc 10.1
- Thay đổi giá trị DirectX thành 0
Giải pháp 1: Cập nhật trình điều khiển đồ họa của bạn
Nguyên nhân rất có thể cho ERR_GFX_D3D_INIT lỗi trong GTA 5 là sự cố trình điều khiển đồ họa.
May mắn thay, đây là một trong những vấn đề dễ sửa chữa nhất.
Có hai cách để cập nhật trình điều khiển đồ họa của bạn: thủ công và tự động .
Cập nhật trình điều khiển đồ họa của bạn theo cách thủ công - Bạn có thể cập nhật trình điều khiển của mình theo cách thủ công bằng cách truy cập trang web của nhà sản xuất phần cứng và tìm kiếm trình điều khiển mới nhất cho cạc đồ họa của bạn. Nhưng nếu bạn thực hiện phương pháp này, hãy đảm bảo chọn trình điều khiển tương thích với số kiểu máy chính xác của phần cứng và phiên bản Windows của bạn.
HOẶC LÀ
Cập nhật trình điều khiển đồ họa của bạn tự động - Nếu bạn không có thời gian, sự kiên nhẫn hoặc kỹ năng máy tính để cập nhật trình điều khiển của mình theo cách thủ công, thay vào đó, bạn có thể làm điều đó tự động với Lái xe dễ dàng . Bạn không cần biết chính xác hệ thống máy tính của mình đang chạy, bạn không cần phải mạo hiểm tải xuống và cài đặt sai trình điều khiển và bạn không cần phải lo lắng về việc mắc lỗi khi cài đặt. Driver Easy xử lý tất cả.
- Tải xuống và cài đặt Driver Easy.
- Chạy Trình điều khiển dễ dàng và nhấp chuột Quét ngay . Driver Easy sau đó sẽ quét máy tính của bạn và phát hiện bất kỳ trình điều khiển nào có vấn đề.
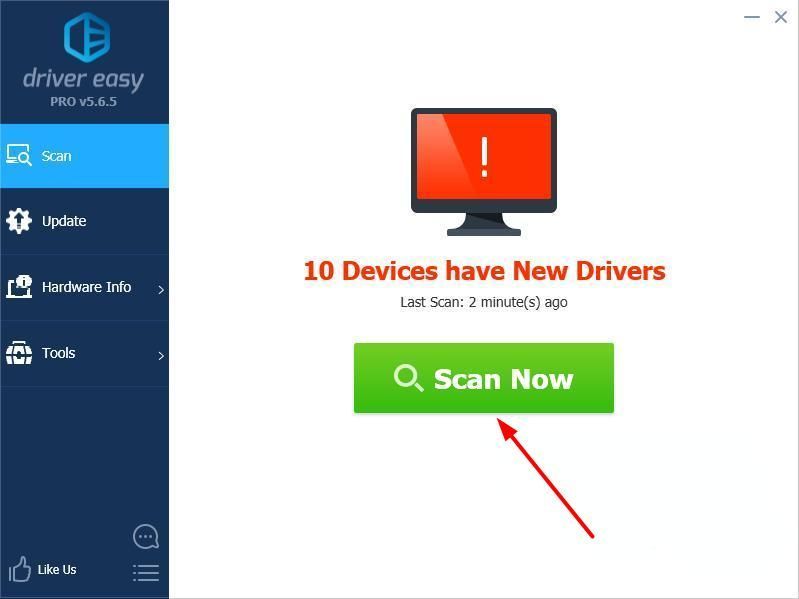
- Nhấp chuột Cập nhật bên cạnh bất kỳ thiết bị được gắn cờ nào để tự động tải xuống phiên bản trình điều khiển chính xác của chúng, sau đó bạn có thể cài đặt chúng theo cách thủ công. Hoặc bấm vào Cập nhật tất cả để tự động tải xuống và cài đặt tất cả chúng một cách tự động. (Điều này yêu cầu Phiên bản chuyên nghiệp - bạn sẽ được nhắc nâng cấp khi bạn nhấp vào Cập nhật tất cả . Bạn nhận được hỗ trợ đầy đủ và đảm bảo hoàn tiền trong 30 ngày.)
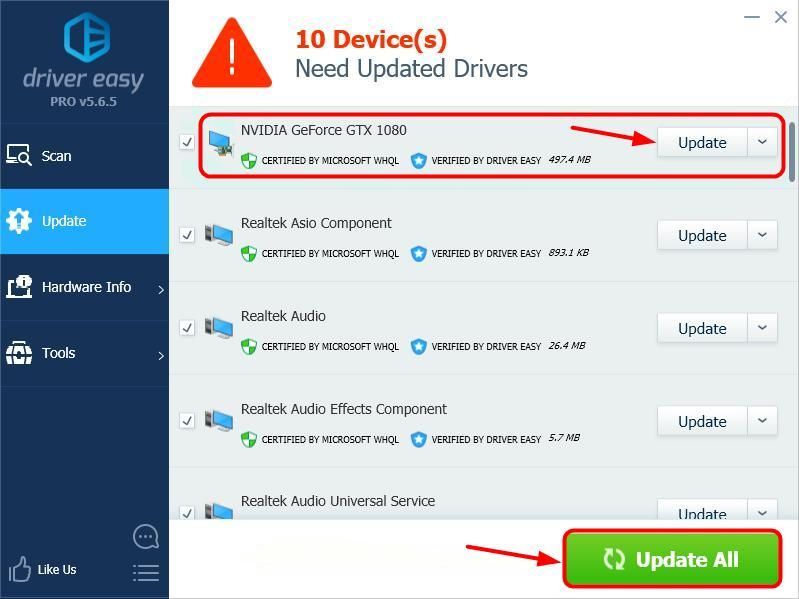
- Khởi động lại máy tính của bạn và kiểm tra xem trò chơi của bạn hiện đã hoạt động bình thường chưa. Nếu không, hãy liên hệ với nhóm hỗ trợ của Driver Easy tại support@drivereasy.com để được hỗ trợ. Họ rất sẵn lòng giúp đỡ bạn. Hoặc bạn có thể chuyển sang Giải pháp 2 bên dưới.
Giải pháp 2: Tắt mọi ứng dụng lớp phủ
Các ứng dụng lớp phủ cũng được biết là nguyên nhân ERR_GFX_D3D_INIT lỗi. Để kiểm tra nó, bạn có thể thử vô hiệu hóa các ứng dụng lớp phủ như Fraps và Phụ kiện Xbox 360 và đang Tắt các GeForce Experience chia sẻ lớp phủ trong trò chơi .
Nếu bạn dùng Fraps hoặc phụ kiện Xbox 360:
- Nhấp chuột phải vào thanh tác vụ của bạn, sau đó chọn Quản lý công việc .
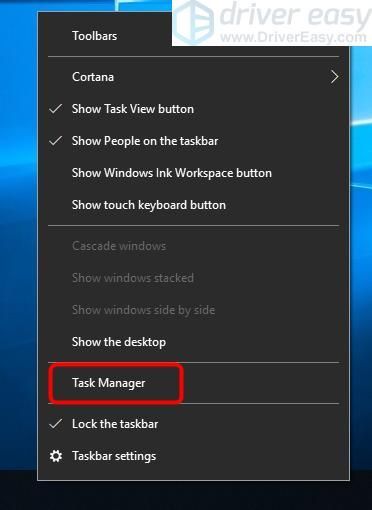
- Nhấn vào Khởi động tab, chọn Fraps (hoặc là Phụ kiện Xbox 360 ), Và nhấp vào Vô hiệu hóa ở góc dưới bên phải.


- Khởi động lại GTA 5 và kiểm tra xem lỗi đã được khắc phục chưa. Nếu không, hãy thử Giải pháp 3 , phía dưới.
Nếu bạn dùng Trải nghiệm GeForce
Đơn giản đang Tắt các GeForce Experience chia sẻ lớp phủ trong trò chơi có thể thực hiện thủ thuật cho bạn:
- Từ ứng dụng GeForce Experience, hãy nhấp vào Cài đặt ở góc trên bên phải.

- Từ CHUNG bảng điều khiển, tắt các CHIA SẺ đặc tính.
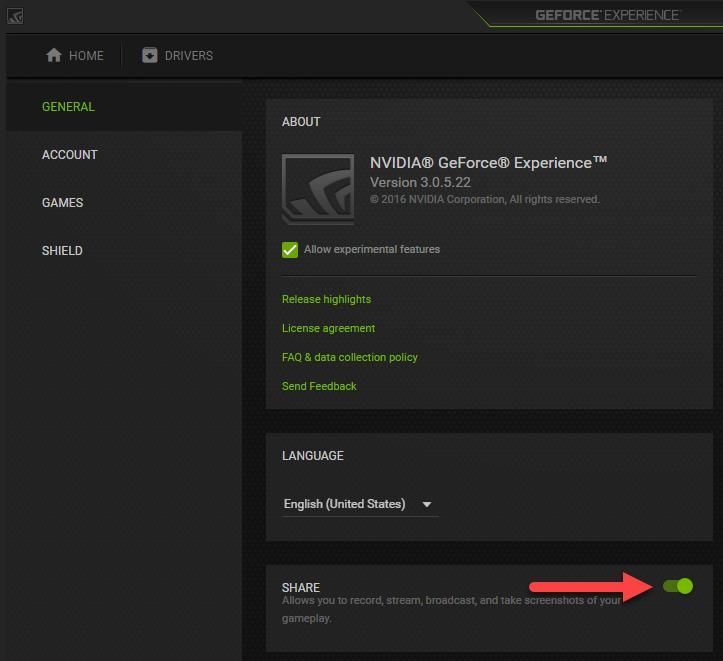
- Khởi động lại GTA 5 và kiểm tra xem sự cố đã được khắc phục chưa. Nếu không, hãy thử Giải pháp 3 bên dưới.
Giải pháp 3: Cài đặt lại DirectX từ trong thư mục GTA
Lỗi cài đặt cũng có thể kích hoạt ERR_GFX_D3D_INIT trong GTA 5. Nếu các bước trên không hiệu quả với bạn, bạn có thể thử cài đặt lại DirectX từ trong thư mục GTA:
- Trên bàn phím của bạn, nhấn Logo Windows
 chìa khóa và LÀ cùng một lúc để truy cập Chương trình quản lý dữ liệu .
chìa khóa và LÀ cùng một lúc để truy cập Chương trình quản lý dữ liệu . - Trong ngăn bên trái, nhấp vào PC này , sau đó ở phía trên bên phải, nhập GTA trong hộp tìm kiếm để tìm thư mục có tất cả các tệp của bạn liên quan đến GTA. Tìm kiếm hoặc tìm kiếm Directx , và từ đó, xóa nó rồi cài đặt lại.
Ghi chú: Về cách cài đặt DirectX, bạn có thể tham khảo liên kết này .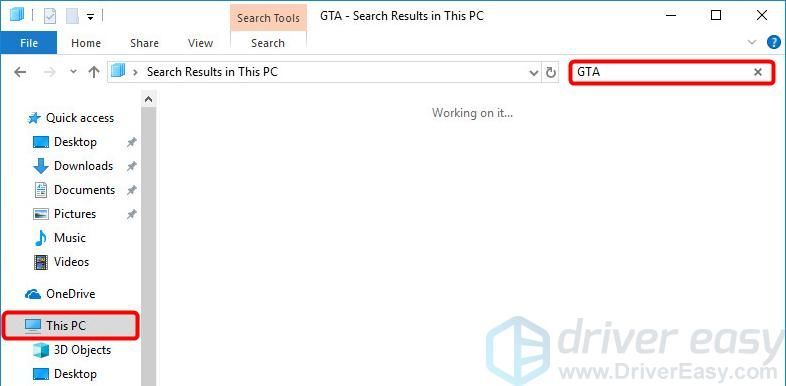
Giải pháp 4: Thay đổi phiên bản DirectX trong trò chơi thành 10 hoặc 10.1
Chuyển phiên bản DirectX trong trò chơi sang 10 hoặc 10.1 đã được báo cáo là thực hiện thủ thuật cho một số người dùng. Bạn cũng có thể thử.
Để làm như vậy, bạn có thể đi tới Cài đặt trong GTA> Đồ họa và thiết lập Phiên bản DirectX đến 10.1 hoặc là 10 .
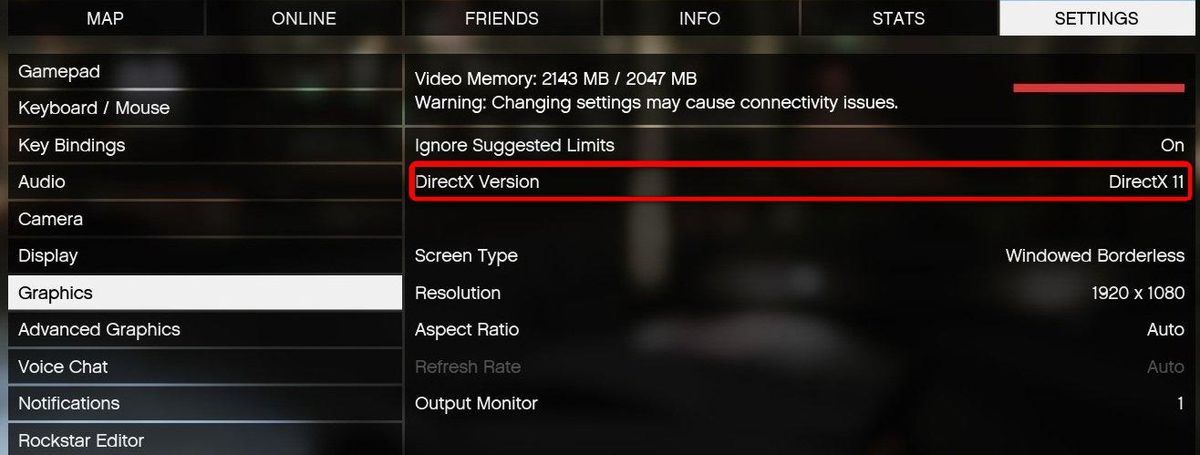
Giải pháp 5: Thay đổi giá trị DirectX thành 0
Nếu bạn có một Card đồ họa DirectX 10 hoặc DirectX 10.1 và ERR_GFX_D3D_INIT xảy ra lỗi khi bạn cố gắng sử dụng menu tạm dừng trong GTA V, bạn có thể thử các bước sau để khắc phục sự cố:
- Đi đến: Tài liệu Rockstar Games GTA V và sau đó mở tệp settings.xml với Sổ tay ứng dụng.
- Trên bàn phím của bạn, nhấn Ctrl + F cùng nhau và hộp tìm kiếm sẽ xuất hiện, sau đó nhập dx và nhấn Đi vào Chìa khóa.
- Bạn sẽ thấy dòng này ở đó:
Sau đó, thay đổi giá trị từ 1 đến 0 . Đừng thay đổi bất cứ điều gì khác. - Lưu tệp, thoát Notepad và khởi động lại trò chơi để xem sự cố đã được giải quyết chưa.
Sau khi thử tất cả các giải pháp trên, bây giờ bạn có thể chạy GTA 5 đúng cách không? Nếu không, đừng từ bỏ hy vọng. Các chuyên gia CNTT của chúng tôi sẽ giúp bạn sửa lỗi miễn phí, nếu bạn Phiên bản chuyên nghiệp . Ngoài ra, bạn còn có được một cách siêu dễ dàng để tự động cập nhật tất cả các trình điều khiển của mình và giữ cho máy tính của bạn luôn hoạt động tốt!
Dù bằng cách nào, như mọi khi, chúng tôi hoan nghênh bạn để lại nhận xét bên dưới để chia sẻ kết quả của bạn hoặc bất kỳ đề xuất nào khác.
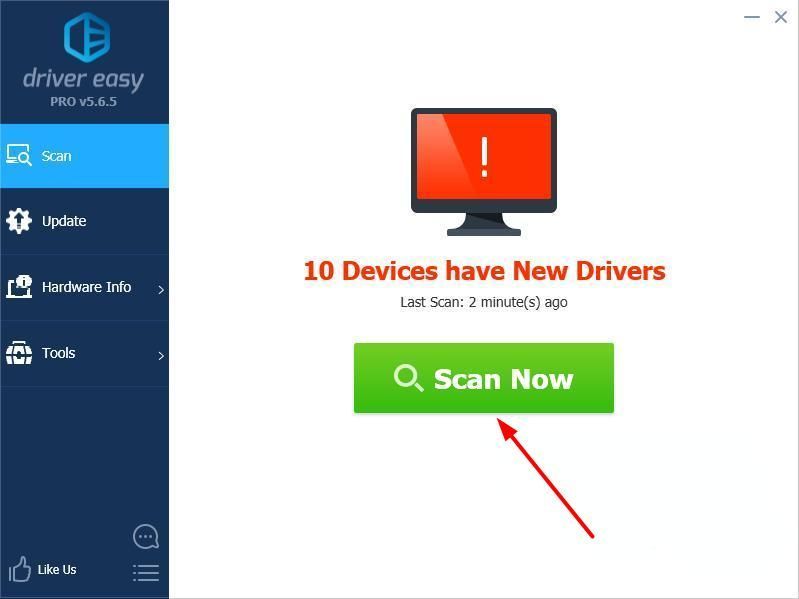
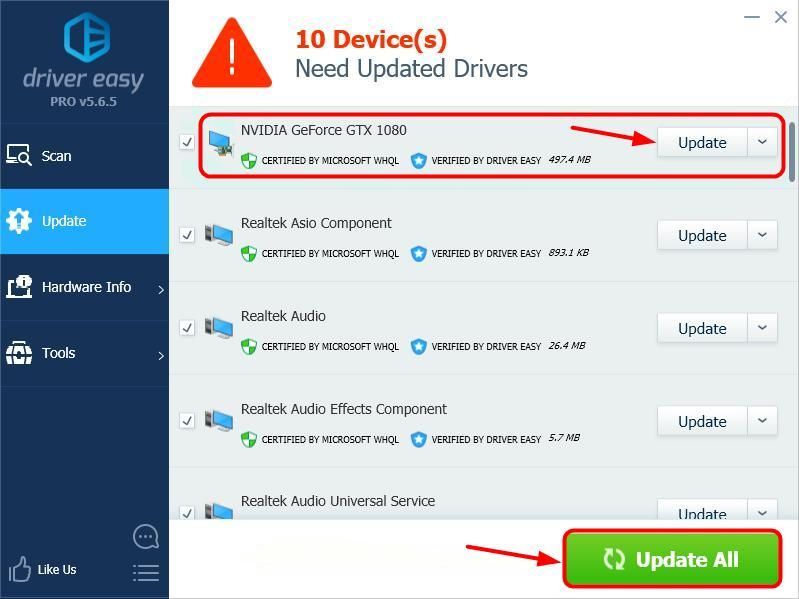
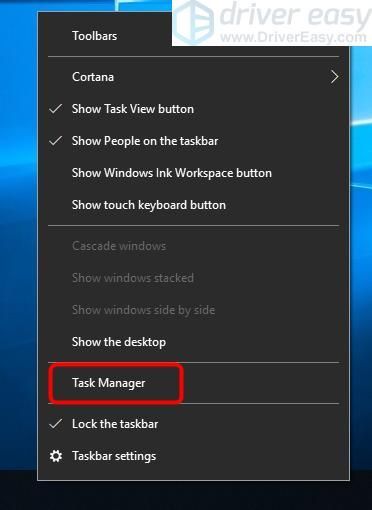



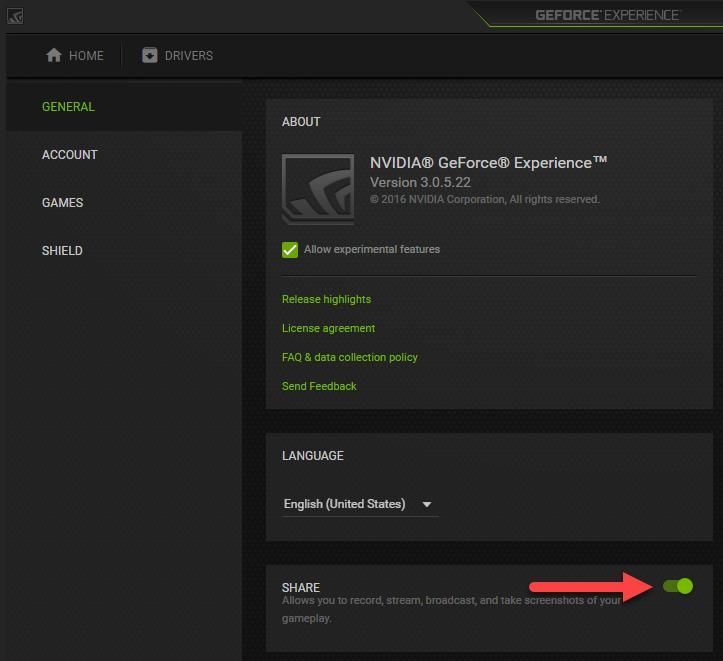
 chìa khóa và LÀ cùng một lúc để truy cập Chương trình quản lý dữ liệu .
chìa khóa và LÀ cùng một lúc để truy cập Chương trình quản lý dữ liệu .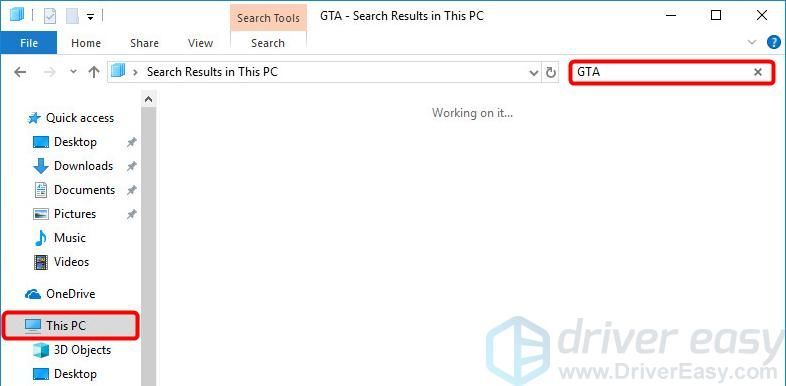

![[GIẢI QUYẾT] Sự cố hồi sinh của Diablo 2](https://letmeknow.ch/img/knowledge/12/diablo-2-resurrected-crashing.jpg)




