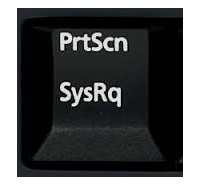
Các phím màn hình in ngừng hoạt động khi bạn thực sự muốn chụp màn hình của mình? Bạn sẽ rất thất vọng. Nhưng đừng hoảng sợ. Bạn có thể dễ dàng khắc phục sự cố này và in màn hình của mình.
Hãy thử các bản sửa lỗi sau:
Dưới đây là 4 giải pháp bạn có thể thử. Bạn có thể không phải thử tất cả; chỉ làm việc theo cách của bạn trong danh sách cho đến khi bạn tìm thấy một trong những hoạt động.
- Tải xuống và cài đặt Driver Easy.
- Chạy Driver Easy và nhấp vào Quét ngay . Driver Easy sau đó sẽ quét máy tính của bạn và phát hiện bất kỳ trình điều khiển nào có vấn đề.

- Nhấn vào Cập nhật bên cạnh trình điều khiển bàn phím được gắn cờ để tự động tải xuống và cài đặt phiên bản chính xác của trình điều khiển này (bạn có thể thực hiện việc này với RẢNH RỖI phiên bản). Hoặc nhấp vào Cập nhật tất cả để tự động tải xuống và cài đặt phiên bản chính xác của tất cả trình điều khiển bị thiếu hoặc lỗi thời trên hệ thống của bạn (điều này yêu cầu Vì phiên bản - bạn sẽ được nhắc nâng cấp khi nhấp vào Cập nhật tất cả).

- Khởi động lại máy tính của bạn và thử nhấn phím màn hình in để xem nó có hoạt động không.
- Loại cập nhật hệ điều hành Window trong hộp tìm kiếm từ Bắt đầu.


- Bây giờ trên Windows Update Windows, bạn có thể kiểm tra xem có bất kỳ bản cập nhật nào có sẵn cho cửa sổ của mình hay không. Nếu có, hãy cài đặt các bản cập nhật và thử in lại màn hình.
- bàn phím
Khắc phục 1: Cập nhật trình điều khiển bàn phím của bạn
Sự cố này có thể do trình điều khiển bàn phím cũ hoặc không chính xác gây ra.Bạn có thể cập nhật trình điều khiển máy in của mình theo cách thủ công hoặc nếu bạn không tự tin khi sử dụng các trình điều khiển, bạn có thể tự động cập nhật với Lái xe dễ dàng .
Driver Easy sẽ tự động nhận dạng hệ thống của bạn và tìm các trình điều khiển chính xác cho nó. Bạn không cần biết chính xác hệ thống máy tính của mình đang chạy, bạn không cần phải mạo hiểm tải xuống và cài đặt sai trình điều khiển cũng như không cần lo lắng về việc mắc lỗi khi cài đặt.
Bạn có thể tự động cập nhật trình điều khiển của mình với phiên bản MIỄN PHÍ hoặc Pro của Driver Easy. Nhưng với phiên bản Pro, chỉ cần 2 lần nhấp chuột (và bạn nhận được hỗ trợ đầy đủ và đảm bảo hoàn tiền trong 30 ngày):
Khắc phục 2: Kiểm tra xem phím màn hình in đã được bật chưa
Cố gắng nhấn Chế độ F Chìa khóa  hoặc là Khóa F Chìa khóa
hoặc là Khóa F Chìa khóa  (khi có các phím như vậy trên bàn phím của bạn, nếu không, vui lòng bỏ qua bản sửa lỗi này), sau đó kiểm tra xem Print Screen có hoạt động không. Đó là vì các phím như vậy có thể ngăn bạn sử dụng phím màn hình in.
(khi có các phím như vậy trên bàn phím của bạn, nếu không, vui lòng bỏ qua bản sửa lỗi này), sau đó kiểm tra xem Print Screen có hoạt động không. Đó là vì các phím như vậy có thể ngăn bạn sử dụng phím màn hình in.
Khắc phục 3: Dừng tất cả các chương trình đang chạy
Vì một số chương trình như OneDrive, Dropbox, công cụ Snipping có thể sử dụng phím Print Screen, vui lòng dừng tất cả các chương trình đang chạy trên PC của bạn. Sau đó thử in lại màn hình xem có hoạt động không.
Khắc phục 4: Cập nhật hệ điều hành của bạn
Kiểm tra xem hệ điều hành của bạn có được cập nhật hay không.
Loại tiền thưởng:
Sau khi bạn không thể chụp màn hình bằng cách nhấn phím PrtScn, bạn có thể thử nhấn Fn + PrtScn , Alt + PrtScn hoặc là Alt + Fn + PrtScn các phím với nhau để thử lại.
Ngoài ra, bạn cũng có thể sử dụng công cụ cắt tại mục Phụ kiện từ menu Bắt đầu để chụp ảnh màn hình.
Ngoài ra, nếu bạn đang Windows 7 , khi bạn không thể sử dụng PrtSc trên bàn phím vật lý, hãy thử sử dụng phím trên bàn phím ảo Bàn phím trên màn hình : Nhấp vào nút Bắt đầu> Tất cả chương trình> Phụ kiện> Dễ truy cập> Bàn phím ảo.









![[GIẢI QUYẾT] Micrô thu phóng không hoạt động trên Windows 11/10](https://letmeknow.ch/img/knowledge-base/78/zoom-microphone-not-working-windows-11-10.jpg)
