Nhiều game thủ Rainbow Six Siege liên tục phàn nàn về vấn đề máy tính bị lag. Từ tụt hậu luôn là một nỗi đau trong mông. Trên thực tế, hiện tượng giật lag game PC xảy ra rất nhiều và bất ngờ trên Windows 10/8/7, nhưng tin tốt là điều này có thể dễ dàng giải quyết. Đặc biệt, đối với độ trễ của Rainbow Six Siege, chúng tôi đã tổng hợp một số bản sửa lỗi để giúp những người chơi khác.
Kiểm tra thông số kỹ thuật PC của bạn trước tiên
Bất kể bạn đang gặp phải vấn đề gì về trò chơi, tốt hơn hết bạn nên kiểm tra thông số kỹ thuật PC của mình trước để xem liệu PC của bạn có đáp ứng các yêu cầu tối thiểu của Rainbow Six Siege hay không. Mặc dù Rainbow Six Seige là một game khá cũ, được phát hành vào năm 2015 nhưng nó lại có nhu cầu khá cao về RAM của bạn.
Một cách nhanh chóng để kiểm tra thông số kỹ thuật PC của bạn: gõ dxdiag trong thanh tìm kiếm của Windows và nhấn đi vào .
Yêu cầu tối thiểu
| Hệ điều hành | 64-bit Windows 7 SP1 / Windows 8 / Windows 8.1 / Windows 10 |
| Bộ xử lý | Intel Core i3 560 @ 3,3 GHz hoặc AMD Phenom II X4 945 @ 3.0 GHz |
| RAM | 6GB |
| Cạc video | Nvidia GeForce GTX 460 hoặc AMD Radeon HD5770 (1024 MB VRAM) |
| ổ cứng | 61GB |
| DirectX | mười một |
| Âm thanh | Card âm thanh tương thích DirectX với trình điều khiển mới nhất |
| Bộ điều khiển được hỗ trợ | Tương thích với X-Input |
| Nhiều người chơi | Kết nối băng thông rộng với 256 kps ngược dòng |
Yêu cầu đề xuất
| Hệ điều hành | 64-bit Windows 7 SP1 / Windows 8 / Windows 8.1 / Windows 10 |
| Bộ xử lý | Intel Core i5-2500K @ 3,3 GHz hoặc AMD FX-8120 @ 3,1 GHz |
| RAM | 8GB |
| Cạc video | Nvidia GeForce GTX 670 hoặc AMD Radeon HD7970 / R9 280X trở lên (2048 MB VRAM) |
| ổ cứng | 61GB |
| DirectX | mười một |
| Âm thanh | Card âm thanh tương thích DirectX với trình điều khiển mới nhất |
| Bộ điều khiển được hỗ trợ | Tương thích với X-Input |
| Nhiều người chơi | Kết nối băng thông rộng với 512 kps ngược dòng |
Hãy thử các bản sửa lỗi này
Sau khi so sánh thông số kỹ thuật PC của bạn với các yêu cầu tối thiểu, bạn đã sẵn sàng thử các bản sửa lỗi dưới đây nếu hoàn toàn không có vấn đề gì với thiết bị của bạn. Bạn có thể không cần phải thử tất cả; chỉ làm việc theo cách của bạn từ danh sách cho đến khi bạn tìm thấy cái phù hợp với mình.
- Đặt các tùy chọn sau thành THẤP :
- Đặt các tùy chọn sau thành TẮT :
- Trò chơi
- chương trình
Khắc phục 1: Cập nhật trình điều khiển thiết bị của bạn
Trước tiên, hãy đảm bảo rằng bạn đã cài đặt trình điều khiển đồ họa, trình điều khiển cạc âm thanh và trình điều khiển mạng mới nhất, đặc biệt là trình điều khiển đồ họa, vì trình điều khiển lỗi thời của ba thiết bị này có thể mang lại trải nghiệm chơi game thực sự không vui.
Các nhà sản xuất như NVIDIA và AMD tiếp tục phát hành trình điều khiển cạc đồ họa mới được thiết kế cho các trò chơi được phát hành gần đây, cũng cho các trò chơi cũ để cải thiện hiệu suất và sửa lỗi. Do đó, bạn có thể cần phải kiểm tra các bản cập nhật trong NVIDIA hoặc là AMD và cài đặt trình điều khiển mới nhất mỗi khi trò chơi của bạn bị chậm, gặp sự cố hoặc bị treo.
Bên cạnh việc cập nhật trình điều khiển theo cách thủ công, bạn có thể làm nó tự động với Lái xe dễ dàng nếu bạn không có thời gian hoặc sự kiên nhẫn để tự mình làm việc đó.
Driver Easy sẽ tự động nhận dạng hệ thống của bạn và tìm các trình điều khiển chính xác cho nó. Bạn không cần biết chính xác hệ thống máy tính của mình đang chạy, bạn không cần phải mạo hiểm tải xuống và cài đặt sai trình điều khiển cũng như không cần lo lắng về việc mắc lỗi khi cài đặt. Driver Easy xử lý tất cả.
Ngoài ra, bạn có thể thực hiện sao lưu trình điều khiển, khôi phục trình điều khiển, trình điều khiển, gỡ cài đặt dễ dàng bằng các công cụ bổ sung của nó.
Làm thế nào để cập nhật trình điều khiển với Driver Easy?
Bạn có thể tự động cập nhật trình điều khiển của mình với phiên bản MIỄN PHÍ hoặc Pro của Driver Easy. Nhưng với Phiên bản Pro, chỉ mất 2 lần nhấp chuột.
một) Tải xuống và cài đặt Driver Easy.
2) Chạy Driver Easy và nhấp vào Quét ngay cái nút. Driver Easy sau đó sẽ quét máy tính của bạn và phát hiện bất kỳ trình điều khiển nào có vấn đề.

3) Nhấp vào Cập nhật bên cạnh trình điều khiển cạc đồ họa, trình điều khiển cạc âm thanh hoặc trình điều khiển mạng để tự động tải xuống phiên bản chính xác của nó, sau đó bạn có thể cài đặt theo cách thủ công (bạn có thể thực hiện việc này với phiên bản MIỄN PHÍ).
Hoặc bấm vào Cập nhật tất cả để tự động tải xuống và cài đặt phiên bản chính xác của tất cả các trình điều khiển bị thiếu hoặc lỗi thời trên hệ thống của bạn. (Điều này yêu cầu Phiên bản chuyên nghiệp cái nào đi kèm với hỗ trợ đầy đủ và một Đảm bảo hoàn tiền trong 30 ngày . Bạn sẽ được nhắc nâng cấp khi bạn nhấp vào Cập nhật tất cả .)
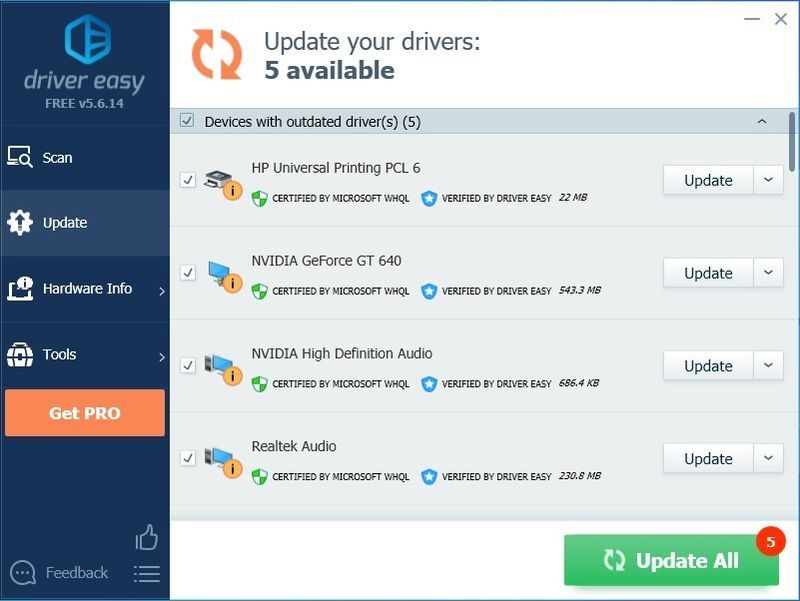
4) Sau khi cập nhật trình điều khiển của bạn, vui lòng khởi động lại PC của bạn để đảm bảo Windows đã sẵn sàng cho các trình điều khiển mới.
Nếu bạn cần hỗ trợ, vui lòng liên hệ Nhóm hỗ trợ của Driver Easy tại .Khắc phục 2: Hạ cài đặt trò chơi của bạn
Điều chỉnh cài đặt đồ họa của bạn để xem hiệu suất có tăng lên một chút hay không. Đây không phải là một bản sửa lỗi được đảm bảo, nhưng nó chắc chắn đáng để thử.
1. Cài đặt đồ họa quan trọng
| Chất lượng kết cấu | Trung bình hoặc Thấp (nếu bạn có FPS thấp) |
| Lọc kết cấu | Tuyến tính |
2. Cài đặt đồ họa không cần thiết
| Chất lượng LOD | THẤP |
| Chất lượng bóng | THẤP |
| Chất lượng bóng | THẤP |
| Chất lượng phản chiếu | THẤP |
Tuy nhiên, bạn không nên đặt Chất lượng bóng của mình thành thấp hoặc tắt, nếu không bạn sẽ không thể nhìn thấy bóng của mọi người. Thay vào đó, bạn có thể đặt nó ở chế độ trung bình nếu bạn cần tính năng này. Đừng đi cao hơn, bởi vì sự thật đáng buồn là nó thực sự có thể làm cho trò chơi của bạn chậm lại.
| Môi trường xung quanh tắc nghẽn | TẮT |
| Hiệu ứng ống kính | TẮT |
| Độ sâu trường ảnh phóng to | TẮT |
| Khử răng cưa đa mẫu | TẮT |
| Khử răng cưa sau xử lý | TẮT |
Ví dụ: các cài đặt như khử răng cưa và tắc nghẽn môi trường xung quanh có thể làm giảm đáng kể tốc độ khung hình của bạn. Nếu bạn cảm thấy trò chơi của mình bị giật, hãy thử tắt chúng đi.
Khắc phục 3: Tắt tính năng tối ưu hóa toàn màn hình
Tối ưu hóa toàn màn hình là sự pha trộn giữa không viền và toàn màn hình. Tính năng này có thể là thủ phạm khiến Rainbow Six Siege bị chậm. Dưới đây là cách vô hiệu hóa nó:
1) Đi tới thư mục mà bạn đã cài đặt Rainbow Six Siege.
Ghi chú: Nếu bạn không chắc nó ở đâu, bạn có thể chạy Quản lý công việc (Ctrl + Shift + Esc) và chuyển đến Thông tin chi tiết khi trò chơi vẫn đang chạy. Nhấp chuột phải vào tệp trò chơi .exe của bạn và chọn Mở vị trí file .
2) Nhấp chuột phải vào tệp Rainbow Six Siege.exe của bạn và chọn Tính chất .
3) Đi đến Khả năng tương thích tab và đánh dấu vào hộp Tắt tối ưu hóa toàn màn hình và cả Chạy chương trình này với tư cách quản trị viên .
4) Nhấp vào Nộp đơn > VÂNG .
Khắc phục 4: Thay đổi mức độ ưu tiên của CPU thành Cao
Việc thay đổi mức độ ưu tiên thành cao đã giúp nhiều người chơi khắc phục sự cố giật lag của Rainbow Six: Siege. Đây là cách thực hiện:
1) Trong khi trò chơi đang chạy, nhấn Ctrl + Shift + Esc đồng thời để mở Task Manager.
2) Đi đến Thông tin chi tiết và xác định vị trí Rainbow Six: Siege.exe của bạn. Nhấp chuột phải vào tệp .exe chính và chuyển đến Đặt mức độ ưu tiên , sau đó chọn Cao .
3) Xác nhận thay đổi nếu bạn được nhắc cấp quyền.
4) Nếu điều này không hiệu quả với bạn, hãy chọn tệp .exe trong Trình quản lý tác vụ và chọn Thiết lập mối quan hệ , sau đó bỏ chọn hộp CPU 0 và bấm vào VÂNG .
Khắc phục 5: Bật V-Sync trong trò chơi
V-Sync giúp đồng bộ hóa tốc độ làm mới màn hình trò chơi của bạn với thông số kỹ thuật của màn hình. Vì hầu hết mọi người thích tắt V-Sync trong trò chơi và nó đôi khi khắc phục được một số vấn đề lớn.
Tuy nhiên, đối với Rainbow Six Siege, nếu bạn gặp phải tình trạng giật hoặc đơ nghiêm trọng, bạn có thể thử bật tính năng này lên. Một số game thủ thấy việc bật V-Sync trong cài đặt Hiển thị để khắc phục sự cố giật hoặc lag của họ.
Khắc phục 6: Giới hạn FPS của Rainbow Six Siege
Rainbow Six Siege có giới hạn FPS tích hợp có thể được truy cập bằng GameSettings.ini nằm trong thư mục Rainbow Six của bạn trong thư mục Trò chơi của tôi.
Đây là cách tìm các tệp cài đặt cho Rainbow Six Siege:
1) Đi tới % USERPROFILE% Documents Trò chơi của tôi
2) Chọn Rainbow Six Siege và bạn sẽ thấy một chuỗi mã ngẫu nhiên là ID của bạn. Bên trong thư mục này là GameSettings.ini .
3) Mở tệp cài đặt và định vị [TRƯNG BÀY]
4) Bộ FPSLImit đến 60 .
[DISPLAY]
FPSLimit => Limit the game's fps. Minimum of 30fps. Anything below will disable the fps limit.
Brightness=75.000000
FPSLimit=60
Khắc phục 7: Sửa chữa các gói có thể phân phối lại Visual C ++
Rất có thể các Gói phân phối lại Visual C ++ đã lỗi thời, bị thiếu hoặc bị hỏng đang gây ra sự cố giật lag Rainbow Six Siege. Các trò chơi được lập trình thông qua C ++ chủ yếu dựa vào các tệp này, do đó bạn có thể khắc phục sự cố giật lag bằng cách cập nhật lên C ++ Redistributable mới nhất cho Visual Studio.
Bạn có thể truy cập trang web chính thức của Microsoft cho tải xuống Visual C ++ được hỗ trợ mới nhất .
Sau khi cài đặt lại, hãy thử chơi lại trò chơi của bạn để xem liệu sự cố giật lag có còn làm phiền bạn không. Nếu tình trạng lag khó chịu vẫn tiếp diễn, bạn có thể thử các bản sửa lỗi tiếp theo.
Khắc phục 8: Xóa tệp tạm thời
Xóa các tệp tạm thời của bạn có thể giúp bạn giải phóng bộ nhớ đĩa một cách hiệu quả và giảm độ trễ của PC, do đó khắc phục sự cố Rainbow Six Siege của bạn.
1) Sao chép và dán %nhân viên bán thời gian% vào thanh địa chỉ File Explorer và nhấn đi vào .
2) Nhấn Ctrl + A để chọn tất cả các tệp tạm thời và nhấn Xóa bỏ .
Ghi chú: Một số tệp có thể không xóa được. Nếu bạn được nhắc về các tệp bị thiếu hoặc đang được sử dụng, hãy bấm vào hộp kiểm bên cạnh Làm điều này cho tất cả các mục hiện tại và bấm vào Nhảy .
Khắc phục 9: Vô hiệu hóa lớp phủ trong trò chơi trên Uplay và Steam
Phương pháp này phù hợp với nhiều người chơi vì nó sẽ ngăn xung đột lớp phủ nếu đó là nguyên nhân khiến Rainbow Six Siege bị lag.
1) Mở Uplay và nhấp vào biểu tượng bánh răng ở góc trên cùng bên phải.
2) Nhấp vào Cài đặt, sau đó đi tới chung tab và bỏ chọn hộp Bật lớp phủ trong trò chơi cho các trò chơi được hỗ trợ .
3) Mở Steam và điều hướng đến Cài đặt .
4) Đi đến Trong game tab và bỏ chọn hộp Bật Lớp phủ hơi khi ở trong trò chơi .
Hãy thử chơi lại Rainbow Six Siege để xem hiện tại tình trạng lag đã biến mất chưa.
Khắc phục 10: Tắt chế độ trò chơi
1) Nhập chế độ trò chơi vào thanh tìm kiếm của Windows và chọn cài đặt Chế độ trò chơi.
2) Chuyển đổi Chế độ chơi tắt.
Tính năng này phù hợp với nhiều người chơi Rainbow Six Siege và bạn cũng có thể tắt mọi thứ liên quan đến Game DVR hoặc ghi trò chơi nếu thao tác này không thành công.
Nếu tất cả đều không thành công, bạn có thể cần phải cài đặt lại Rainbow Six Siege. Đây có thể là phương sách cuối cùng và hầu hết thời gian, nó thực sự hiệu quả.


![Cách chụp ảnh màn hình trên Windows 8 [Dễ dàng!]](https://letmeknow.ch/img/technical-tips/89/how-take-screenshot-windows-8-easily.jpg)
![[SOLVED] VCRUNTIME140.dll bị thiếu](https://letmeknow.ch/img/other/51/vcruntime140.png)


