'>

Máy tính xách tay Lenovo của bạn cho biết “ cắm vào, không sạc “? Đừng lo lắng. Bạn không cô đơn. Và tcủa anh ấy không phải là một vấn đề khó sửa chữa và nhiều người đã giải quyết Lenovo cắm sạc không vào vấn đề với các giải pháp bên dưới.
Tại sao máy tính xách tay Lenovo của tôi cắm vào nhưng không nhận sạc? Thông thường pin của bạn bị lỗi sẽ dẫn đến sự cố. Và nếu trình điều khiển pin của bạn bị thiếu hoặc lỗi thời, bạn sẽ không thể sạc máy tính xách tay của mình. Dù trong trường hợp nào, chúng tôi sẽ giúp bạn khắc phục sự cố máy tính xách tay Lenovo không cắm sạc.
Cách khắc phục Lenovo cắm sạc không vào
Dưới đây là các giải pháp để thử. Bạn không cần phải thử tất cả; chỉ cần thử lần lượt từng cái cho đến khi pin hoạt động trở lại.
- Khắc phục sự cố phần cứng
- Đặt lại nguồn cho máy tính xách tay của bạn
- Cập nhật trình điều khiển pin của bạn
- Cập nhật BIOS của bạn
- Chuyển sang Chromebook
Khắc phục 1: Khắc phục sự cố phần cứng
Khi bạn phát hiện thấy pin máy tính xách tay của mình đã được cắm vào nhưng không sạc, một trong những bước khắc phục sự cố đầu tiên là kiểm tra phần cứng của bạn bị lỗi và đảm bảo các thành phần phần cứng hoạt động bình thường.
- Đảm bảo rằng cáp nguồn của bạn không bị hỏng. Nếu cáp không hoạt động, bạn sẽ không thể sạc.
- Bộ đổi nguồn AC kém có thể gây ra sự cố sạc pin ngay cả khi bạn đã cắm pin. Vì vậy, bạn có thể thử một bộ chuyển đổi AC khác và xem liệu nó có thay đổi hay không.
Khắc phục 2: Đặt lại nguồn cho máy tính xách tay của bạn
Nếu Lenovo của bạn được cắm vào nhưng không sạc, bạn cũng có thể thử đặt lại nguồn cho máy tính xách tay của mình và phương pháp này hiệu quả với nhiều người gặp phải vấn đề tương tự. Đây là những gì bạn cần làm:
- Tắt máy tính xách tay của bạn.
- Rút phích cắm bộ sạc của bạn (cáp nguồn).

- Tháo pin khỏi máy tính xách tay của bạn.

- Nhấn và giữ nút nguồn trong 30 giây, sau đó thả ra.

- Gắn lại pin và cắm bộ sạc vào máy tính xách tay của bạn.
- Bật máy tính của bạn và nó sẽ bắt đầu sạc ngay bây giờ.
Nếu giải pháp này không hiệu quả với bạn, đừng lo lắng. Chúng tôi có các phương pháp khác để bạn thử….
Khắc phục 3: Cập nhật trình điều khiển pin của bạn
Trình điều khiển pin bị thiếu hoặc lỗi thời trong Lenovo của bạn cũng có thể gây ra sự cố 'cắm vào không sạc'. Vì vậy, bạn nên đảm bảo rằng trình điều khiển pin của bạn đã được cập nhật và cập nhật nó nếu chưa.
Bạn có thể truy cập trang web của nhà sản xuất, tải xuống và cài đặt phiên bản mới nhất của trình điều khiển pin. Nếu bạn không có thời gian hoặc sự kiên nhẫn, bạn có thể làm điều đó tự động với Lái xe dễ dàng .
Driver Easy sẽ tự động nhận dạng hệ thống của bạn và tìm các trình điều khiển chính xác cho nó. Bạn không cần biết chính xác hệ thống máy tính của mình đang chạy, bạn không cần phải mạo hiểm tải xuống và cài đặt sai trình điều khiển và bạn không cần phải lo lắng về việc mắc lỗi khi cài đặt.
Bạn có thể tự động cập nhật trình điều khiển của mình bằng MIỄN PHÍ hoặc là Đối với phiên bản của Driver Easy. Nhưng với phiên bản Pro, chỉ cần 2 cú nhấp chuột (và bạn nhận được hỗ trợ đầy đủ và Đảm bảo hoàn tiền trong 30 ngày ):
- Tải xuống và cài đặt Driver Easy.
- Chạy Driver Easy và nhấp vào Quét ngay cái nút. Driver Easy sau đó sẽ quét máy tính của bạn và phát hiện bất kỳ trình điều khiển nào có vấn đề.
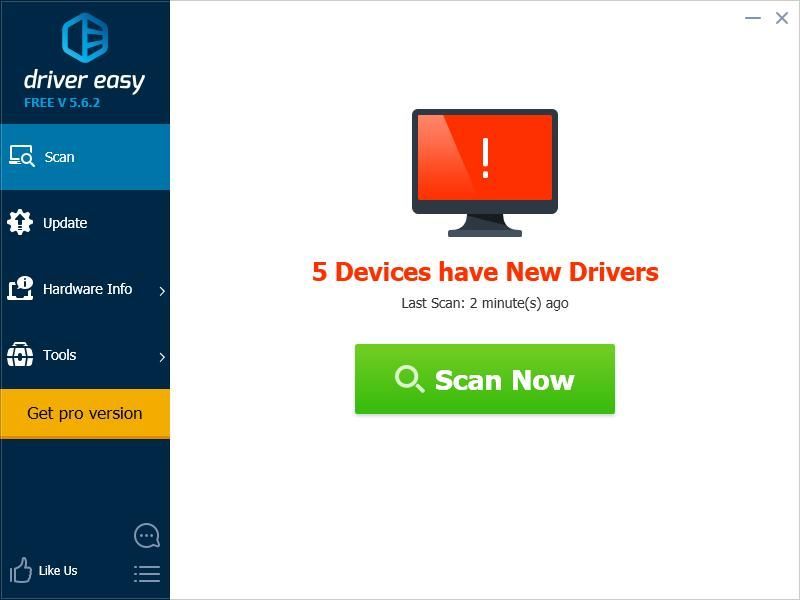
- Nhấn vào Cập nhật bên cạnh thiết bị pin được gắn cờ để tự động tải xuống phiên bản trình điều khiển chính xác của chúng (bạn có thể thực hiện việc này với MIỄN PHÍ phiên bản), sau đó cài đặt nó vào máy tính của bạn.
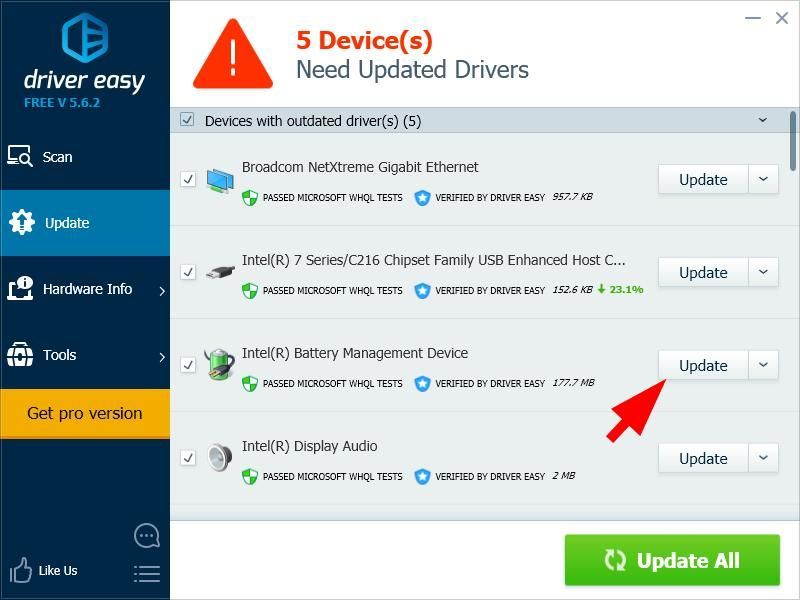
Hoặc bấm vào Cập nhật tất cả để tự động tải xuống và cài đặt phiên bản chính xác của tất cả các trình điều khiển bị thiếu hoặc lỗi thời trên hệ thống của bạn (điều này yêu cầu Phiên bản chuyên nghiệp - bạn sẽ được nhắc nâng cấp khi bạn nhấp vào Cập nhật tất cả ).
- Khởi động lại máy tính của bạn để có hiệu lực.
Nếu bạn cần hỗ trợ, vui lòng liên hệ Nhóm hỗ trợ của Driver Easy tại support@drivereasy.com .
Bây giờ hãy cắm lại bộ sạc Lenovo của bạn để xem nó có hoạt động không.
Vẫn không may mắn? Được rồi, còn một điều nữa cần thử…
Khắc phục 4: Cập nhật BIOS của bạn
BIOS là viết tắt của Basic Input Output System. Đây là phần mềm được lưu trữ trên một chip nhớ nhỏ trong Bo mạch chủ của máy tính của bạn. BIOS được sử dụng để xác định và khắc phục sự cố phần cứng trong máy tính hoặc máy tính xách tay của bạn.
Nếu có gì đó sai với cài đặt chương trình cơ sở BIOS của bạn, bạn có thể gặp lỗi “ cắm vào không sạc ' vấn đề. Vì vậy, bạn có thể thử cập nhật BIOS Lenovo của mình để khắc phục sự cố.
QUAN TRỌNG: Hãy hết sức cẩn thận về việc cập nhật BIOS. Nếu bạn làm sai hoặc xảy ra lỗi, máy tính xách tay của bạn có thể không sử dụng được và bạn có thể mất dữ liệu của mình. Vì vậy, hãy luôn sao lưu dữ liệu trên máy tính xách tay của bạn trước khi cập nhật BIOS máy tính xách tay.Để cập nhật BIOS của bạn, hãy truy cập Trang hỗ trợ của Lenovo và để nó phát hiện máy tính của bạn. Truy cập trang sản phẩm của bạn, sau đó điều hướng đến Trình điều khiển & Phần mềm > BIOS , sau đó làm theo hướng dẫn trên màn hình để cập nhật BIOS cho máy tính xách tay Lenovo của bạn.
Sau khi cập nhật, hãy thử cắm lại bộ sạc pin và xem liệu nó có khắc phục được sự cố của bạn hay không.
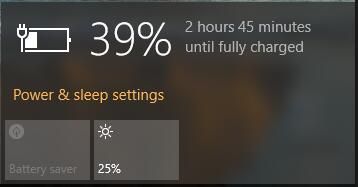
Nếu sự cố cắm sạc không vào của bạn vẫn tiếp diễn, bạn có thể cần liên hệ với Bộ phận hỗ trợ của Lenovo để được sửa chữa hoặc thay thế thiết bị.
Khắc phục 5: Chuyển sang Chromebook
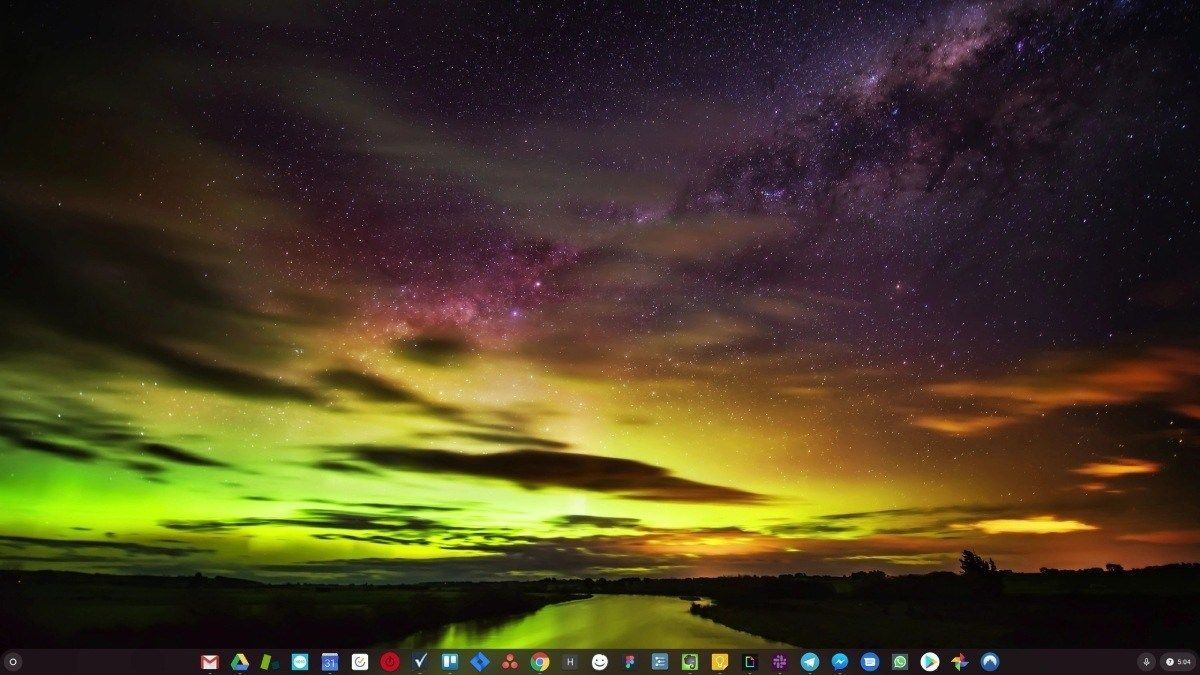
Windows là một công nghệ rất cũ. Chắc chắn, Windows 10 tương đối mới, nhưng nó vẫn chỉ là phiên bản mới nhất của hệ điều hành đã có tuổi đời hàng thập kỷ, được thiết kế cho một thời đại đã qua (tiền internet).
Giờ đây chúng ta đã có Internet, tốc độ kết nối nhanh, bộ nhớ đám mây miễn phí và các ứng dụng web vô tận (như Gmail, Google Docs, Slack, Facebook, Dropbox và Spotify), toàn bộ cách hoạt động của Windows - với các chương trình được cài đặt cục bộ và tệp cục bộ lưu trữ - hoàn toàn lỗi thời.
Tại sao đó là một vấn đề? Bởi vì khi bạn liên tục cài đặt các chương trình của bên thứ ba không được kiểm soát, bạn sẽ liên tục mở ra cánh cửa cho vi rút và phần mềm độc hại khác. (Và hệ thống cấp phép không an toàn của Windows gây ra vấn đề này.)
Thêm vào đó, cách Windows quản lý phần mềm và phần cứng đã cài đặt luôn là một vấn đề. Nếu máy tính của bạn bị tắt đột ngột hoặc một chương trình cài đặt, gỡ cài đặt hoặc cập nhật không chính xác, bạn có thể bị lỗi ‘sổ đăng ký’. Đó là lý do tại sao PC Windows luôn chạy chậm và không ổn định theo thời gian.
Ngoài ra, vì mọi thứ đã được cài đặt và lưu cục bộ, bạn sẽ không mất nhiều thời gian trước khi hết dung lượng đĩa và đĩa của bạn bị phân mảnh, điều này khiến mọi thứ thậm chí còn chậm hơn và không ổn định hơn.
Đối với hầu hết mọi người, cách đơn giản nhất để giải quyết các vấn đề về Windows là bỏ Windows hoàn toàn và chuyển sang hệ điều hành nhanh hơn, đáng tin cậy hơn, an toàn hơn, dễ sử dụng hơn và rẻ hơn…
ChromeOS có cảm giác giống Windows, nhưng thay vì cài đặt hàng đống chương trình để gửi email, trò chuyện, duyệt internet, viết tài liệu, làm bài thuyết trình ở trường, tạo bảng tính và bất kỳ điều gì khác bạn thường làm trên máy tính, bạn sử dụng các ứng dụng web. Bạn hoàn toàn không cần cài đặt bất cứ thứ gì.
Điều đó có nghĩa là bạn không gặp vấn đề về vi-rút và phần mềm độc hại, đồng thời máy tính của bạn không chậm đi theo thời gian hoặc không ổn định.
Và đó chỉ là sự khởi đầu của những lợi ích…
Để tìm hiểu thêm về các lợi ích của ChromeOS cũng như xem các video và bản trình diễn so sánh, truy cập GoChromeOS.com .
Đó là nó. Hy vọng bài đăng này hữu ích và khắc phục sự cố Lenovo cắm sạc không vào của bạn. Chúng tôi hoan nghênh bạn để lại nhận xét và cho chúng tôi biết giải pháp nào hữu ích cho bạn. Nếu bạn có bất kỳ câu hỏi nào, vui lòng thêm nhận xét và chúng tôi sẽ xem chúng tôi có thể làm gì thêm.



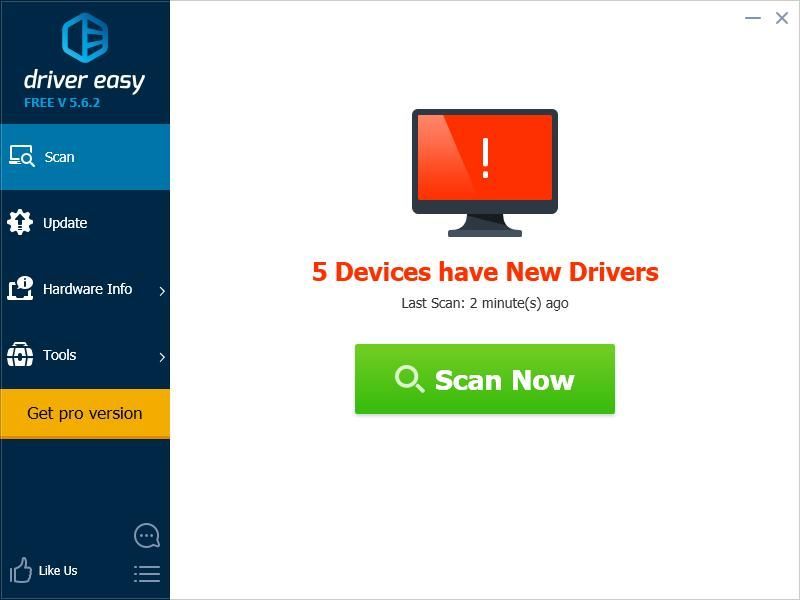
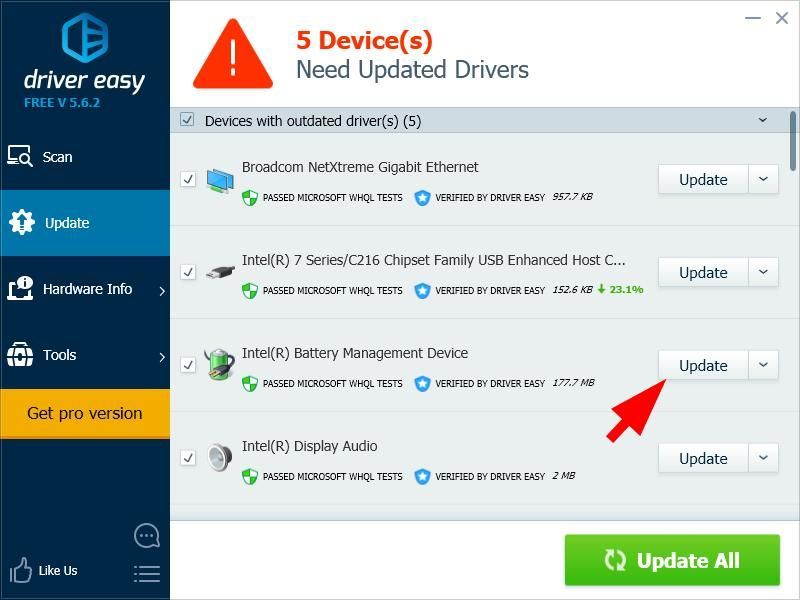


![[Đã giải quyết] Assassin's Creed Mirage Không ra mắt trên PC 2023](https://letmeknow.ch/img/knowledge-base/EE/solved-assassin-s-creed-mirage-not-launching-on-pc-2023-1.png)



