
Người chơi PC Football Manager 2022 đang báo cáo rằng trò chơi gặp sự cố khi khởi chạy hoặc hoàn toàn không bắt đầu. Dưới đây là cách khắc phục sự cố Football Manager 2022 không khởi chạy.
Cách khắc phục sự cố khởi chạy Football Manager 2022?
Dưới đây là một số bản sửa lỗi đã giúp những người dùng khác giải quyết sự cố không khởi chạy Football Manager 2022 của họ. Bạn có thể không cần phải thử tất cả; chỉ cần làm việc theo cách của bạn trong danh sách cho đến khi bạn tìm thấy cái phù hợp với mình.
- Kiểm tra thông số kỹ thuật PC của bạn
- Thêm một ngoại lệ cho phần mềm chống vi-rút của bạn
- Cập nhật trình điều khiển đồ họa của bạn
- Xác minh tính toàn vẹn của các tệp trò chơi
- Xóa thư mục Cache và Preferences
- Chạy tệp thực thi trò chơi với tư cách quản trị viên
- Mở trò chơi ở chế độ cửa sổ
- Kaspersky
- Chạy Driver Easy và nhấp vào Quét ngay . Driver Easy sau đó sẽ quét máy tính của bạn và phát hiện bất kỳ trình điều khiển nào có vấn đề.

- Nhấp chuột Cập nhật tất cả để tự động tải xuống và cài đặt phiên bản chính xác của tất cả trình điều khiển bị thiếu hoặc lỗi thời trên hệ thống của bạn. (Điều này yêu cầu Phiên bản chuyên nghiệp - bạn sẽ được nhắc nâng cấp khi nhấp vào Cập nhật tất cả. Nếu bạn không muốn trả tiền cho phiên bản Pro, bạn vẫn có thể tải xuống và cài đặt tất cả các trình điều khiển bạn cần với phiên bản miễn phí; bạn chỉ cần tải xuống từng cái một và cài đặt thủ công theo cách thông thường của Windows.)
 Phiên bản Pro của Driver Easy đi kèm với hỗ trợ kỹ thuật đầy đủ.
Phiên bản Pro của Driver Easy đi kèm với hỗ trợ kỹ thuật đầy đủ. - Restoro image sẽ thay thế các tệp DLL bị thiếu / bị hỏng của bạn bằng các tệp mới, sạch và cập nhật
- Restoro sẽ thay thế TẤT CẢ các tệp DLL bị thiếu và / hoặc bị hỏng - Ngay cả những tệp bạn không biết về nó!
- không có lỗi
- nó đã sửa một số lỗi
- không thể sửa chữa tất cả các lỗi
- không thể sửa lỗi ở tất cả
- ……
- Dòng lệnh này sẽ quét tình trạng của PC của bạn:
- Dòng lệnh này sẽ khôi phục tình trạng của PC của bạn:
- Nếu khôi phục y tế gặp lỗi, bạn luôn có thể thử dòng lệnh này. Quá trình này sẽ mất đến 2 giờ.
- Nếu bạn nhận được Lỗi: 0x800F081F với quá trình quét tình trạng khôi phục, hãy khởi động lại PC của bạn và chạy dòng lệnh này.
- trò chơi sụp đổ
- Xông hơi
- các cửa sổ
Khắc phục 1. Kiểm tra thông số kỹ thuật PC của bạn
Đảm bảo rằng bạn đang chơi Football Manager 2022 trong hệ điều hành và bộ xử lý 64 bit. Nếu bạn đang sử dụng hệ thống 32 bit, bạn nên nâng cấp hệ thống và có lẽ cả thiết bị của mình.
Khắc phục 2. Thêm một ngoại lệ cho phần mềm chống vi-rút của bạn
Phần mềm chống vi-rút được biết là có thể can thiệp vào Football Manager 2022 và hầu hết các trò chơi trên Steam của bạn. Để đảm bảo bạn có thể chạy trò chơi của mình, hãy đảm bảo bạn đã thêm Football Manager 2022 làm ngoại lệ cho phần mềm chống vi-rút của mình.
Hoặc bạn có thể tạm thời gỡ cài đặt phần mềm chống vi-rút của mình (lưu ý rằng việc tắt phần mềm này sẽ không hoạt động) và hãy cẩn thận với các trang web bạn đang truy cập.
Khắc phục 3. Cập nhật trình điều khiển đồ họa của bạn
Nếu bạn đang sử dụng sai hoặc trình điều khiển đồ họa lỗi thời, điều này có thể gây ra sự cố khởi chạy, đặc biệt là trong các tựa game mới như Football Manager 2022. Vì vậy, bạn nên cập nhật trình điều khiển đồ họa của mình. Trình điều khiển được cập nhật sẽ giải quyết được sự cố khi khởi chạy và nó cũng có thể giúp tăng hiệu suất tổng thể của trò chơi.
Bạn có thể cập nhật trình điều khiển đồ họa của mình theo cách thủ công bằng cách truy cập trang web của nhà sản xuất ( NVIDIA / AMD ), tìm trình cài đặt chính xác mới nhất và cài đặt từng bước. Nhưng nếu bạn không có thời gian hoặc sự kiên nhẫn để cài đặt theo cách thủ công, bạn có thể làm điều đó tự động với Lái xe dễ dàng .
Driver Easy sẽ tự động nhận dạng hệ thống của bạn và tìm trình điều khiển chính xác cho các cạc đồ họa chính xác cũng như phiên bản Windows của bạn, đồng thời, nó sẽ tải xuống và cài đặt chúng một cách chính xác:
Nếu bạn cần hỗ trợ, vui lòng liên hệ Nhóm hỗ trợ của Driver Easy tại support@drivereasy.com .
Sau khi cập nhật trình điều khiển, hãy khởi động lại PC của bạn và kiểm tra trò chơi.
Khắc phục 4. Xác minh tính toàn vẹn của các tệp trò chơi
Football Manager 2022 không khởi chạy có thể do tệp trò chơi bị hỏng hoặc bị thiếu. Trong trường hợp đó, bạn có thể thực hiện kiểm tra tính toàn vẹn để giải quyết vấn đề này. Đây là cách thực hiện:
1) Khởi chạy ứng dụng khách Steam.
2) Vào LIBRARY, nhấp chuột phải vào Football Manager 2022 và chọn Tính chất .

3) Đi tới TẬP TIN CÓ SẴN và bấm vào Xác minh tính toàn vẹn của các tệp trò chơi…
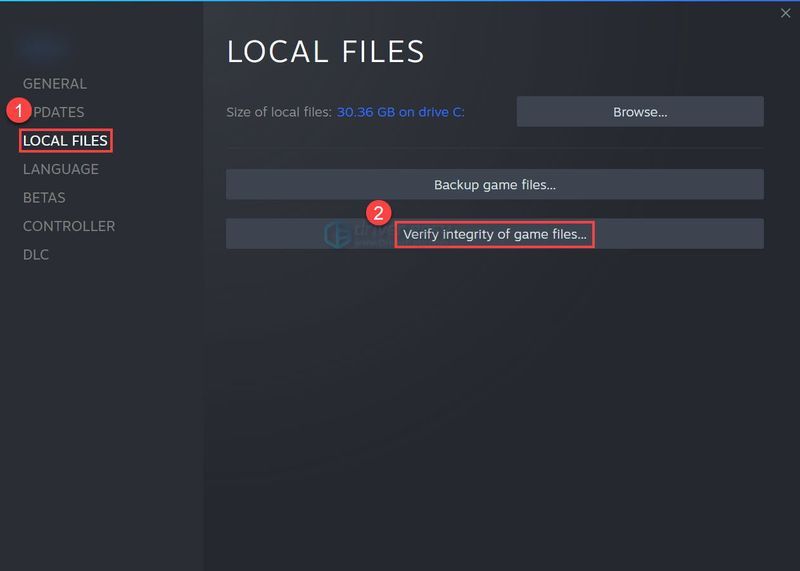
Sau khi hoàn tất, hãy khởi chạy trò chơi để kiểm tra xem trò chơi của bạn có hoạt động trở lại hay không.
Khắc phục 5. Xóa thư mục Cache và Preferences
Theo một số người chơi Football Manager 2022, bạn có thể xóa một số tệp trò chơi nhất định và khởi động lại trò chơi để khắc phục sự cố khởi chạy. Đây là cách thực hiện:
1) Trên bàn phím của bạn, nhấp vào các cửa sổ phím + VÀ đồng thời để mở File Explorer.
2) Đi tới Quang cảnh , và đánh dấu vào Tùy chọn mục ẩn .
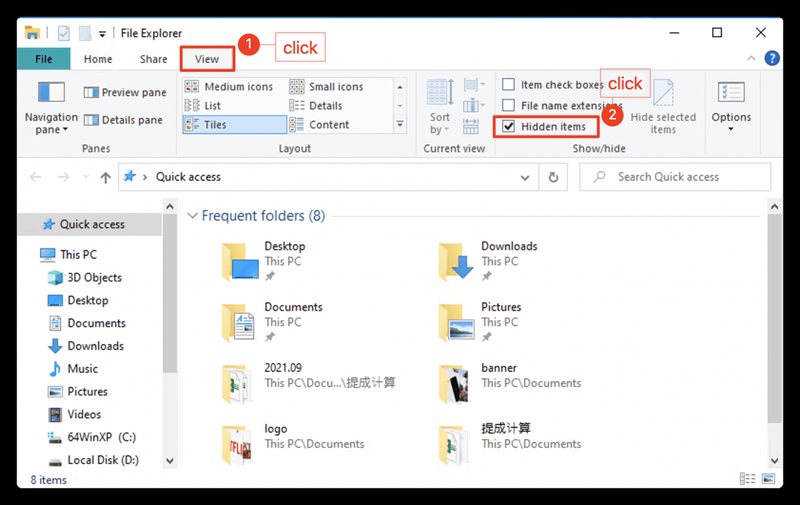
3) Điều hướng đến C: Users [Tên người dùng Windows của bạn] AppData Local Sports Interactive Football Manager 2022 và sau đó xóa Bộ nhớ đệm và Sở thích thư mục.
Khắc phục 6. Chạy tệp thực thi trò chơi với tư cách quản trị viên
Nếu bạn không thể khởi chạy Football Manager 2022 sau khi làm theo các bước ở trên, bạn có thể muốn chạy trực tiếp tệp trò chơi thực thi này để xem điều này có hữu ích hay không.
1) Nhấp chuột phải Football Manager 2021 từ danh sách trò chơi và nhấp vào Tính chất .

2) Chọn Tập tin có sẵn và sau đó Duyệt qua các tệp cục bộ .
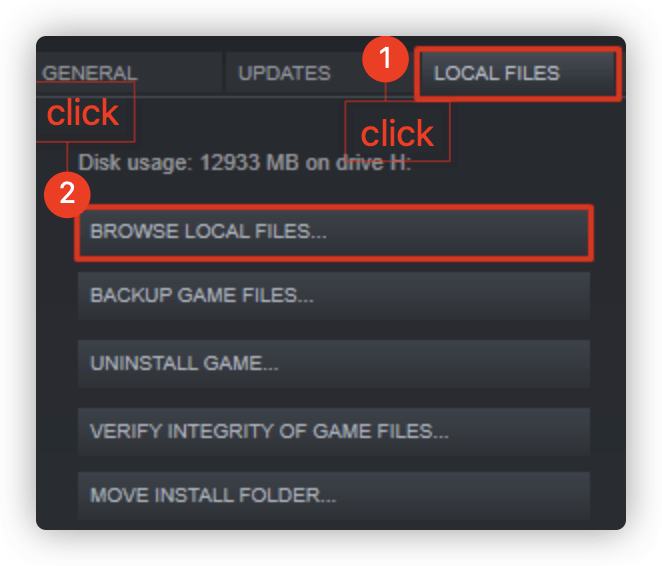
3) Tìm tệp thực thi của trò chơi và chạy trò chơi với tư cách quản trị viên.
Khắc phục 7. Mở trò chơi ở chế độ cửa sổ
Nếu Football Manager tiếp tục gặp khó khăn ở màn hình tải, bạn có thể chạy nó ở chế độ cửa sổ, điều này đã giúp ích cho nhiều người chơi khác.
1) Nhấp chuột phải vào Football Manager 2021 và chọn Tính chất .

2) Trong CHUNG tab, bỏ chọn Bật Lớp phủ hơi nước khi ở trong trò chơi và gõ -có gió Dưới TÙY CHỌN RA MẮT .

Khởi chạy Trình quản lý bóng đá 2022 của bạn để kiểm tra xem sự cố khởi chạy của bạn đã được giải quyết thành công chưa.
Khắc phục 8. Sửa chữa các tệp hệ thống của bạn
Nếu bạn nhận được thông báo lỗi như không tìm thấy vcruntime140_1.dll hoặc MSVCP140.dll hoặc thiếu xinput1_4.dll, điều đó có nghĩa là PC của bạn bị thiếu một số tệp hệ thống, do đó khiến Football Manager 2022 của bạn không khởi chạy. Dưới đây là cách khắc phục:
Sử dụng công cụ sửa chữa để kiểm tra các khu vực khác nhau trong máy tính của bạn để xác định nguyên nhân chính xác của sự cố. Nó sẽ giải quyết các vấn đề liên quan đến lỗi hệ thống, các tệp hệ thống quan trọng và tìm ra bản sửa lỗi phù hợp cho bạn.
Trình kiểm tra tệp hệ thống là một công cụ tích hợp để kiểm tra các tệp hệ thống bị hỏng, bị hỏng và quản lý để khôi phục chúng nếu có. Tuy nhiên, công cụ này chỉ có thể chẩn đoán các tệp hệ thống chính và sẽ không xử lý các tệp DLL, Windows Registry bị hỏng, v.v.
Tùy chọn 1 - Tự động (Được khuyến nghị)
Tôi khôi phục là một phần mềm sửa chữa máy tính có thể chẩn đoán các sự cố trên máy tính của bạn và khắc phục chúng ngay lập tức.
Restoro được điều chỉnh cho phù hợp với hệ thống cụ thể của bạn và đang hoạt động theo cách riêng tư và tự động. Trước tiên, nó sẽ kiểm tra các vấn đề liên quan đến phần cứng để xác định các vấn đề, sau đó là các vấn đề bảo mật (được cung cấp bởi Avira Antivirus), và cuối cùng nó sẽ phát hiện các chương trình bị lỗi, thiếu tệp hệ thống. Sau khi hoàn tất, nó sẽ tìm ra giải pháp cho vấn đề cụ thể của bạn.
Restoro là một công cụ sửa chữa đáng tin cậy và nó sẽ không gây hại cho PC của bạn. Phần tốt nhất là bạn sẽ không cần phải lo lắng về việc mất bất kỳ chương trình nào và dữ liệu cá nhân của mình. Đọc Đánh giá của Trustpilot .một) Tải xuống và cài đặt Restoro.
2) Mở Restoro và chạy quét miễn phí. Quá trình này có thể mất 3 ~ 5 phút để phân tích đầy đủ PC của bạn. Sau khi hoàn tất, bạn sẽ có thể xem lại báo cáo quét chi tiết.
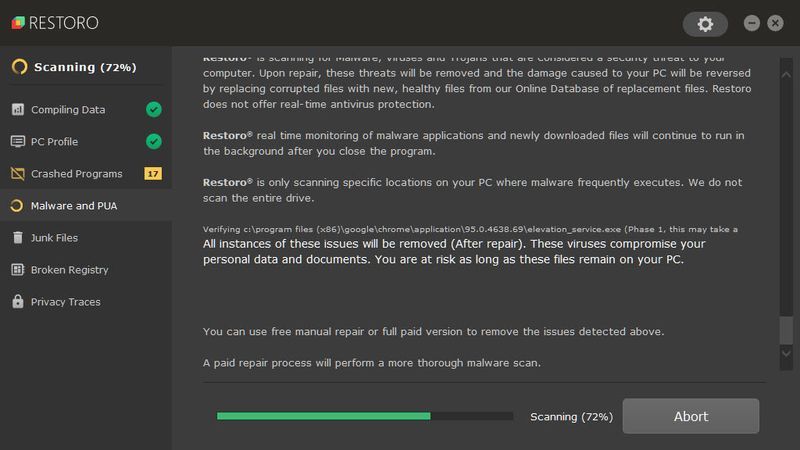
3) Bạn sẽ thấy bản tóm tắt các sự cố đã phát hiện trên PC của mình. Nhấp chuột BẮT ĐẦU SỬA CHỮA và tất cả các vấn đề sẽ được khắc phục tự động. (Bạn sẽ cần mua phiên bản đầy đủ. Nó đi kèm với Bảo đảm hoàn tiền trong 60 ngày để bạn có thể hoàn lại tiền bất cứ lúc nào nếu Restoro không khắc phục được sự cố của bạn).
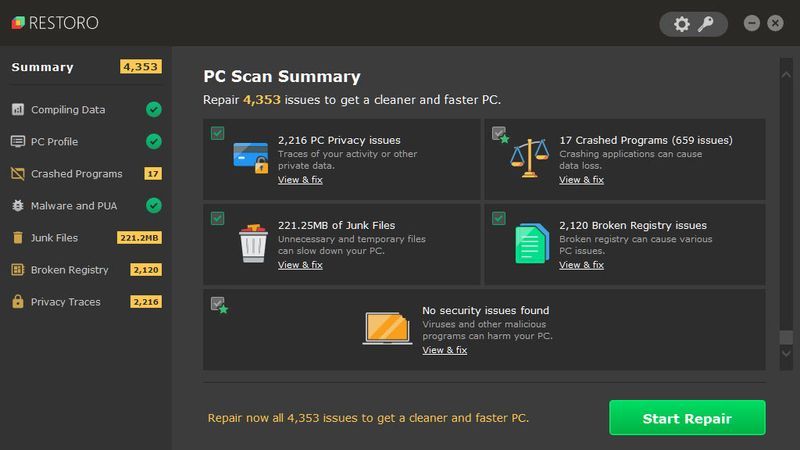 Ghi chú: Restoro đi kèm với Hỗ trợ kỹ thuật 24/7. Nếu bạn cần bất kỳ hỗ trợ nào khi sử dụng Restoro, bạn có thể sử dụng một trong các cách sau:
Ghi chú: Restoro đi kèm với Hỗ trợ kỹ thuật 24/7. Nếu bạn cần bất kỳ hỗ trợ nào khi sử dụng Restoro, bạn có thể sử dụng một trong các cách sau: • Điện thoại: 1-888-575-7583
• Email: support@restoro.com
• Trò chuyện: https://tinyurl.com/RestoroLiveChat
Tùy chọn 2 - Thủ công
Để kiểm tra và khôi phục tệp hệ thống của bạn có thể mất thời gian và kỹ năng máy tính. Bạn sẽ cần chạy nhiều lệnh, đợi quá trình hoàn tất hoặc mạo hiểm với dữ liệu cá nhân của mình.
Bước 1. Quét tệp bị hỏng với Trình kiểm tra tệp hệ thống
Trình kiểm tra tệp hệ thống (SFC) là một công cụ tích hợp sẵn của Windows để xác định và sửa chữa các tệp hệ thống bị hỏng.
1) Trên bàn phím của bạn, nhấn phím logo Windows và phím R cùng lúc để mở hộp Run. Loại cmd và hãy nhấn Ctrl + Shift + Enter để chạy Command Prompt với tư cách quản trị viên.

Nhấp chuột Đúng khi được nhắc cấp quyền thực hiện thay đổi đối với thiết bị của bạn.
2) Trong Command Prompt, gõ lệnh sau và nhấn đi vào .
sfc /scannow
3) Kiểm tra tệp hệ thống sẽ bắt đầu quét tất cả các tệp hệ thống và sửa chữa bất kỳ tệp nào bị hỏng hoặc bị thiếu mà nó phát hiện được. Quá trình này có thể mất 3-5 phút.
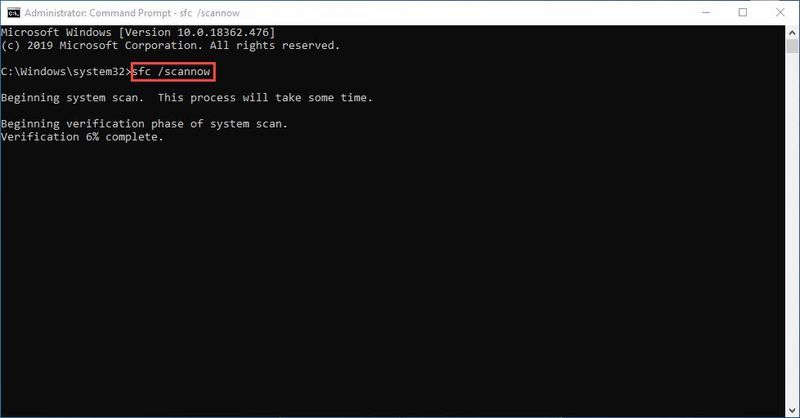
4) Bạn có thể nhận được thông báo như sau khi xác minh.
Bất kể bạn nhận được tin nhắn nào, bạn có thể thử chạy dism.exe (Quản lý và phục vụ hình ảnh triển khai) để kiểm tra hiệu suất thiết bị và tình trạng máy tính của bạn.
Bước 2. Chạy dism.exe
1) Chạy Command Prompt với tư cách quản trị viên và nhập các lệnh sau.
dism.exe /online /cleanup-image /scanhealth
dism.exe /online /cleanup-image /restorehealth
2) Sau khi quá trình khôi phục tình trạng kết thúc, bạn có thể nhận được một số thông báo lỗi.
dism /online /cleanup-image /startcomponentcleanup
Dism.exe /Online /Cleanup-Image /AnalyzeComponentStore
Nếu Kiểm tra tệp hệ thống tìm thấy bất kỳ tệp nào bị hỏng, hãy làm theo hướng dẫn trên màn hình để sửa chúng, sau đó khởi động lại máy tính của bạn để các thay đổi có hiệu lực đầy đủ.
Vui lòng gửi cho chúng tôi một dòng nếu bạn có bất kỳ đề xuất hoặc câu hỏi nào.








