
Nếu bạn cũng gặp rắc rối với lỗi ứng dụng AcroCEF.exe thì bạn không đơn độc. AcroCEF.exe là một phần quan trọng của Adobe Acrobat liên quan đến nhiều lĩnh vực ứng dụng. Đừng lo lắng, có một số cách khắc phục nhanh chóng và dễ dàng để giải quyết vấn đề này và chúng tôi đã tập hợp chúng ở đây cho bạn.
Các cách khắc phục sau đây cũng tốt cho lỗi ứng dụng RdrCEF.exe, vì vậy nếu bạn cũng gặp lỗi ứng dụng RdrCEF.exe thì bài đăng này cũng có tác dụng với bạn.
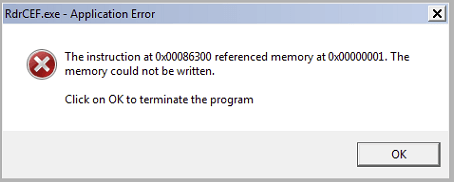
Hãy thử các cách sửa lỗi ứng dụng AcroCEF.exe và RdrCEF.exe này
Bạn không cần phải thử tất cả các cách sửa lỗi sau: chỉ cần thực hiện theo danh sách cho đến khi bạn tìm thấy cách sửa lỗi ứng dụng AcroCEF.exe hoặc RdrCEF.exe cho bạn.
- Khởi chạy Adobe Reader hoặc Acrobat.
- Nhấp chuột Giúp đỡ > Kiểm tra cập nhật .

- Sau đó làm theo hướng dẫn trên màn hình để cập nhật Acrobat hoặc Acrobat Reader của bạn lên phiên bản mới nhất.
- Bấm chuột phải vào thanh tác vụ Windows và chọn Quản lý công việc .

- Chọn bất kỳ quy trình AcroCEF hoặc RdrCEF nào đang chạy mà bạn có thể thấy và nhấp vào Kết thúc nhiệm vụ để đóng chúng từng cái một.

- Khởi chạy lại Acrobat hoặc Acrobat Reader để xem lỗi ứng dụng tương tự có còn tồn tại không. Nếu vấn đề vẫn còn, xin vui lòng tiếp tục.
- Trên bàn phím của bạn, nhấn nút các cửa sổ chìa khóa và R chìa khóa cùng một lúc. Kiểu bảng điều khiển va đanh Đi vào.

- Xem theo Thể loại, sau đó chọn Gỡ bỏ cài đặt một chương trình dưới Chương trình .

- Nhấp chuột diễn viên xiếc hoặc Trình đọc Acrobat , sau đó Gỡ cài đặt .

- Khởi động lại máy tính của bạn sau đó.
- Sau đó tải xuống lại Acrobat hoặc Acrobat Reader.
- Tải xuống và cài đặt Fortect.
- Mở Fortect. Nó sẽ quét miễn phí PC của bạn và cung cấp cho bạn báo cáo chi tiết về tình trạng PC của bạn .

- Sau khi hoàn tất, bạn sẽ thấy một báo cáo hiển thị tất cả các vấn đề. Để tự động khắc phục tất cả sự cố, hãy nhấp vào Bắt đầu sửa chữa (Bạn sẽ cần mua phiên bản đầy đủ. Nó đi kèm với một Đảm bảo hoàn tiền trong 60 ngày để bạn có thể hoàn tiền bất cứ lúc nào nếu Fortect không khắc phục được sự cố của bạn).

1. Cập nhật Adobe Acrobat hoặc Acrobat Reader
Trong hầu hết các trường hợp, lỗi ứng dụng AcroCEF.exe hoặc RdrCEF.exe xảy ra do một số quy trình nhất định với Acrobat hoặc Acrobat Reader không hoạt động bình thường và một bản cập nhật phần mềm đơn giản sẽ giúp khắc phục lỗi đó.
Để cập nhật Acrobat hoặc Acrobat Reader:
Nếu không có phiên bản mới hoặc nếu lỗi ứng dụng AcroCEF.exe hoặc RdrCEF.exe vẫn còn sau khi cập nhật phần mềm, vui lòng chuyển sang bản sửa lỗi tiếp theo.
2. Khởi chạy lại Acrobat hoặc Acrobat Reader
Một cách khắc phục nhanh chóng và dễ dàng khác là khởi chạy lại Acrobat hoặc Acrobat Reader từ Trình quản lý tác vụ. Làm như vậy:
3. Thêm Acrobat hoặc Acrobat Reader vào danh sách ngoại lệ chống vi-rút
Lỗi ứng dụng AcroCEF.exe hoặc RdrCEF.exe cũng có thể do ứng dụng chống vi-rút bên thứ ba của bạn gây ra. Vì ứng dụng chống vi-rút của bên thứ ba xâm nhập rất sâu vào hệ thống của bạn nên nó có thể gây trở ngại cho Acrobat hoặc Acrobat Reader.
Vì Acrobat thường tiêu tốn nhiều bộ nhớ và mức sử dụng CPU khi bạn sử dụng nó nên nhiều ứng dụng chống vi-rút của bên thứ ba có thể coi đây là mối đe dọa tiềm ẩn và do đó dẫn đến lỗi ứng dụng AcroCEF.exe. Bạn co thể thử thêm Acrobat và Acrobat Reader làm ngoại lệ cho ứng dụng chống vi-rút của bên thứ ba của bạn .
Vui lòng tham khảo tài liệu chống vi-rút của bạn để biết hướng dẫn nếu bạn không chắc chắn về cách thực hiện.4. Cài đặt lại Acrobat hoặc Acrobat Reader
Nếu bạn chưa thử cài đặt lại Acrobat hoặc Acrobat Reader để sửa lỗi ứng dụng AcroCEF.exe thì đã đến lúc thực hiện ngay bây giờ: việc này nhanh chóng, dễ dàng và thường là cách dễ nhất để sửa các lỗi nhỏ. Để đảm bảo việc cài đặt lại được thực hiện chính xác, vui lòng làm như sau:
Chạy lại Acrobat hoặc Acrobat Reader để xem lỗi ứng dụng AcroCEF.exe đã được khắc phục chưa. Nếu không, xin vui lòng tiếp tục.
5. Sửa chữa các tập tin hệ thống bị hỏng
Sửa chữa các tập tin hệ thống bị hỏng hoặc bị hỏng có thể giúp sửa các lỗi ứng dụng như AcroCEF.exe và RdrCEF.exe. Điều này là do tính toàn vẹn của các tệp hệ thống Windows là điều cần thiết để hoạt động bình thường và ổn định, trong khi các lỗi trong tệp hệ thống quan trọng có thể gây ra sự cố, treo máy và các sự cố ảnh hưởng đến hiệu suất ứng dụng.
Bằng cách sửa chữa các tệp hệ thống Windows cốt lõi, nó có thể giải quyết xung đột, sự cố thiếu DLL, lỗi đăng ký và các sự cố khác góp phần gây mất ổn định trong ứng dụng. Công cụ như pháo đài có thể tự động hóa quá trình sửa chữa bằng cách quét các tệp hệ thống và thay thế các tệp bị hỏng.
(Mẹo: Bạn vẫn không chắc chắn liệu Fortect có phải là thứ bạn cần hay không? Hãy xem bài đánh giá Fortec này ! )
Cảm ơn đã đọc bài viết. Hy vọng những cách khắc phục trên giúp giải quyết được lỗi ứng dụng AcroCEF.exe và RdrCEF.exe cho bạn. Nếu bạn có gợi ý nào khác, vui lòng để lại bình luận bên dưới.












![[SOLVED] Intel Wireless-AC 9560 Không hoạt động (Mã 10)](https://letmeknow.ch/img/driver-error/95/intel-wireless-ac-9560-not-working.jpg)

