Nếu như Minecraft liên tục gặp sự cố trên máy tính của bạn, đừng hoảng sợ. Cho dù bạn gặp sự cố như Minecraft liên tục gặp sự cố hay Minecraft của bạn gặp sự cố khi khởi động, bạn có thể thử các giải pháp này để khắc phục sự cố của mình.
Làm thế nào để sửa lỗi Minecraft bị treo?
Dưới đây là các giải pháp đã giúp mọi người giải quyết vấn đề tương tự. Bạn không cần phải thử tất cả; chỉ làm việc theo cách của bạn cho đến khi bạn tìm thấy một trong những hoạt động.
- Khởi động lại máy tính của bạn
- Cài đặt các bản vá trò chơi mới nhất
- Cập nhật trình điều khiển cạc đồ họa của bạn
- Dừng ép xung CPU của bạn
- Restoro image sẽ thay thế các tệp DLL bị thiếu / bị hỏng của bạn bằng các tệp mới, sạch và cập nhật
- Restoro sẽ thay thế TẤT CẢ các tệp DLL bị thiếu và / hoặc bị hỏng - Ngay cả những tệp bạn không biết về nó!
- không có lỗi
- nó đã sửa một số lỗi
- không thể sửa chữa tất cả các lỗi
- không thể sửa lỗi ở tất cả
- ……
- Dòng lệnh này sẽ quét tình trạng của PC của bạn:
- Dòng lệnh này sẽ khôi phục tình trạng của PC của bạn:
- Nếu khôi phục y tế gặp lỗi, bạn luôn có thể thử dòng lệnh này. Quá trình này sẽ mất đến 2 giờ.
- Nếu bạn nhận được Lỗi: 0x800F081F với quá trình quét tình trạng khôi phục, hãy khởi động lại PC của bạn và chạy dòng lệnh này.
- Minecraft
- các cửa sổ
Tại sao Minecraft gặp sự cố trên máy tính của tôi?
Khi Minicraft gặp sự cố, nó thường kết thúc trò chơi và có thể báo lỗi để hiển thị cho bạn vị trí của ngoại lệ gây ra sự cố.
Có một số nguyên nhân khiến Minecraft gặp sự cố khi khởi động: các mod , bọ trong trò chơi, các tệp trò chơi bị hỏng và bị thiếu hoặc lỗi thời trình điều khiển cạc đồ họa .
May mắn thay, bạn có thể khắc phục sự cố một cách nhanh chóng và dễ dàng. Hãy thử các bản sửa lỗi bên dưới.
Khắc phục 1: Khởi động lại máy tính của bạn
Vì khởi động lại PC hoạt động như một sự quyến rũ đối với nhiều vấn đề kỹ thuật, nên việc khởi động lại máy tính của bạn không bao giờ gây hại và đôi khi điều này là đủ để khắc phục sự cố của bạn. Bạn chỉ có thể đơn giản đóng Minecraft của bạn , khởi động lại PC của bạn và mở Minecraft của bạn để xem nếu nó hoạt động.
Khắc phục 2: Cập nhật các bản vá trò chơi
Nói chung, các lỗi trong trò chơi có khả năng gây ra sự cố và Mojang tiếp tục phát hành các bản vá để cải thiện Minecraft và sửa lỗi.
Bạn nên làm điều đó cài đặt các bản vá và cập nhật trò chơi của bạn . Điều này giúp sửa một số lỗi làm hỏng trò chơi của bạn. Bạn có thể tải xuống Minecraft mới nhất nơi đây .
Nếu bạn đang sử dụng mod, bạn có thể thử gỡ bỏ các mod , gỡ cài đặt và cài đặt lại phiên bản mới nhất của Minecraft trên máy tính của bạn.
Nếu Minecraft vẫn gặp sự cố sau khi cập nhật bản vá trò chơi của bạn, đừng lo lắng. Đây là điều tiếp theo cần thử.
Khắc phục 3: Cập nhật trình điều khiển cạc đồ họa của bạn
Trình điều khiển đồ họa bị thiếu hoặc lỗi thời có thể khiến Minecraft bị treo trong Windows của bạn, vì vậy bạn có thể cập nhật trình điều khiển cạc đồ họa của bạn để khắc phục sự cố.
Có hai cách để cập nhật trình điều khiển cạc đồ họa của bạn: thủ công và tự động .
Cập nhật trình điều khiển cạc đồ họa của bạn theo cách thủ công - Bạn có thể truy cập trang web của nhà sản xuất cạc đồ họa của mình, tìm trình điều khiển cạc đồ họa chính xác và cài đặt nó trên máy tính của bạn. Điều này đòi hỏi thời gian và kỹ năng máy tính.
Tự động cập nhật trình điều khiển cạc đồ họa của bạn - Nếu bạn không quen với việc sử dụng trình điều khiển, bạn có thể làm điều đó tự động với Lái xe dễ dàng .
Driver Easy sẽ phát hiện tình trạng của trình điều khiển trong máy tính của bạn và cài đặt đúng trình điều khiển cho PC của bạn. Quan trọng hơn, với Driver Easy, bạn không cần phải vật lộn để tìm ra Hệ điều hành và bạn không cần phải lo lắng về việc mắc lỗi trong khi xử lý. Điều đó sẽ tiết kiệm đáng kể thời gian và sự kiên nhẫn của bạn.
một) Tải xuống và cài đặt Driver Easy.
2) Chạy Trình điều khiển Dễ dàng và nhấp vào Quét ngay . Driver Easy sẽ phát hiện các trình điều khiển có vấn đề trong hệ thống của bạn.

3)Nhấn vào Nút cập nhật bên cạnh tên trình điều khiển để tải xuống trình điều khiển cạc đồ họa chính xác (bạn có thể làm điều đó với RẢNH RỖI phiên bản), sau đó cài đặt nó vào máy tính của bạn.
Hoặc bấm vào Cập nhật tất cả để tự động tải xuống và cài đặt phiên bản chính xác của tất cả các trình điều khiển sự cố (bạn có thể làm điều đó với Phiên bản chuyên nghiệp và bạn sẽ được nhắc nâng cấp khi bạn nhấp vào Cập nhật tất cả ).
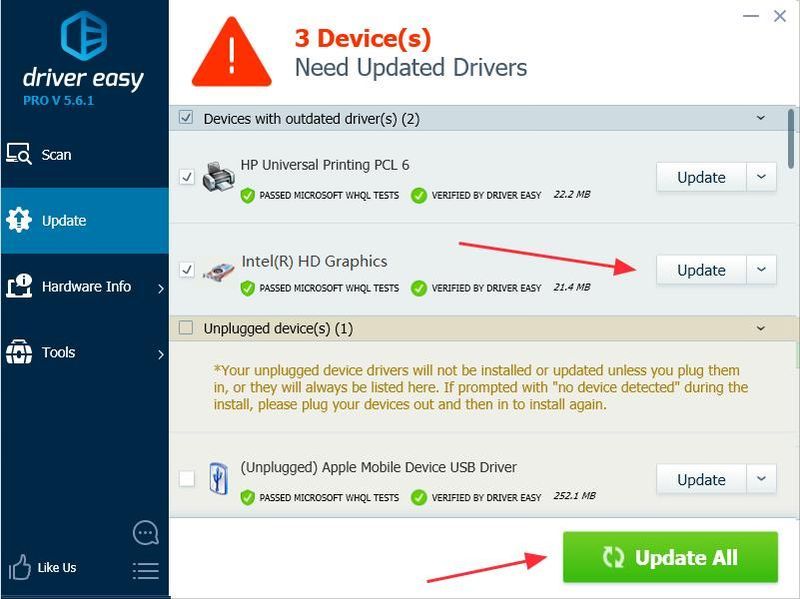 Phiên bản Pro của Driver Easy đi kèm với hỗ trợ kỹ thuật đầy đủ.
Phiên bản Pro của Driver Easy đi kèm với hỗ trợ kỹ thuật đầy đủ. Nếu bạn cần hỗ trợ, vui lòng liên hệ Nhóm hỗ trợ của Driver Easy tại support@drivereasy.com .
4) Khởi động lại PC của bạn và thử lại Minecraft của bạn.
Khắc phục 4: Dừng ép xung CPU của bạn
ép xung nghĩa là đặt CPU và bộ nhớ của bạn chạy ở tốc độ cao hơn cấp tốc độ chính thức của chúng. Hầu hết tất cả các bộ vi xử lý đều có xếp hạng tốc độ. Tuy nhiên, điều này có thể khiến trò chơi của bạn bị kẹt khi tải hoặc gặp sự cố, vì vậy bạn nên đặt tốc độ xung nhịp CPU của bạn trở lại mặc định để khắc phục sự cố.
Khắc phục 5: Định cấu hình cài đặt chính xác
Bật VBO cho Minecraft của bạn cũng có thể gây ra lỗi, vì vậy bạn có thể kiểm tra hướng dẫn sau để tắt VBO. Nó hoạt động cho nhiều người dùng khác. Có hai tùy chọn để tắt VBO cho Minecraft của bạn:
Cách 1: Tắt VBO trong Cài đặt Minecraft của bạn
Cách 2: Tắt VBO trong tệp Minecraft của bạn
Cách 1: Tắt VBO trong Cài đặt Minecraft của bạn
Nếu bạn có thể khởi chạy trò chơi, bạn có thể tắt VBO trong Cài đặt Minecraft của bạn:
1) Đi tới Cài đặt trong trò chơi của bạn.
2) Đi tới Cài đặt video .
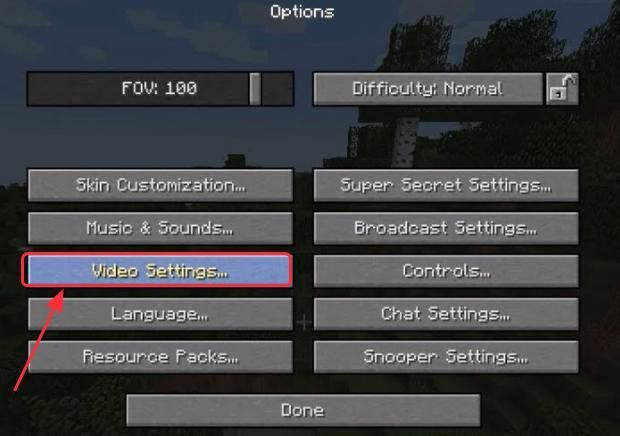
3) Bạn sẽ thấy cài đặt về VBO ở dưới cùng, sau đó tắt VBO .
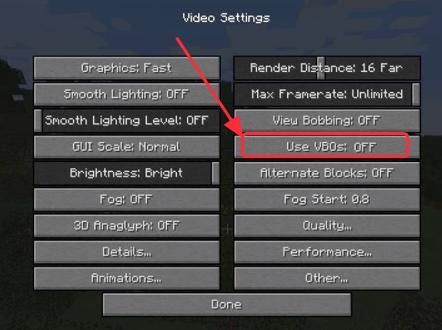
4) Khởi động lại PC của bạn và mở trò chơi của bạn.
Cách 2: Tắt VBO trong tệp Minicraft của bạn
Nếu Minecraft gặp sự cố miễn là bạn mở trò chơi và bạn không thể khởi chạy Minecraft, bạn có thể tắt VBO trong Tệp Minecraft options.txt .
1) Trên bàn phím của bạn, nhấn Phím logo Windows và R đồng thời để gọi hộp Run.
2) Loại % APPDATA% . Minecraft trong hộp Run, và nhấp vào VÂNG . Bạn sẽ mở thư mục .minecraft .
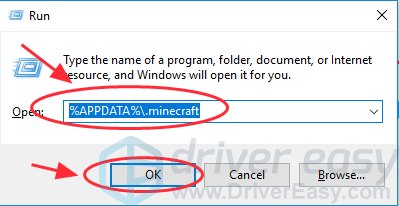
3) Trong thư mục .minecraft, hãy chuyển đến tùy chọn .txt tệp, sau đó nhấp để mở options.txt .
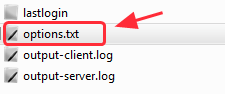
4) Thay đổi useVbo đến sai .
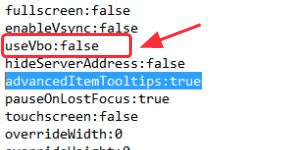
5) Lưu tệp, khởi động lại máy tính của bạn và thử lại trò chơi của bạn.
Khắc phục 6: Sửa chữa các tệp hệ thống của bạn
Nếu các bản sửa lỗi ở trên không giải quyết được sự cố, thì có thể do tệp trò chơi bị hỏng hoặc bị thiếu, đặc biệt là tệp DLL mà Minecraft của bạn chia sẻ với. Nhiều người chơi Minecraft nhận thấy việc khôi phục các tệp hệ thống giúp họ thoát khỏi sự cố ngẫu nhiên. Có hai cách để sửa chữa các tệp hệ thống của bạn:
Sử dụng công cụ sửa chữa để kiểm tra các khu vực khác nhau trong máy tính của bạn để xác định nguyên nhân chính xác của sự cố. Nó sẽ giải quyết các vấn đề liên quan đến lỗi hệ thống, các tệp hệ thống quan trọng và tìm ra bản sửa lỗi phù hợp cho bạn.
Trình kiểm tra tệp hệ thống là một công cụ tích hợp để kiểm tra các tệp hệ thống bị hỏng, bị hỏng và quản lý để khôi phục chúng nếu có. Tuy nhiên, công cụ này chỉ có thể chẩn đoán các tệp hệ thống chính và sẽ không xử lý các tệp DLL, Windows Registry bị hỏng, v.v.
Tùy chọn 1 - Tự động (Được khuyến nghị)
Tôi khôi phục là một phần mềm sửa chữa máy tính có thể chẩn đoán các sự cố trên máy tính của bạn và khắc phục chúng ngay lập tức.
Restoro được điều chỉnh cho phù hợp với hệ thống cụ thể của bạn và đang hoạt động theo cách riêng tư và tự động. Trước tiên, nó sẽ kiểm tra các vấn đề liên quan đến phần cứng để xác định các vấn đề, sau đó là các vấn đề bảo mật (được cung cấp bởi Avira Antivirus), và cuối cùng nó sẽ phát hiện các chương trình bị lỗi, thiếu tệp hệ thống. Sau khi hoàn tất, nó sẽ tìm ra giải pháp cho vấn đề cụ thể của bạn.
Restoro là một công cụ sửa chữa đáng tin cậy và nó sẽ không gây hại cho PC của bạn. Phần tốt nhất là bạn sẽ không cần phải lo lắng về việc mất bất kỳ chương trình nào và dữ liệu cá nhân của mình. Đọc Đánh giá của Trustpilot .một) Tải xuống và cài đặt Restoro.
2) Mở Restoro và chạy quét miễn phí. Quá trình này có thể mất 3 ~ 5 phút để phân tích đầy đủ PC của bạn. Sau khi hoàn tất, bạn sẽ có thể xem lại báo cáo quét chi tiết.
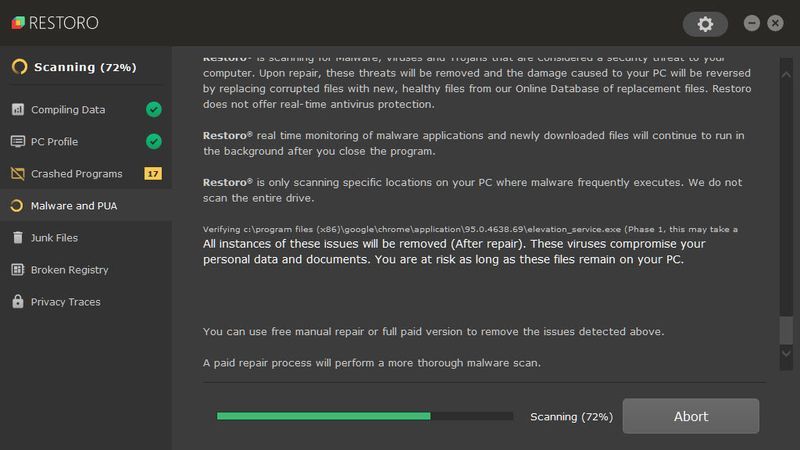
3) Bạn sẽ thấy bản tóm tắt các sự cố đã phát hiện trên PC của mình. Nhấp chuột BẮT ĐẦU SỬA CHỮA và tất cả các vấn đề sẽ được khắc phục tự động. (Bạn sẽ cần mua phiên bản đầy đủ. Nó đi kèm với Bảo đảm hoàn tiền trong 60 ngày để bạn có thể hoàn lại tiền bất cứ lúc nào nếu Restoro không khắc phục được sự cố của bạn).
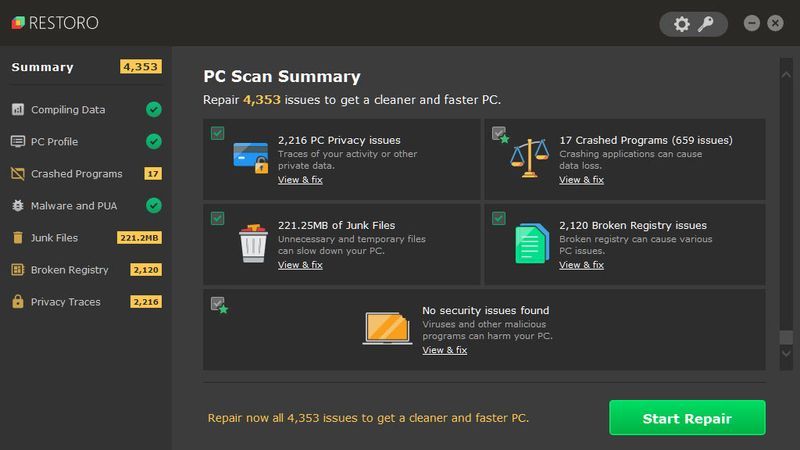 Ghi chú: Restoro đi kèm với Hỗ trợ kỹ thuật 24/7. Nếu bạn cần bất kỳ hỗ trợ nào khi sử dụng Restoro, bạn có thể sử dụng một trong các cách sau:
Ghi chú: Restoro đi kèm với Hỗ trợ kỹ thuật 24/7. Nếu bạn cần bất kỳ hỗ trợ nào khi sử dụng Restoro, bạn có thể sử dụng một trong các cách sau: • Điện thoại: 1-888-575-7583
• Email: support@restoro.com
• Trò chuyện: https://tinyurl.com/RestoroLiveChat
Tùy chọn 2 - Thủ công
Để kiểm tra và khôi phục tệp hệ thống của bạn có thể mất thời gian và kỹ năng máy tính. Bạn sẽ cần chạy nhiều lệnh, đợi quá trình hoàn tất hoặc mạo hiểm với dữ liệu cá nhân của mình.
Bước 1. Quét tệp bị hỏng với Trình kiểm tra tệp hệ thống
Trình kiểm tra tệp hệ thống (SFC) là một công cụ tích hợp sẵn của Windows để xác định và sửa chữa các tệp hệ thống bị hỏng.
1) Trên bàn phím của bạn, nhấn phím logo Windows và phím R cùng lúc để mở hộp Run. Loại cmd và hãy nhấn Ctrl + Shift + Enter để chạy Command Prompt với tư cách quản trị viên.
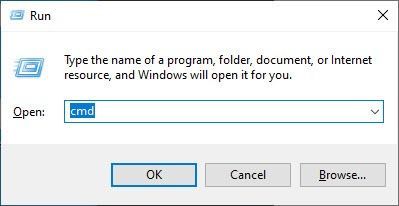
Nhấp chuột Đúng khi được nhắc cấp quyền thực hiện thay đổi đối với thiết bị của bạn.
2) Trong Command Prompt, gõ lệnh sau và nhấn đi vào .
sfc /scannow
3) Kiểm tra tệp hệ thống sẽ bắt đầu quét tất cả các tệp hệ thống và sửa chữa bất kỳ tệp nào bị hỏng hoặc bị thiếu mà nó phát hiện được. Quá trình này có thể mất 3-5 phút.
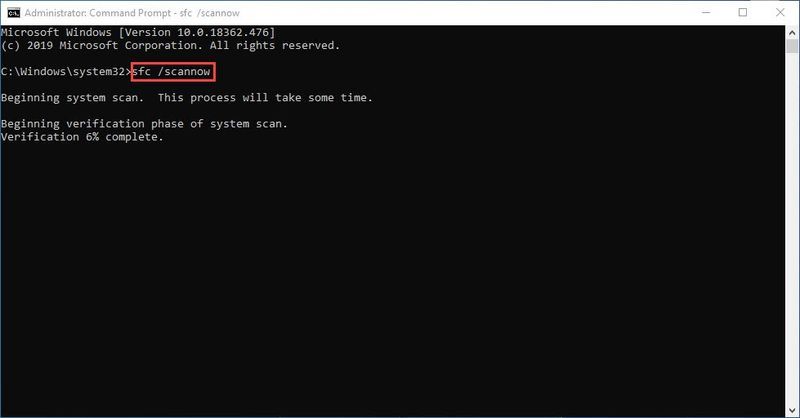
4) Bạn có thể nhận được thông báo như sau khi xác minh.
Bất kể bạn nhận được tin nhắn nào, bạn có thể thử chạy dism.exe (Quản lý và phục vụ hình ảnh triển khai) để kiểm tra hiệu suất thiết bị và tình trạng máy tính của bạn.
Bước 2. Chạy dism.exe
1) Chạy Command Prompt với tư cách quản trị viên và nhập các lệnh sau.
dism.exe /online /cleanup-image /scanhealth
dism.exe /online /cleanup-image /restorehealth
2) Sau khi quá trình khôi phục tình trạng kết thúc, bạn có thể nhận được một số thông báo lỗi.
dism /online /cleanup-image /startcomponentcleanup
Dism.exe /Online /Cleanup-Image /AnalyzeComponentStore
Nếu Kiểm tra tệp hệ thống tìm thấy bất kỳ tệp nào bị hỏng, hãy làm theo hướng dẫn trên màn hình để sửa chúng, sau đó khởi động lại máy tính của bạn để các thay đổi có hiệu lực đầy đủ.
Đây là năm giải pháp hàng đầu để khắc phục sự cố Minecraft . Nếu bạn có bất kỳ câu hỏi hoặc suy nghĩ nào, đừng ngại bình luận bên dưới và cho chúng tôi biết.






