'>
Cổng USB không hoạt động trên máy tính xách tay HP ? Bạn không cô đơn. Nhiều người dùng đã báo cáo như vậy.Nhưng tin tốt là bạn có thể sửa chữa nó một cách dễ dàng!
3 cách sửa lỗi cho cổng USB không hoạt động trên máy tính xách tay HP
Tất cả các bản sửa lỗi bên dưới hoạt động trong Windows 10 , số 8 và 7 . Chỉ cần làm việc theo cách của bạn trong danh sách cho đến khi các cổng USB của bạn hoạt động bình thường trở lại.
- Ngắt kết nối TẤT CẢ các thiết bị USB và lắp lại pin của bạn
- Thay đổi cài đặt quản lý nguồn cho Hub gốc USB
- Cập nhật trình điều khiển cho thiết bị USB của bạn
Khắc phục 1: Ngắt kết nối TẤT CẢ các thiết bị USB và lắp lại pin của bạn
Đôi khi điều này Cổng USB không hoạt động Vấn đề chỉ là trục trặc có thể dễ dàng giải quyết bằng cách tháo tất cả các thiết bị ngoại vi và lắp lại pin trước khi đưa máy tính xách tay HP của bạn trở lại vị trí cũ.
Đây là cách thực hiện:
- Tẩy TẤT CẢ các thiết bị USB từ máy tính xách tay HP của bạn.
- Tắt nguồn máy tính xách tay của bạn và ngắt kết nối với nguồn điện.
- Cẩn thận tháo pin ra khỏi mặt sau của máy tính xách tay. (Bạn cũng có thể cần phải kiểm tra hướng dẫn sử dụng nếu bạn không chắc chắn về cách thực hiện).
- Chờ 10 phút trước khi lắp lại pin.
- Chèn TẤT CẢ thiết bị USB và sạc lại PC của bạn.
- Khởi động lại PC của bạn.
- Kiểm tra các cổng USB để xem sự cố đã được giải quyết chưa. Nếu có, thì tuyệt vời! Nếu nó vẫn còn, hãy chuyển sang Sửa 2 , phía dưới.
Khắc phục 2:Thay đổi cài đặt quản lý nguồn cho Hub gốc USB
Tinh chỉnh các thuộc tính trong Trung tâm gốc USB thiết bị là một cách hiệu quả khác đã được chứng minh để giải quyết Cổng USB không hoạt động trên máy tính xách tay HP vấn đề. Để làm điều này:
- Trên bàn phím của máy tính đích, nhấn phím logo Windows và R cùng lúc, sau đó sao chép và dán devmgmt.msc vào hộp và nhấp vào đồng ý .

- Bấm đúp vào Bộ điều khiển Bus nối tiếp đa năng > người đầu tiên mục của Trung tâm gốc USB .
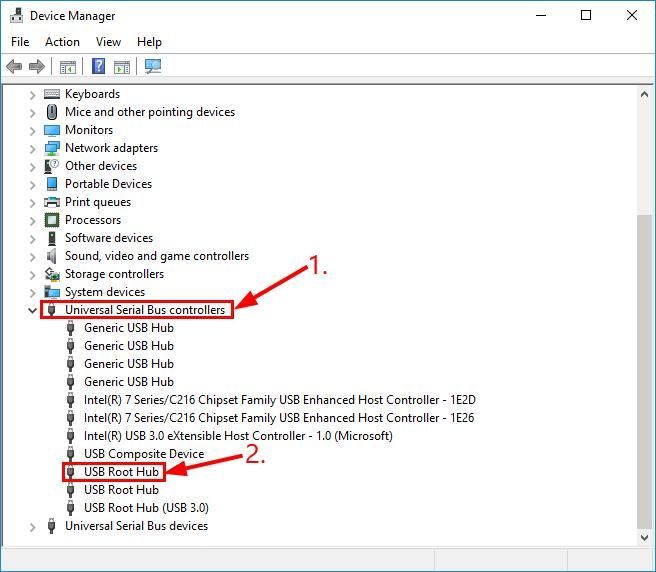
- NHẤP CHUỘT cái hộp trước Cho phép máy tính tắt thiết bị này để tiết kiệm pin cho dù nó được chọn hay không được chọn. Sau đó nhấp vào đồng ý .
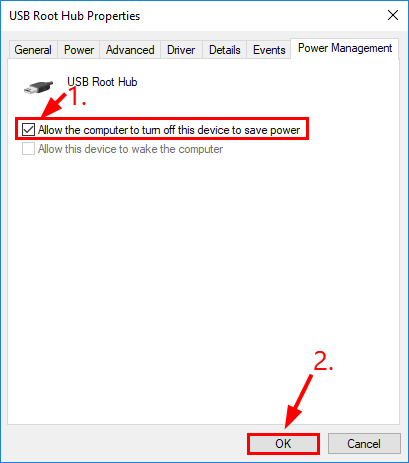
- Lặp lại bản sửa lỗi này cho TẤT CẢ các Hub gốc USB trên Trình Quản Lý Thiết Bị của bạn.
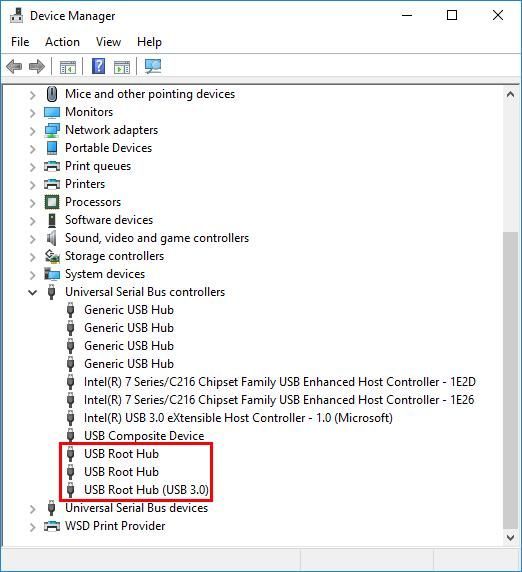
- Kết nối lại thiết bị USB của bạn với các cổng USB, sau đó kiểm tra xem chúng có hoạt động bình thường không. Nếu sự cố đã được khắc phục, thì xin chúc mừng! Nếu nó vẫn còn, bạn nên thử Sửa 3 , phía dưới.
Khắc phục 3: Cập nhật trình điều khiển cho thiết bị USB của bạn
Sự cố này có thể xảy ra nếu bạn đang sử dụng trình điều khiển USB sai hoặc lỗi thời. Vì vậy, bạn nên cập nhật trình điều khiển cho thiết bị USB của mình để xem liệu nó có khắc phục được sự cố hay không. Nếu bạn không có thời gian, sự kiên nhẫn hoặc kỹ năng máy tính để cập nhật trình điều khiển của mình theo cách thủ công, thay vào đó, bạn có thể làm điều đó tự động với Lái xe dễ dàng .
Driver Easy sẽ tự động nhận dạng hệ thống của bạn và tìm các trình điều khiển chính xác cho nó. Bạn không cần biết chính xác hệ thống máy tính của mình đang chạy, bạn không cần phải mạo hiểm tải xuống và cài đặt sai trình điều khiển cũng như không cần lo lắng về việc mắc lỗi khi cài đặt. Driver Easy xử lý tất cả.
Bạn có thể tự động cập nhật trình điều khiển của mình bằng Miễn phí hoặc là Phiên bản chuyên nghiệp của Driver Easy. Nhưng với phiên bản Pro, chỉ cần 2 lần nhấp chuột (và bạn nhận được hỗ trợ đầy đủ và đảm bảo hoàn tiền trong 30 ngày):
1) Tải xuống và cài đặt Driver Easy.
2) Chạy Driver Easy và nhấp vào Quét ngay cái nút. Driver Easy sau đó sẽ quét máy tính của bạn và phát hiện bất kỳ trình điều khiển nào có vấn đề.
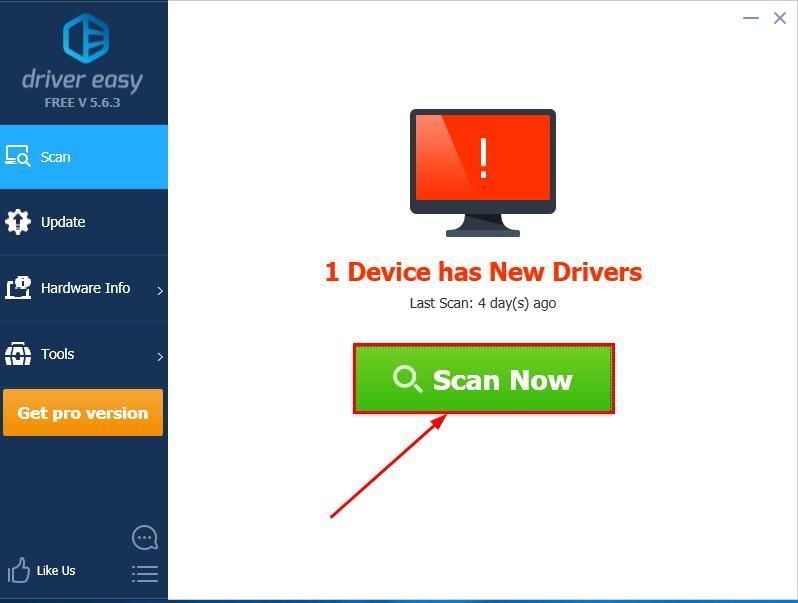
3) Nhấp vào Cập nhật tất cả để tự động tải xuống và cài đặt phiên bản chính xác của TẤT CẢ trình điều khiển bị thiếu hoặc lỗi thời trên hệ thống của bạn (điều này yêu cầu Phiên bản chuyên nghiệp - bạn sẽ được nhắc nâng cấp khi nhấp vào Cập nhật tất cả).
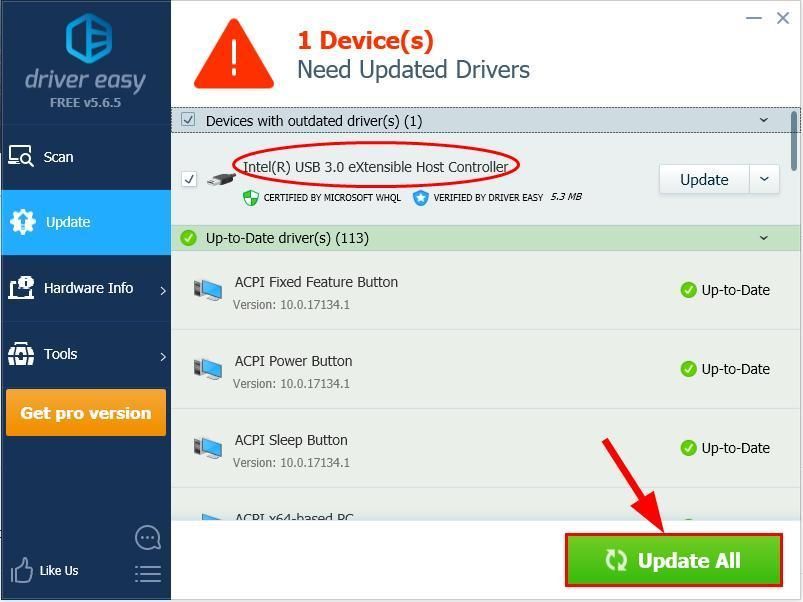
4) Khởi động lại máy tính của bạn để các thay đổi có hiệu lực.
5) Kiểm tra xem các cổng USB trên máy tính xách tay của bạn có hoạt động bình thường hay không.
Nếu sự cố vẫn tiếp diễn sau khi sử dụng Driver Easy, bạn có thể gửi email cho chúng tôi tại support@drivereasy.com. Nhóm hỗ trợ của chúng tôi sẽ cố gắng hết sức để xem xét vấn đề và giải quyết nó cho bạn.Các bản sửa lỗi ở trên có hữu ích trong việc giải quyết Cổng USB không hoạt động trong Windows 10/8/7 trên máy tính xách tay HP vấn đề cho bạn? Hãy để chúng tôi nhận xét và chia sẻ kinh nghiệm của bạn với những người dùng khác! 🙂

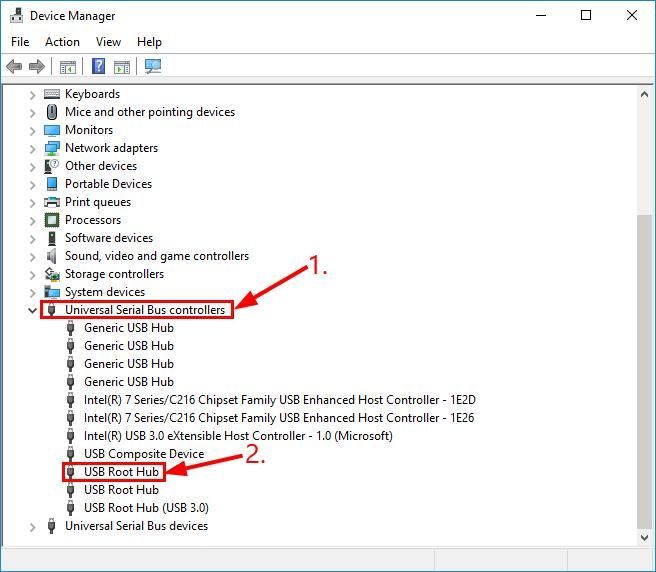
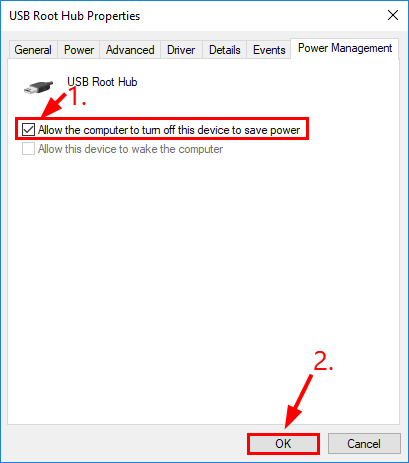
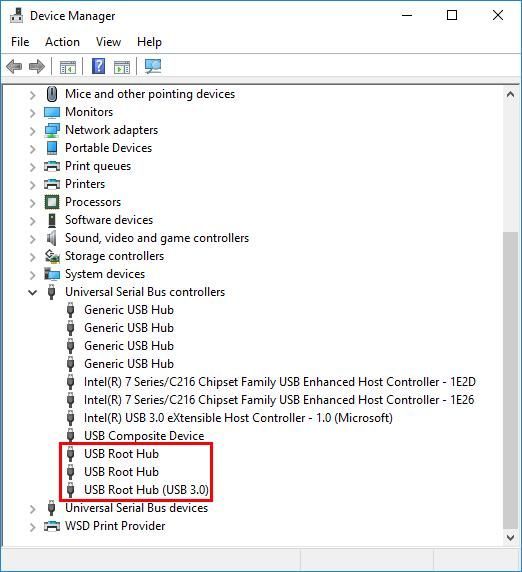




![[SOVLED] WARNO tiếp tục gặp sự cố trên PC](https://letmeknow.ch/img/knowledge/69/warno-keeps-crashing-pc.jpg)
![Sử dụng CPU thấp hơn | Windows 10 [2022 Mẹo]](https://letmeknow.ch/img/other/16/cpu-auslastung-senken-windows-10.png)
![[ĐÃ CỐ ĐỊNH] Turtle Beach Recon 70 Mic không hoạt động](https://letmeknow.ch/img/sound-issues/34/turtle-beach-recon-70-mic-not-working.jpg)