'>
Nhiều người dùng chuột Logitech M325 đã báo cáo sự cố với chuột của họ rằng nó không hoạt động trên máy tính của họ. Nếu bạn đang gặp sự cố này, đừng lo lắng. Bạn không phải là người duy nhất… và bạn có thể khắc phục sự cố khá dễ dàng bằng cách sử dụng một trong các giải pháp mà chúng tôi đã liệt kê bên dưới.
Hãy thử các bản sửa lỗi này
Bạn không cần phải thử tất cả; chỉ cần làm việc theo cách của bạn trong danh sách cho đến khi bạn tìm thấy cái phù hợp với mình:
Khắc phục 1: Thực hiện khắc phục sự cố cơ bản
Khi chuột Logitech M325 của bạn không hoạt động, điều đầu tiên bạn nên làm là thực hiện một số khắc phục sự cố cơ bản. Đây là những điều bạn có thể làm:
- Thay pin cho chuột Logitech M325 của bạn để khắc phục bất kỳ sự cố nào gây ra bởi nguồn điện năng thấp.
- Thử cắm bộ thu chuột của bạn vào một cổng USB khác để khắc phục bất kỳ sự cố cổng nào
- Thử khởi động lại máy tính của bạn và xem liệu bạn có thể sử dụng chuột M325 của mình sau đó không.
Nếu không có cách nào trong số này phù hợp với bạn, đừng lo lắng! Vẫn còn các bản sửa lỗi khác để bạn thử.
Khắc phục 2: Bật lại chuột của bạn
Windows có thể đã vô hiệu hóa chuột của bạn và điều này khiến chuột của bạn không thể sử dụng được. Bạn nên kích hoạt lại chuột để khôi phục nó.
Có hai cách bạn có thể kích hoạt lại chuột của mình:
ĐẾN. Nếu bạn đang sử dụng máy tính xách tay, bạn nên thử nhấn tổ hợp phím trên bàn phím máy tính xách tay có thể bật / tắt chuột của bạn. Thông thường, nó là Fn phím cộng F3 , F5 , F9 hoặc là F11 (nó phụ thuộc vào loại máy tính xách tay của bạn và bạn có thể cần tham khảo hướng dẫn sử dụng máy tính xách tay của mình để tìm hiểu nó).
B. Bạn cũng có thể bật chuột trong cài đặt chuột. Làm như vậy:
1) Nhấn nút Thắng lợi trên bàn phím của bạn, sau đó nhập “ chuột “. Khi bạn thấy ' Cài đặt chuột “Xuất hiện trong menu ở trên, nhấn vào mũi tên lên hoặc xuống trên bàn phím của bạn để đánh dấu nó, sau đó nhấn Đi vào .

2) Trong Cài đặt chuột, nhấn Chuyển hướng trên bàn phím của bạn cho đến khi Tùy chọn chuột bổ sung (Dưới Cài đặt liên quan ) được làm nổi bật. nhấn Đi vào trên bàn phím của bạn để chọn nó.
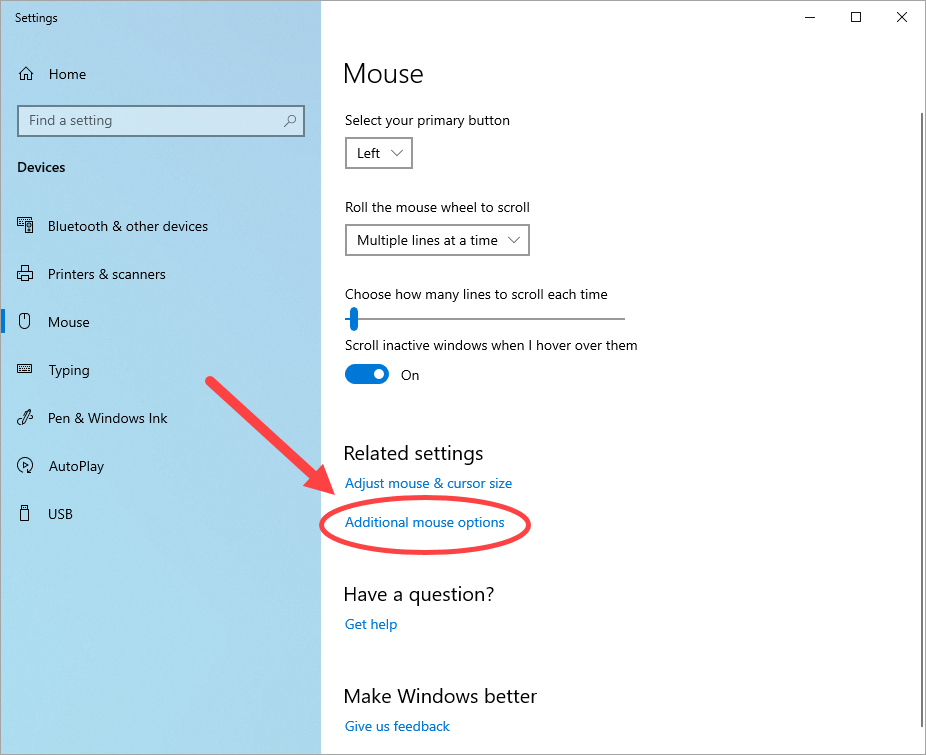
3) bên trong Thuộc tính chuột cửa sổ, nhấn Chuyển hướng trên bàn phím của bạn cho đến khi nút tab trong cửa sổ được đánh dấu (với đường viền chấm .)
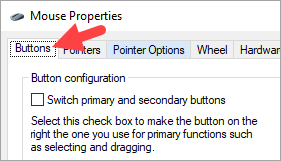
4) Nhấn phím mũi tên phải trên bàn phím của bạn cho đến khi tab ngoài cùng bên phải trong cửa sổ được mở. (Tên của tab này có thể khác nhau, tùy thuộc vào con chuột bạn sử dụng.)
5) Nếu thiết bị của bạn bị vô hiệu hóa, hãy nhấn Chuyển hướng trên bàn phím của bạn cho đến khi Kích hoạt nút sáng cao và nhấn Đi vào để kích hoạt thiết bị.
Nếu phương pháp này giải quyết được sự cố, bạn sẽ có thể sử dụng lại chuột M325 của mình.
Khắc phục 3: Cập nhật trình điều khiển chuột của bạn
Cũng có thể bạn đang sử dụng trình điều khiển chuột sai hoặc lỗi thời nên chuột Logitech M325 của bạn không hoạt động. Để xem liệu đó có phải là trường hợp của bạn hay không, bạn nên cập nhật trình điều khiển thiết bị của mình.
Có hai cách bạn có thể cập nhật trình điều khiển của mình:
Tùy chọn 1 - Thủ công - Bạn sẽ cần một số kỹ năng máy tính và sự kiên nhẫn để cập nhật trình điều khiển của mình theo cách này, vì bạn cần tìm chính xác trình điều khiển phù hợp trực tuyến, tải xuống và cài đặt từng bước.
HOẶC LÀ
Tùy chọn 2 - Tự động (Được khuyến nghị) - Đây là lựa chọn nhanh nhất và dễ dàng nhất. Tất cả được thực hiện chỉ với một vài cú nhấp chuột - dễ dàng ngay cả khi bạn là người mới sử dụng máy tính.
Tùy chọn 1 - Tải xuống và cài đặt trình điều khiển theo cách thủ công
Các nhà sản xuất thiết bị của bạn tiếp tục cập nhật trình điều khiển. Để tải chúng, bạn cần truy cập trang web của họ, tìm trình điều khiển tương ứng với phiên bản Windows cụ thể của bạn (ví dụ: Windows 64 bit) và tải xuống trình điều khiển theo cách thủ công.
Khi bạn đã tải xuống đúng trình điều khiển cho hệ thống của mình, hãy nhấp đúp vào tệp đã tải xuống và làm theo hướng dẫn trên màn hình để cài đặt trình điều khiển.
Tùy chọn 2 - Tự động cập nhật trình điều khiển của bạn
Nếu bạn không có thời gian, sự kiên nhẫn hoặc kỹ năng máy tính để cập nhật trình điều khiển thiết bị của mình theo cách thủ công, bạn có thể làm điều đó tự động với Lái xe dễ dàng .
Driver Easy sẽ tự động nhận dạng hệ thống của bạn và tìm các trình điều khiển chính xác cho nó. Bạn không cần biết chính xác hệ thống máy tính của mình đang chạy, bạn không cần phải mạo hiểm tải xuống và cài đặt sai trình điều khiển cũng như không cần lo lắng về việc mắc lỗi khi cài đặt.
Bạn có thể tự động cập nhật trình điều khiển của mình với phiên bản Driver Easy MIỄN PHÍ hoặc Pro. Nhưng với phiên bản Pro, chỉ cần 2 cú nhấp chuột:
1) Tải xuống và cài đặt Driver Easy.
2) Chạy Driver Easy và nhấp vào nút Scan Now. Driver Easy sau đó sẽ quét máy tính của bạn và phát hiện bất kỳ trình điều khiển nào có vấn đề.
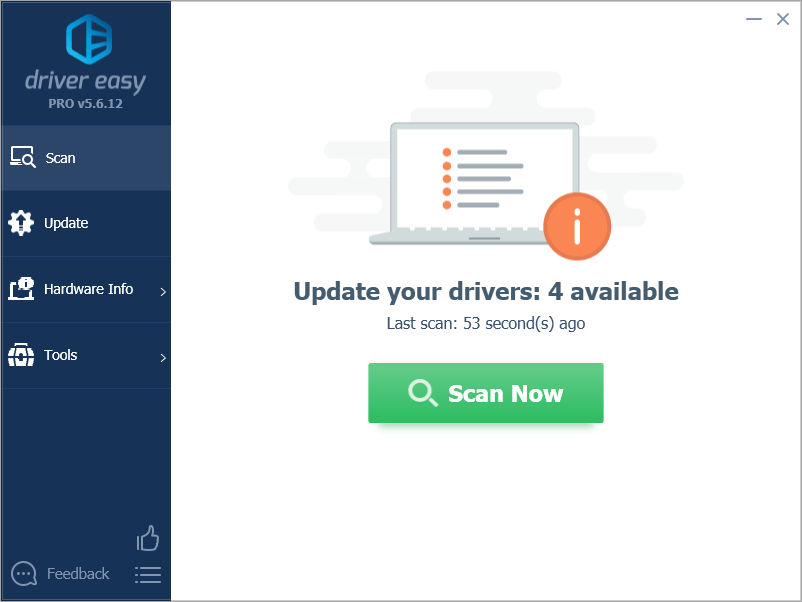
3) Nhấp chuột Cập nhật tất cả để tự động tải xuống và cài đặt phiên bản chính xác của tất cả các trình điều khiển bị thiếu hoặc lỗi thời trên hệ thống của bạn (điều này yêu cầu Phiên bản chuyên nghiệp - bạn sẽ được nhắc nâng cấp khi nhấp vào Cập nhật tất cả).
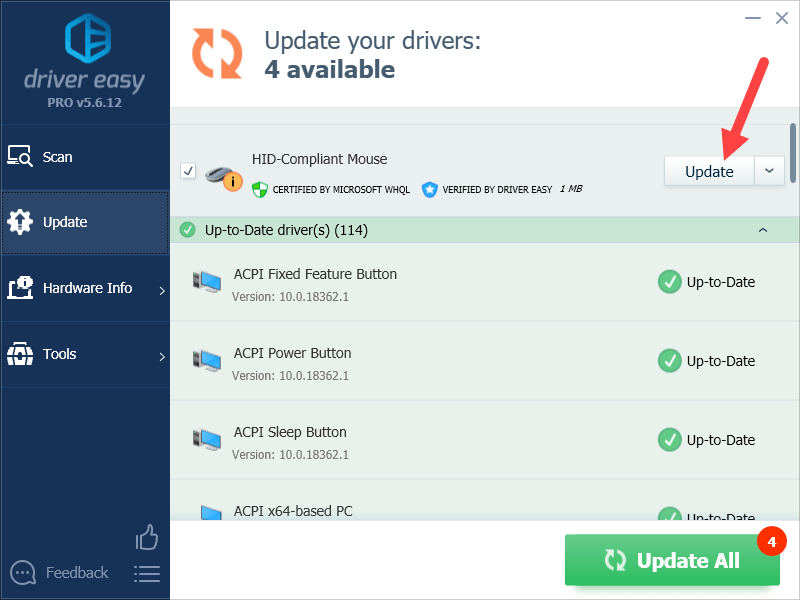
Hy vọng rằng một trong các bản sửa lỗi ở trên đã khắc phục sự cố Logitech M325 không hoạt động của bạn. Nếu bạn có bất kỳ câu hỏi hoặc đề xuất nào, rất hoan nghênh bạn để lại nhận xét cho chúng tôi bên dưới.


![Cách chụp ảnh màn hình trên Windows 8 [Dễ dàng!]](https://letmeknow.ch/img/technical-tips/89/how-take-screenshot-windows-8-easily.jpg)
![[SOLVED] VCRUNTIME140.dll bị thiếu](https://letmeknow.ch/img/other/51/vcruntime140.png)


