'>

Nếu Metro Exodus gặp sự cố trên máy tính của bạn, đừng lo lắng. Có các giải pháp để khắc phục sự cố Metro Exodus gặp sự cố. Làm theo hướng dẫn dưới đây.
Cách khắc phục Metro Exodus bị treo
Dưới đây là các bản sửa lỗi cho sự cố Metro Exodus. Bạn không cần phải thử tất cả; chỉ làm việc theo cách của bạn trong danh sách cho đến khi mọi thứ hoạt động trở lại.
- Cài đặt bản vá mới nhất
- Dừng ép xung CPU của bạn
- Cập nhật trình điều khiển cạc đồ họa của bạn
- Chuyển sang DX11 trong cài đặt trò chơi của bạn
- Giảm cài đặt video trong trò chơi
Khắc phục 1: Cài đặt bản vá mới nhất
Các phiên bản lỗi thời của phần mềm có thể gây ra các vấn đề lỗi khi bạn đang sử dụng phần mềm và Metro Exodus không phải là ngoại lệ. Đó là lý do tại sao các nhà phát triển phần mềm tiếp tục phát hành các bản vá mới để sửa lỗi và cải thiện các tính năng.
Vì vậy, hãy kiểm tra các bản cập nhật cho Metro Exodus và cài đặt bất kỳ bản cập nhật nào có sẵn. Sau đó, khởi động lại máy tính của bạn và xem trò chơi có ngừng treo hay không.
Khắc phục 2: Dừng ép xung CPU của bạn
Ép xung có nghĩa là đặt CPU và bộ nhớ của bạn chạy ở tốc độ cao hơn tốc độ chính thức của chúng và hầu hết tất cả các bộ xử lý đều có xếp hạng tốc độ. Tuy nhiên, điều này có thể khiến trò chơi của bạn bị treo hoặc đóng băng. Trong trường hợp đó, bạn nên đặt tốc độ xung nhịp CPU trở lại mặc định để khắc phục sự cố của mình.
Khắc phục 3: Cập nhật trình điều khiển cạc đồ họa của bạn
Nếu trình điều khiển thiết bị trong máy tính của bạn bị thiếu hoặc đã lỗi thời, đặc biệt là trình điều khiển cạc đồ họa, bạn có thể gặp sự cố trò chơi bị treo. Để loại trừ đây là nguyên nhân khiến Metro Exodus gặp sự cố, hãy thử cập nhật trình điều khiển video của bạn lên phiên bản mới nhất.
Có hai cách để cập nhật trình điều khiển thiết bị của bạn: thủ công và tự động.
Tùy chọn 1 - Thủ công - Bạn sẽ cần một số kỹ năng máy tính và sự kiên nhẫn để cập nhật trình điều khiển của mình theo cách này vì bạn cần tìm chính xác trình điều khiển phù hợp trực tuyến, tải xuống và cài đặt từng bước.
HOẶC LÀ
Tùy chọn 2 - Tự động (Được khuyến nghị) - Đây là lựa chọn nhanh nhất và dễ dàng nhất. Tất cả được thực hiện chỉ với một vài cú nhấp chuột - dễ dàng ngay cả khi bạn là người mới sử dụng máy tính.
Tùy chọn 1 - Tải xuống và cài đặt trình điều khiển theo cách thủ công
Các nhà sản xuất thiết bị của bạn tiếp tục cập nhật trình điều khiển. Để tải chúng, bạn cần truy cập trang web của nhà sản xuất cạc đồ họa của mình, tìm trình điều khiển tương ứng với phiên bản Windows cụ thể của bạn (ví dụ: Windows 64 bit) và tải xuống trình điều khiển theo cách thủ công.
Khi bạn đã tải xuống đúng trình điều khiển cho hệ thống của mình, hãy nhấp đúp vào tệp đã tải xuống và làm theo hướng dẫn trên màn hình để cài đặt trình điều khiển.
Tùy chọn 2 - Tự động cập nhật trình điều khiển của bạn
Nếu bạn không có thời gian, sự kiên nhẫn hoặc kỹ năng máy tính để cập nhật trình điều khiển của mình theo cách thủ công, bạn có thể làm điều đó tự động với Lái xe dễ dàng .
Driver Easy sẽ tự động nhận dạng hệ thống của bạn và tìm các trình điều khiển chính xác cho nó. Bạn không cần biết chính xác hệ thống máy tính của mình đang chạy, bạn không cần phải mạo hiểm tải xuống và cài đặt sai trình điều khiển cũng như không cần lo lắng về việc mắc lỗi khi cài đặt.
Bạn có thể tự động cập nhật trình điều khiển của mình bằng MIỄN PHÍ hoặc là Đối với phiên bản của Driver Easy. Nhưng với phiên bản Pro, chỉ cần 2 cú nhấp chuột:
1) Tải xuống và cài đặt Driver Easy.
2) Chạy Driver Easy và nhấp vào Quét ngay cái nút. Driver Easy sau đó sẽ quét máy tính của bạn và phát hiện bất kỳ trình điều khiển nào có vấn đề.
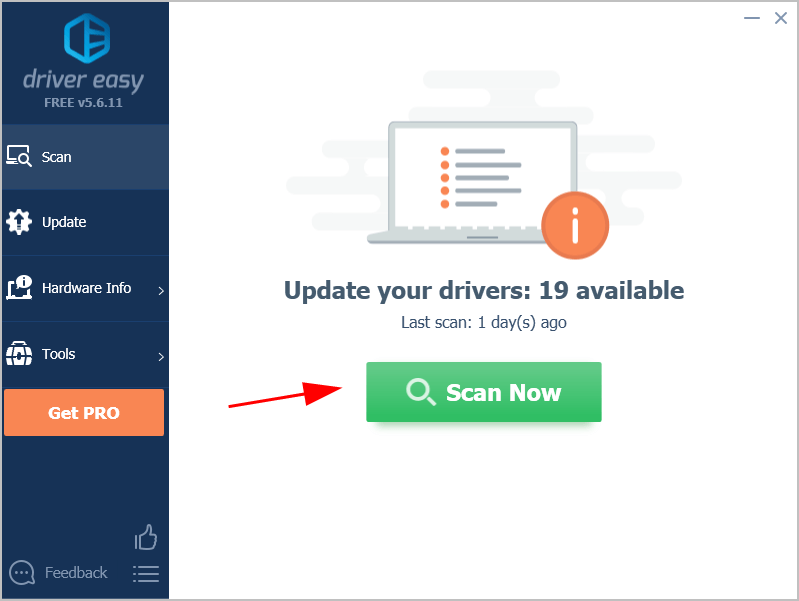
3) Nhấp vào Cập nhật tất cả để tự động tải xuống và cài đặt phiên bản chính xác của tất cả các trình điều khiển bị thiếu hoặc lỗi thời trên hệ thống của bạn (điều này yêu cầu Phiên bản chuyên nghiệp - bạn sẽ được nhắc nâng cấp khi bạn nhấp vào Cập nhật tất cả ).
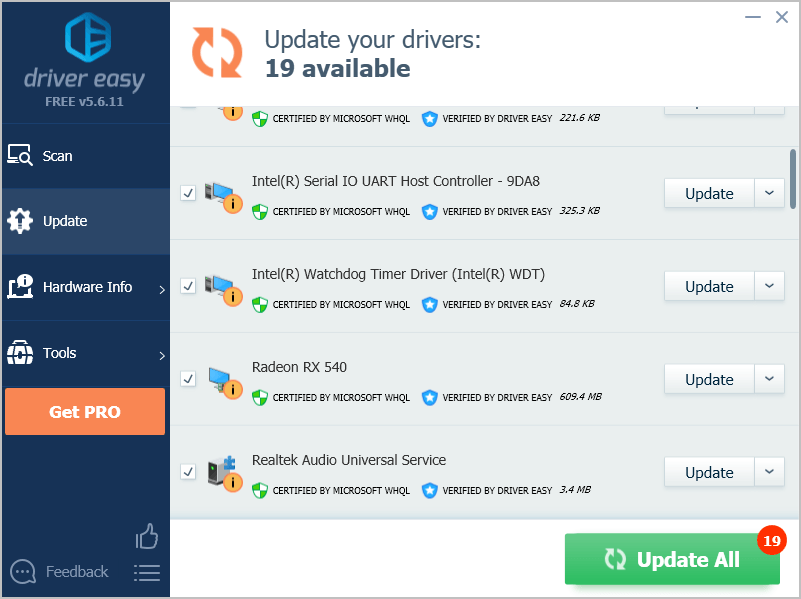 Lưu ý: Bạn có thể thực hiện miễn phí nếu muốn, nhưng một phần là thủ công.
Lưu ý: Bạn có thể thực hiện miễn phí nếu muốn, nhưng một phần là thủ công. 4) Khởi động lại máy tính của bạn để có hiệu lực.
Bây giờ hãy khởi chạy Metro Exodus và xem sự cố sập đã được giải quyết chưa.
Nếu sự cố của bạn vẫn tiếp diễn, đừng lo lắng. Có một thử khác.
Khắc phục 4: Chuyển sang DX11 trong cài đặt trò chơi của bạn
Phương pháp này hoạt động giống như một sự quyến rũ đối với nhiều người chơi gặp phải sự cố tương tự trong Metro Exodus, vì vậy, bạn nên thử khi đang sử dụng DirectX 12 cho Metro Exodus.
Nếu đang sử dụng DirectX 12, bạn có thể hạ cấp xuống DirectX 11 để chơi trò chơi bằng cách làm theo các bước bên dưới. nhưng nếu bạn đang sử dụng DirectX 10 hoặc DirectX 9 và gặp sự cố này, bạn có thể cần truy cập trang web của Microsoft để tải xuống DirectX 11 vào máy tính của mình.Để làm đươc như vậy, hãy tuân theo những bước sau:
Nếu bạn có thể chạy trò chơi lên:
1) Đi tới Metro Exodus> Tùy chọn .
2) Đi tới Video > Directx .
3) Chọn DirectX 11 , sau đó lưu các thay đổi của bạn.
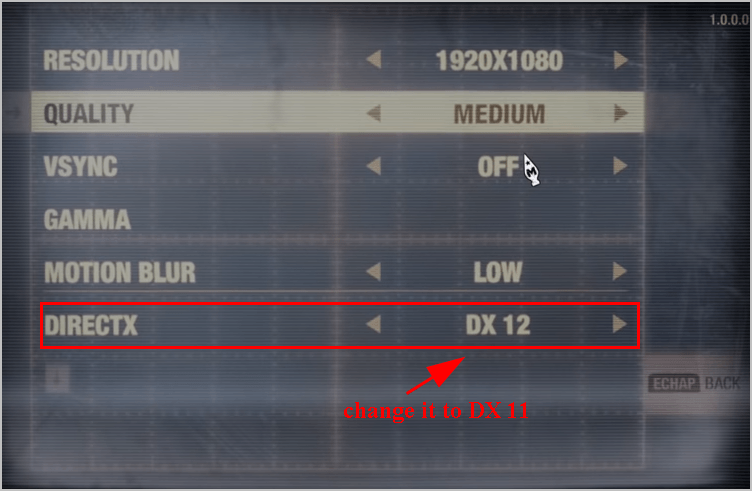
4) Khởi động lại trò chơi và xem lần này có hoạt động không.
Nếu bạn hoàn toàn không thể mở trò chơi:
1) Mở Steam và đảm bảo đăng nhập vào tài khoản Steam của bạn.
2) Nhấp vào Thư viện .

3) Nhấp chuột phải vào Metro Exodus và nhấp vào Tính chất .
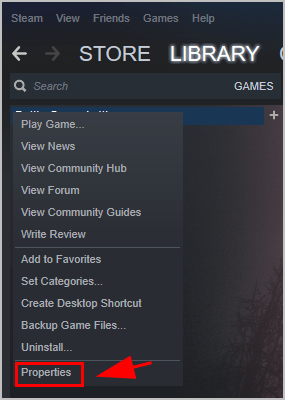
4) Nhấp vào chung tab và nhấp vào Thiết lập các tùy chọn khởi động .
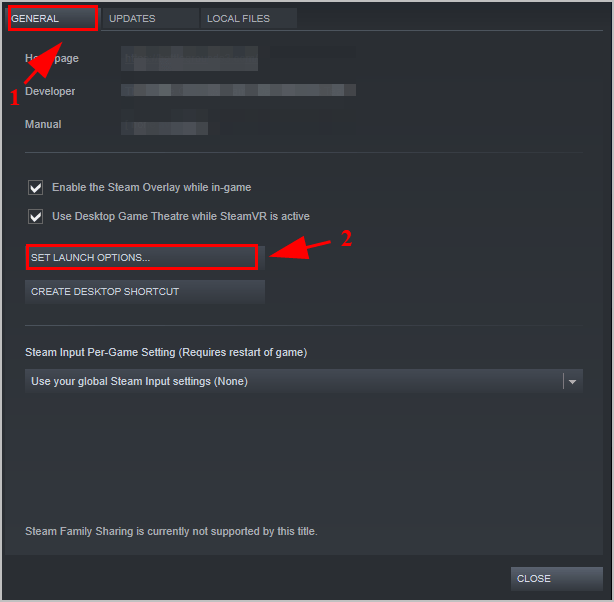
5) Loại dxlevel110 trong trường, sau đó nhấp vào đồng ý .
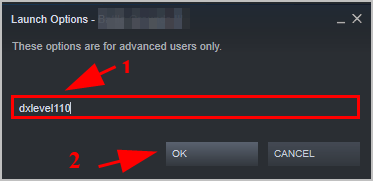
6) Lưu các thay đổi của bạn và khởi động lại máy tính của bạn.
Khởi chạy Metro Exodus và xem nó có hoạt động ngay bây giờ không.
Khắc phục 5: Hạ cài đặt video trong trò chơi.
Nếu các tùy chọn đồ họa quá nhiều cho PC của bạn, trò chơi của bạn chắc chắn sẽ tiếp tục bị lỗi vì phần cứng PC của bạn không thể hỗ trợ các yêu cầu đồ họa được định cấu hình trong trò chơi. Vì vậy, bạn nên đặt cài đặt đồ họa trong trò chơi của mình thành Thấp để khắc phục sự cố treo máy.
Ví dụ: hãy đảm bảo đặt độ phân giải thành độ phân giải màn hình mà máy tính của bạn có và đặt Thấp cho các cài đặt này: Chất lượng, Làm mờ chuyển động và Truy tìm tia. Tắt VSync hoặc Hairworks hoặc cả hai.
À chính nó đấy. Hy vọng bài đăng này sẽ giúp giải quyết vấn đề trục trặc Metro Exodus của bạn.
Nếu bạn có bất kỳ câu hỏi nào, đừng ngại để lại bình luận cho chúng tôi bên dưới.






