'>

Bạn không biết cách kiểm tra phiên bản hệ điều hành Windows của mình? Bạn đã đến đúng nơi! Rất, rất dễ dàng! Kiểm tra bài viết này!
Các phương pháp bạn có thể thử
- Kiểm tra phiên bản Windows của bạn từ Giới thiệu về hộp Windows
- Kiểm tra phiên bản Windows của bạn từ Cửa sổ Thuộc tính Hệ thống
- Kiểm tra phiên bản Windows của bạn từ Cửa sổ thông tin hệ thống
- Kiểm tra phiên bản của phiên bản trong Dấu nhắc lệnh
Phương pháp 1: Kiểm tra phiên bản Windows của bạn từ hộp Giới thiệu về Windows
Về Windows cho bạn biết thông tin ngắn gọn về hệ thống Windows của bạn. Từ hộp Giới thiệu về Windows, bạn có thể kiểm tra phiên bản Windows của mình. Chỉ cần làm theo các bước dưới đây để kiểm tra:
- Trên bàn phím của bạn, nhấn phím logo Windows và R đồng thời để mở hộp thoại Run. Kiểu người thắng cuộc và hãy nhấn Đi vào .
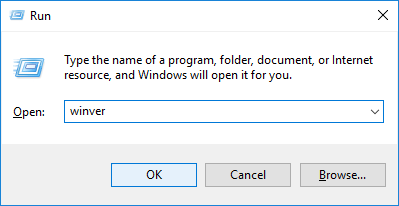
- Một hộp nhỏ như sau sẽ bật lên. Trong hộp Giới thiệu về Windows, dòng thứ hai nói với bạn phiên bản và Bản dựng hệ điều hành của Windows của bạn. Từ dòng thứ tư , bạn có thể biết phiên bản của hệ thống Windows của bạn.
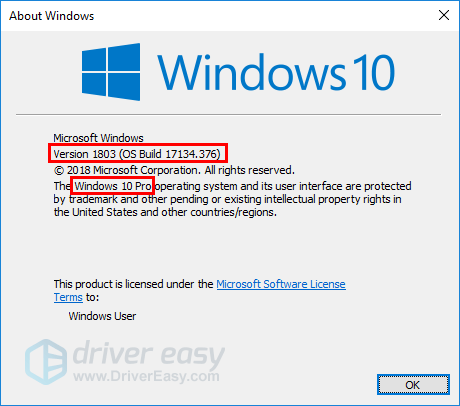
Trong ví dụ này, phiên bản Windows của tôi là Phiên bản 1803 và phiên bản Windows của tôi là Windows Pro .
Phương pháp 2: Kiểm tra phiên bản Windows của bạn từ cửa sổ Thuộc tính Hệ thống
Bạn cũng có thể kiểm tra phiên bản Windows của mình từ Thuộc tính hệ thống cửa sổ. Làm theo các bước dưới đây để đi tới Thuộc tính hệ thống cửa sổ:
- Trên bàn phím của bạn, nhấn phím logo Windows để gọi menu Bắt đầu / màn hình Bắt đầu. Menu Bắt đầu / Màn hình bắt đầu có thể giúp bạn biết bạn hiện đang sử dụng hệ điều hành Windows nào.
- Đây là những gì có thể trông giống như trong Windows 10 :
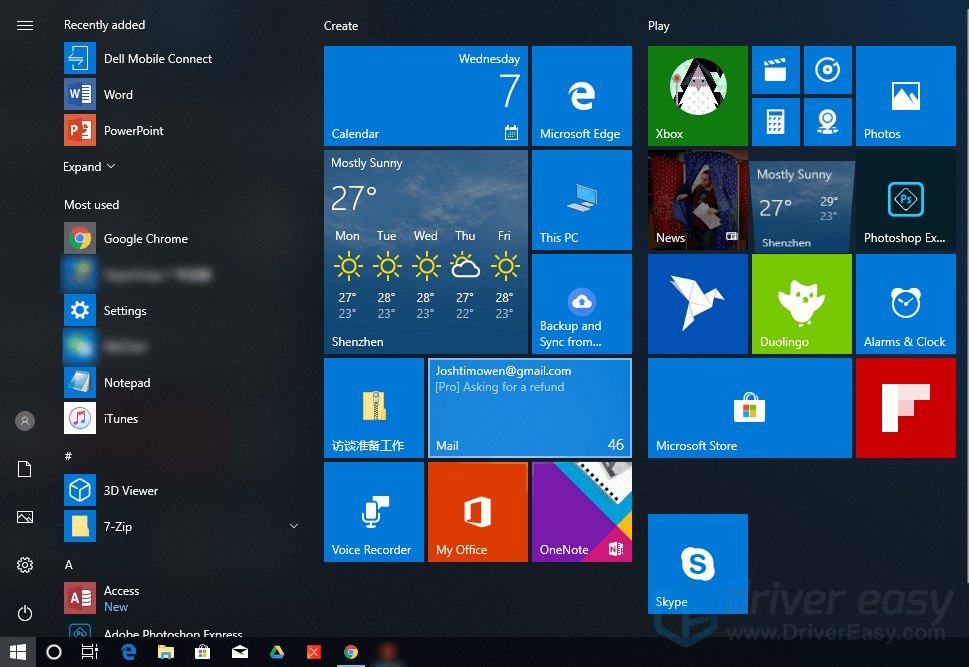
- Đây là những gì có thể trông giống như trong Windows 8.1 :
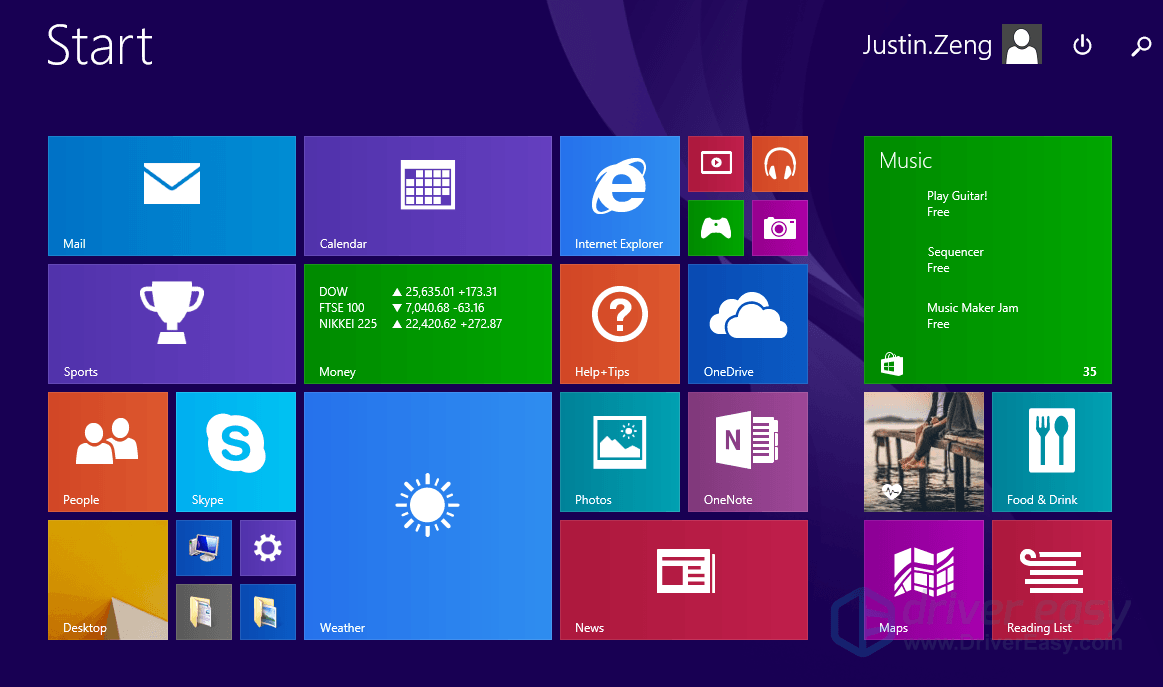
- Đây là những gì có thể trông giống như trong Windows 7 :
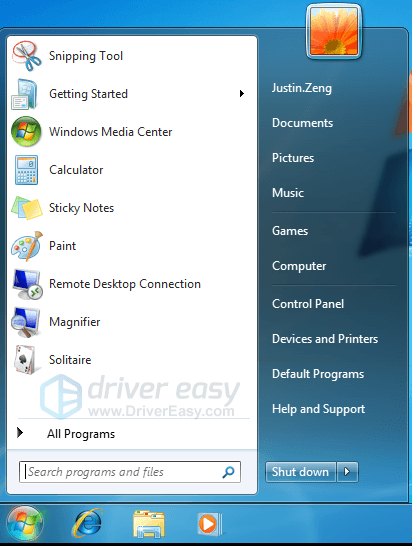
- Đây là những gì có thể trông giống như trong Windows 10 :
- Đi đến Thuộc tính hệ thống cửa sổ.
Nếu bạn đang sử dụng Windows 10
Làm theo các bước bên dưới để chuyển đến cửa sổ Thuộc tính Hệ thống:
- Trên bàn phím của bạn, nhấn phím logo Windows và gõ PC này . Trong danh sách kết quả tìm kiếm, click chuột phải PC này và chọn Tính chất .
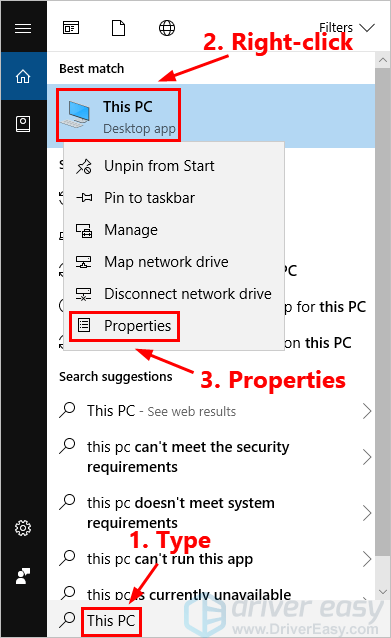
- Trong cửa sổ bật lên, bạn có thể xem thông tin cơ bản về PC của mình, bao gồm Phiên bản Windows và loại hệ thống .
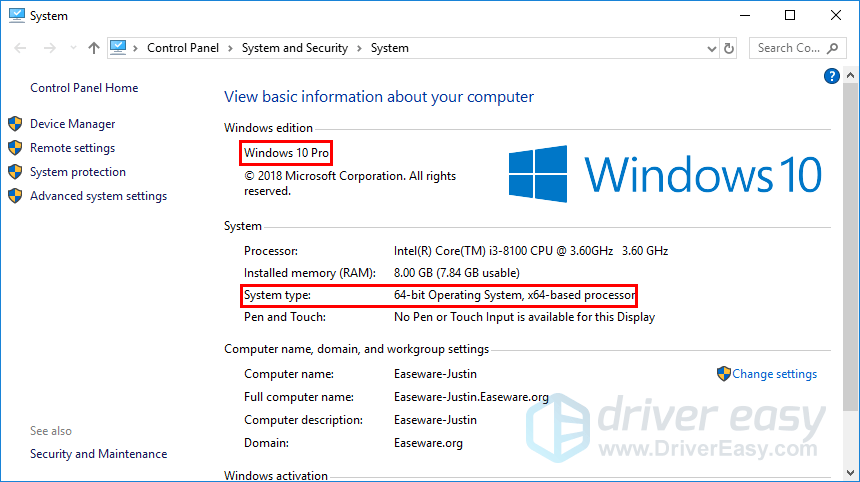
- Nếu bạn muốn xem thêm thông tin về hệ thống Windows 10 của mình, bạn có thể kiểm tra trong Cài đặt Windows . Đây là cách làm:
- Trên bàn phím của bạn, nhấn phím logo Windows và Tôi đồng thời để mở Cài đặt Windows . Sau đó nhấp vào Hệ thống .
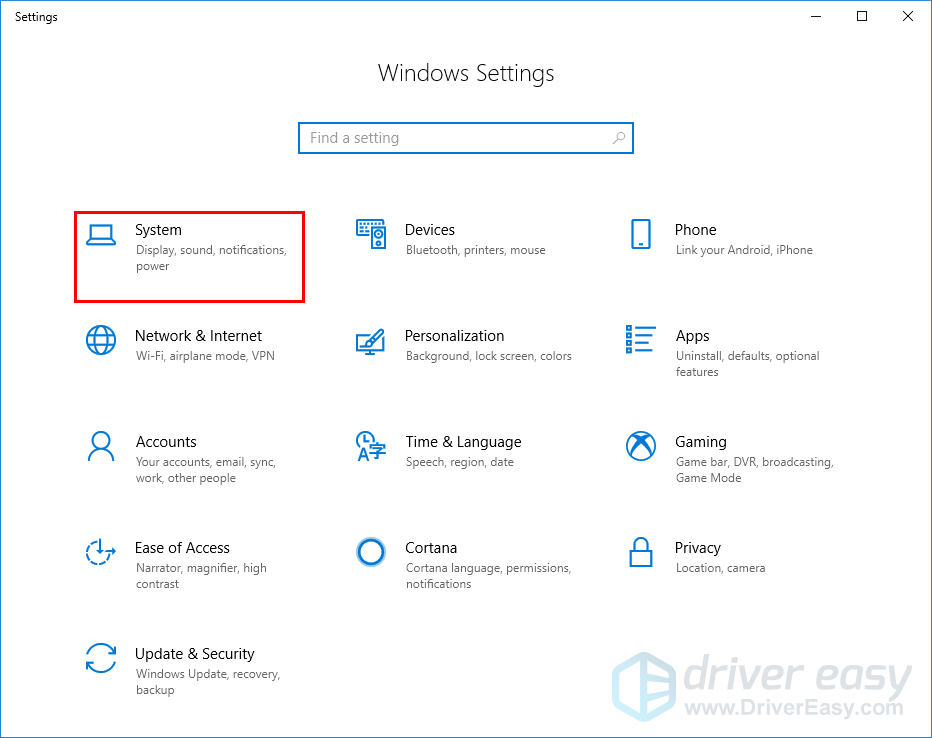
- Trong bảng điều khiển bên trái, hãy nhấp vào Trong khoảng xem Thông số kỹ thuật của Windows . Từ đó bạn có thể xem phiên bản , phiên bản , ngày cài đặt và Xây dựng hệ điều hành của hệ điều hành Windows 10 của bạn.
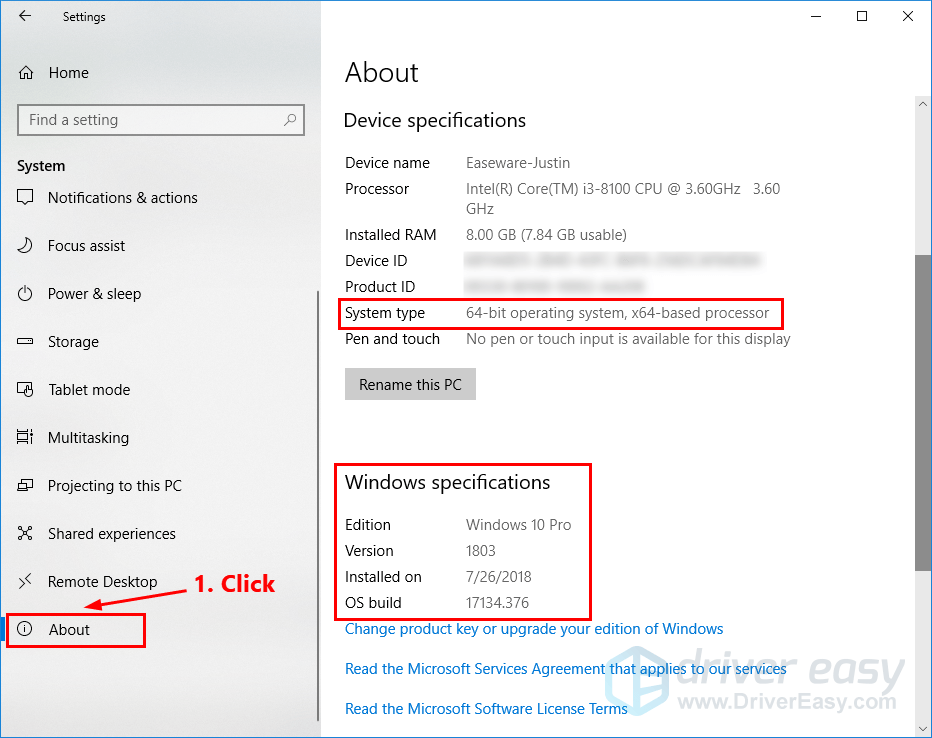
- Trên bàn phím của bạn, nhấn phím logo Windows và Tôi đồng thời để mở Cài đặt Windows . Sau đó nhấp vào Hệ thống .
Nếu bạn đang sử dụng Windows 8.1
Làm theo các bước bên dưới để chuyển đến cửa sổ Thuộc tính Hệ thống:
- Trên bàn phím của bạn, nhấn phím logo Windows và gõ PC này . Trong danh sách kết quả tìm kiếm, click chuột phải PC này và chọn Tính chất .
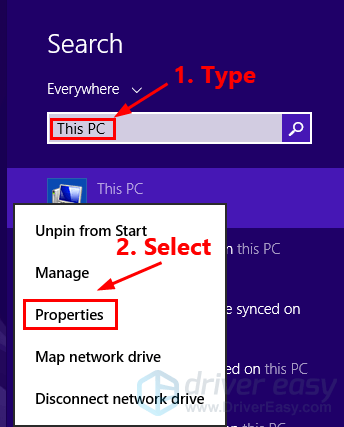
- Trong cửa sổ bật lên, bạn có thể xem thông tin cơ bản về PC của mình, bao gồm Phiên bản Windows và loại hệ thống .
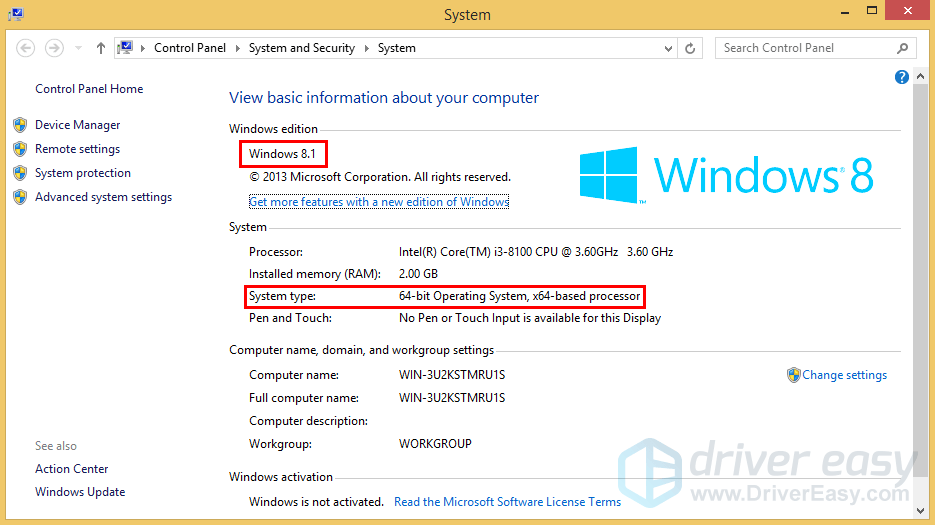
- Nếu bạn muốn xem thêm thông tin về hệ thống Windows của mình, bạn có thể kiểm tra trong Thông tin PC . Đây là cách làm:
- Trên bàn phím của bạn, nhấn phím logo Windows và gõ Thông tin PC . Trong danh sách kết quả tìm kiếm, hãy nhấp vào Thông tin PC .
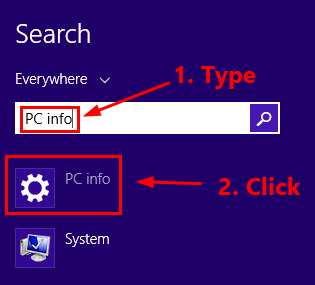
- Trong cửa sổ bật lên, bạn có thể xem thông tin PC của mình, bao gồm phiên bản và một tình trạng ctivation của hệ điều hành Windows 8 của bạn.
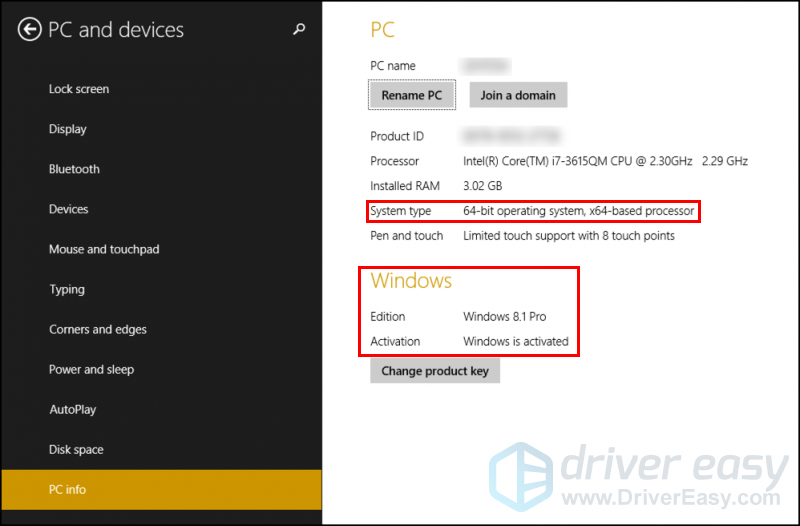
- Trên bàn phím của bạn, nhấn phím logo Windows và gõ Thông tin PC . Trong danh sách kết quả tìm kiếm, hãy nhấp vào Thông tin PC .
Nếu bạn đang sử dụng Windows 7
Làm theo các bước bên dưới để chuyển đến cửa sổ Thuộc tính Hệ thống:
- Trên bàn phím của bạn, nhấn phím logo Windows và nhấp chuột phải Máy vi tính . Sau đó chọn Tính chất .
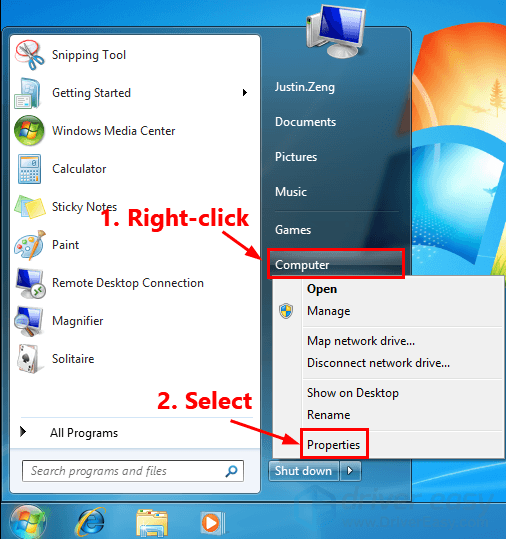
- Trong cửa sổ bật lên, bạn có thể xem phiên bản , gói dịch vụ và loại hệ thống của hệ điều hành Windows 7 của bạn.
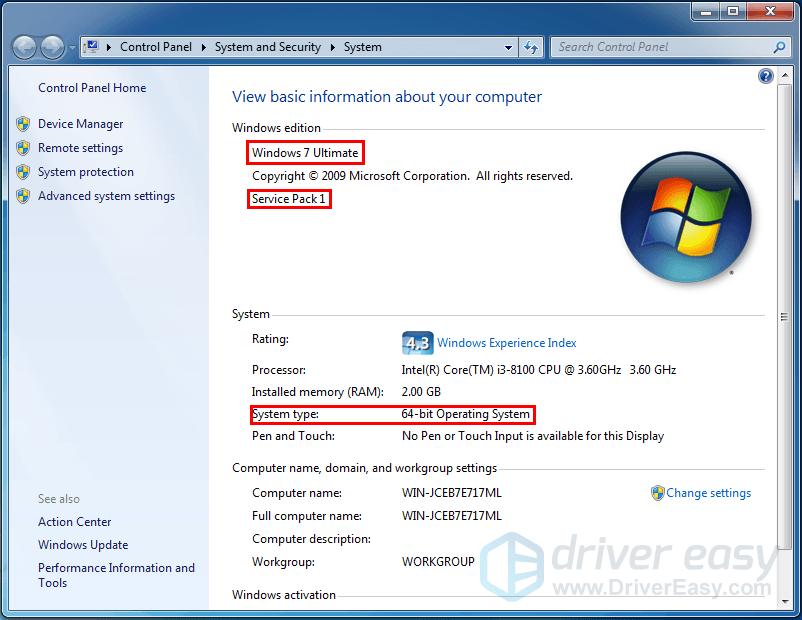
Phương pháp 3: Kiểm tra phiên bản Windows của bạn từ Thông tin hệ thống
Đó là một cách khác để kiểm tra phiên bản Windows của bạn. Đây là cách làm:
- Trên bàn phím của bạn, nhấn phím logo Windows và R đồng thời để mở hộp thoại Run. Kiểu msinfo32.exe và hãy nhấn Đi vào để mở Thông tin hệ thống cửa sổ.
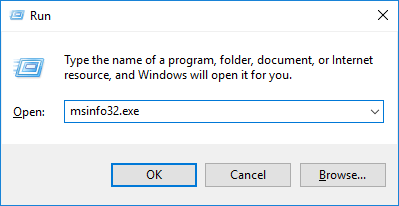
- Trong cửa sổ bật lên, bạn có thể xem thông tin chi tiết về PC của mình, bao gồm phiên bản của hệ điều hành Windows của bạn.
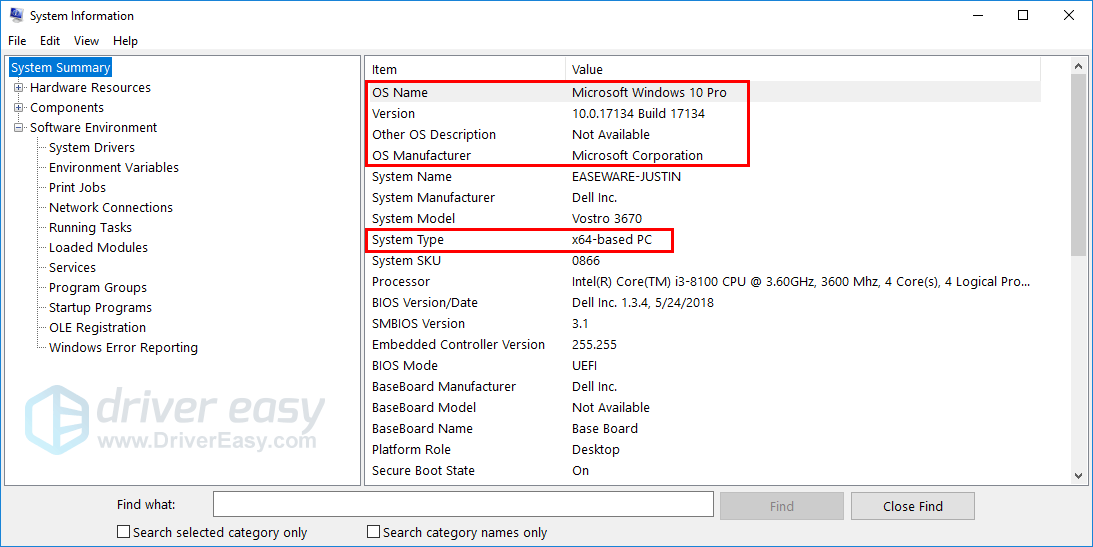
Phương pháp 4: Kiểm tra phiên bản Windows của bạn trong Command Prompt
Bạn cũng có thể kiểm tra phiên bản Windows của mình trong Dấu nhắc lệnh . Đây là cách làm:
- Trên bàn phím của bạn, nhấn phím logo Windows và R và đồng thời để mở hộp thoại Run. Sau đó gõ cmd và hãy nhấn Đi vào chạy Dấu nhắc lệnh .
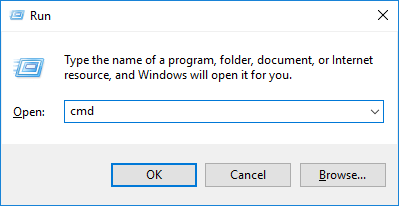
- Từ trên cùng của Command Prompt, bạn có thể cho biết phiên bản hệ điều hành Windows của mình.
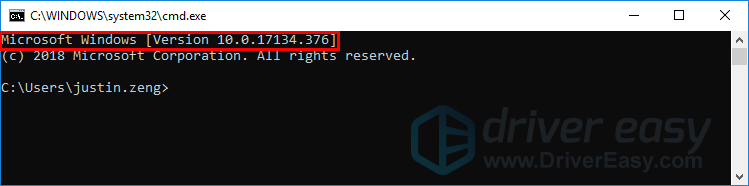
- Bạn cũng có thể gõ dòng lệnh
systeminfo | findstr Buildtrong Command Prompt và nhấn Đi vào để kiểm tra phiên bản và loại xây dựng của hệ điều hành Windows của bạn.
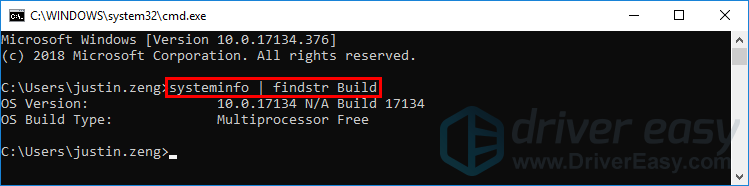
Nếu bạn có bất kỳ phương pháp nào khác để kiểm tra phiên bản hệ điều hành Windows, vui lòng để lại bình luận của bạn bên dưới ~
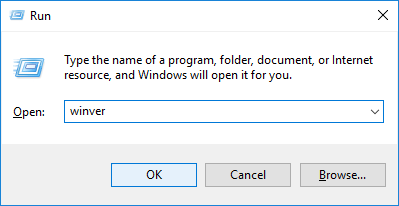
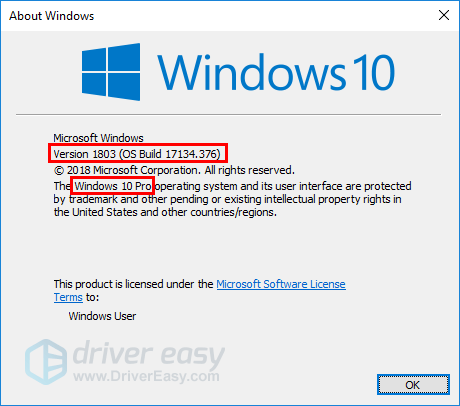
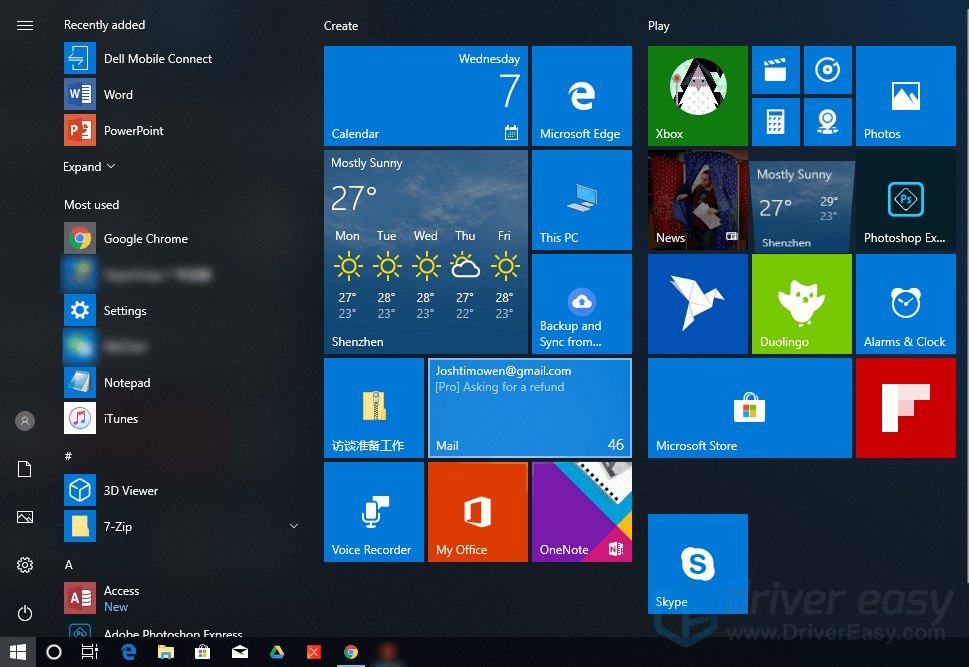
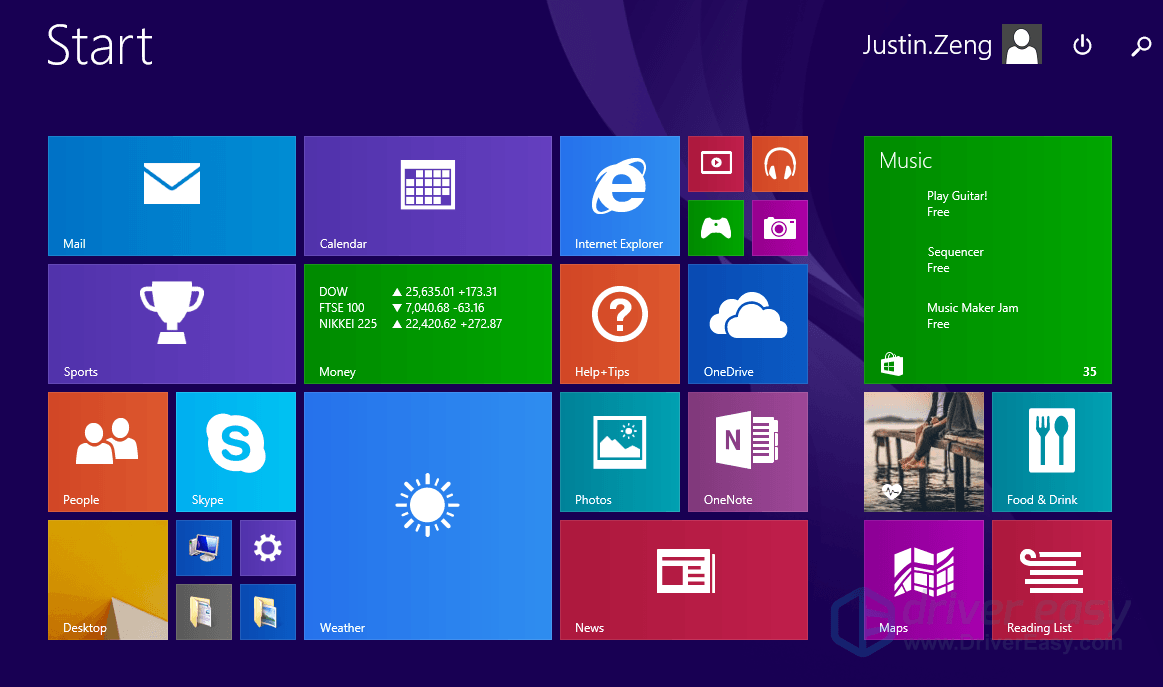
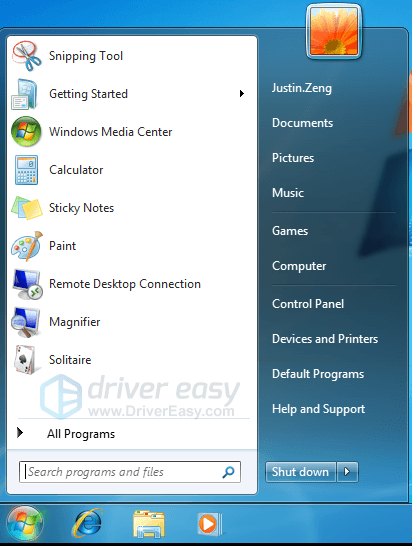
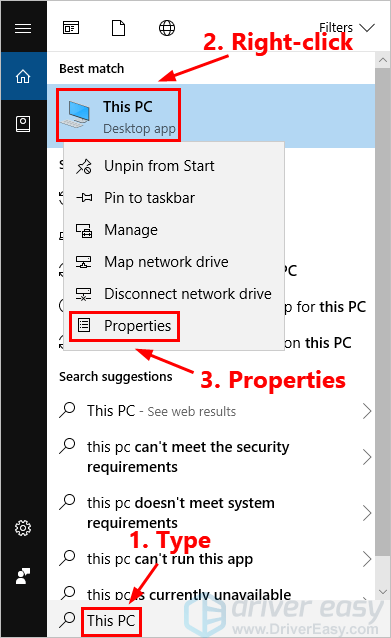
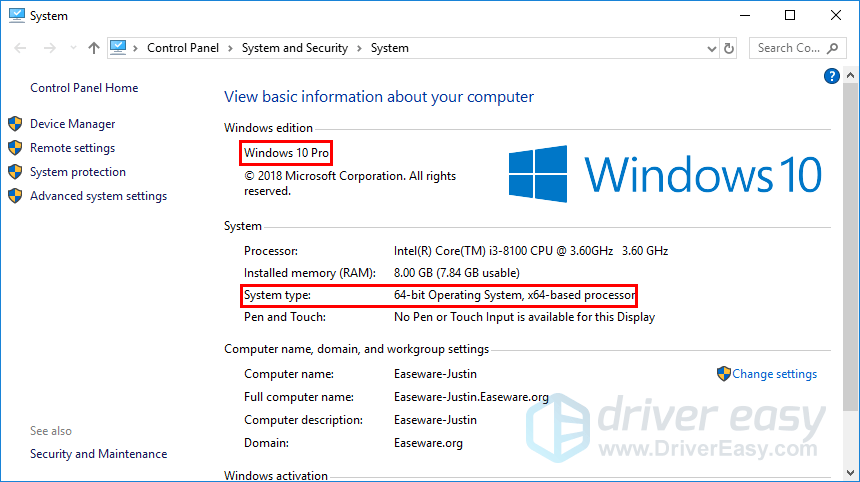
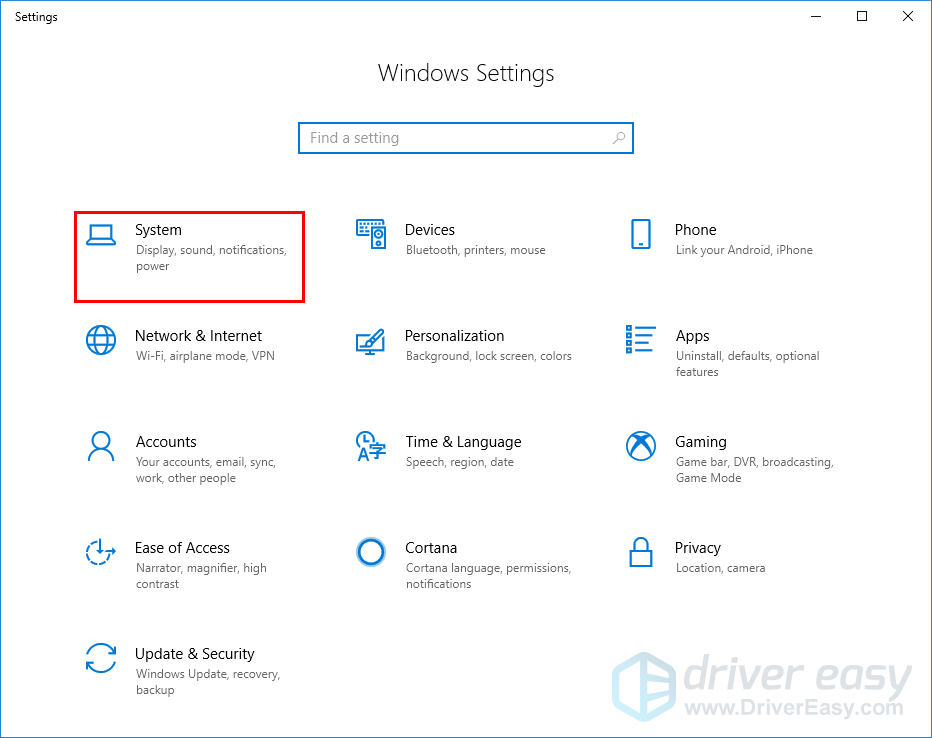
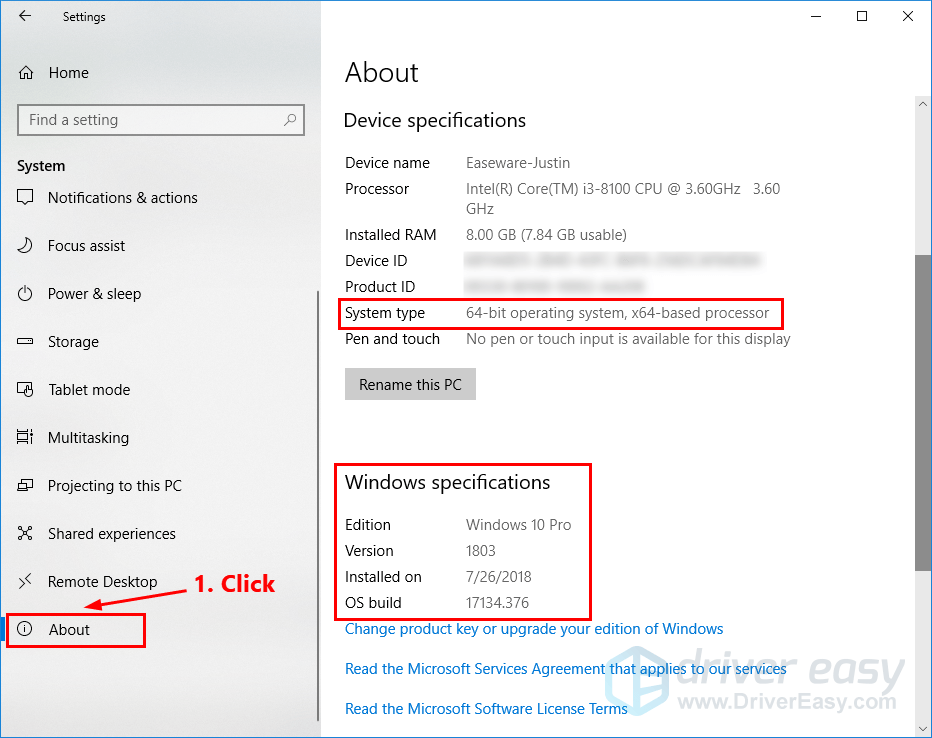
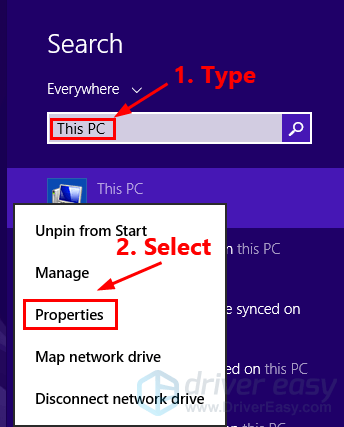
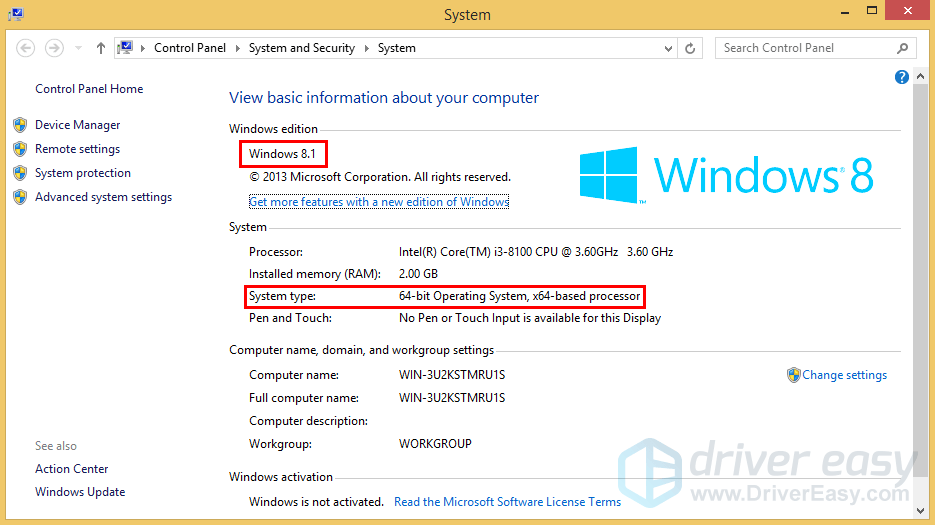
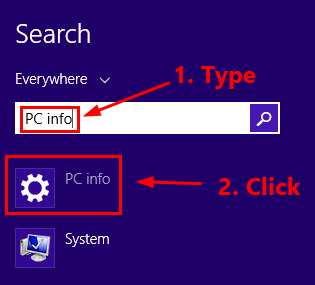
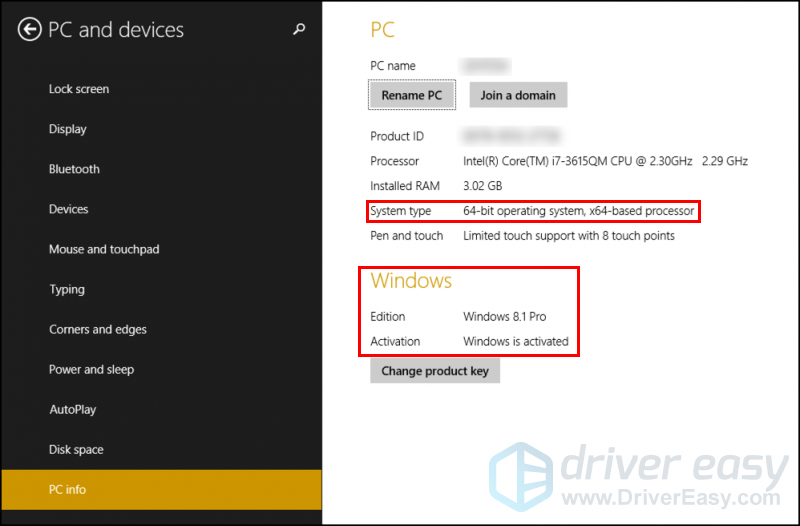
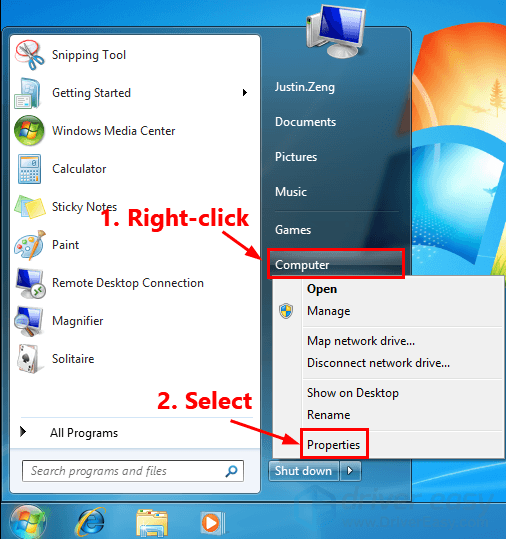
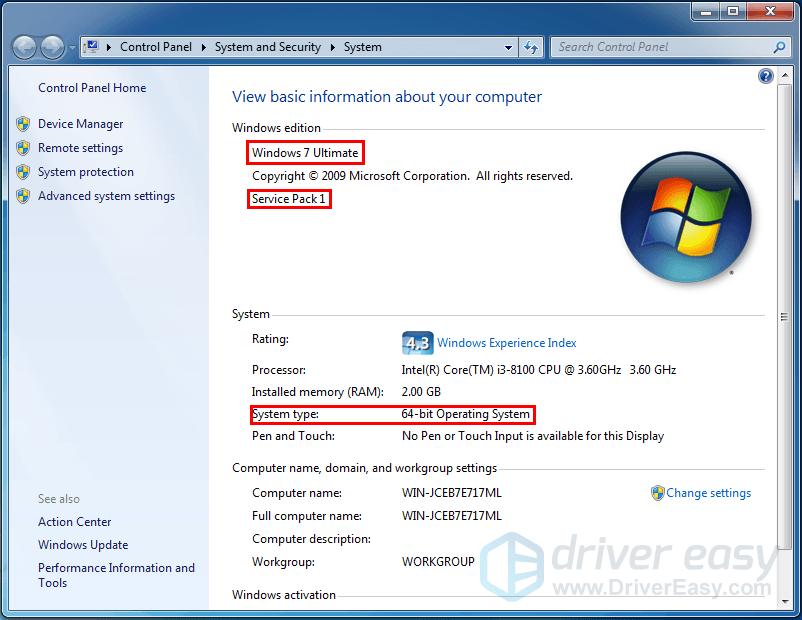
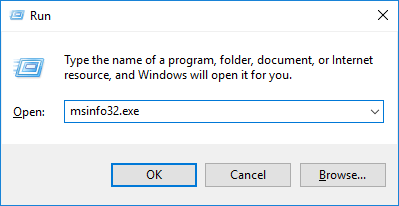
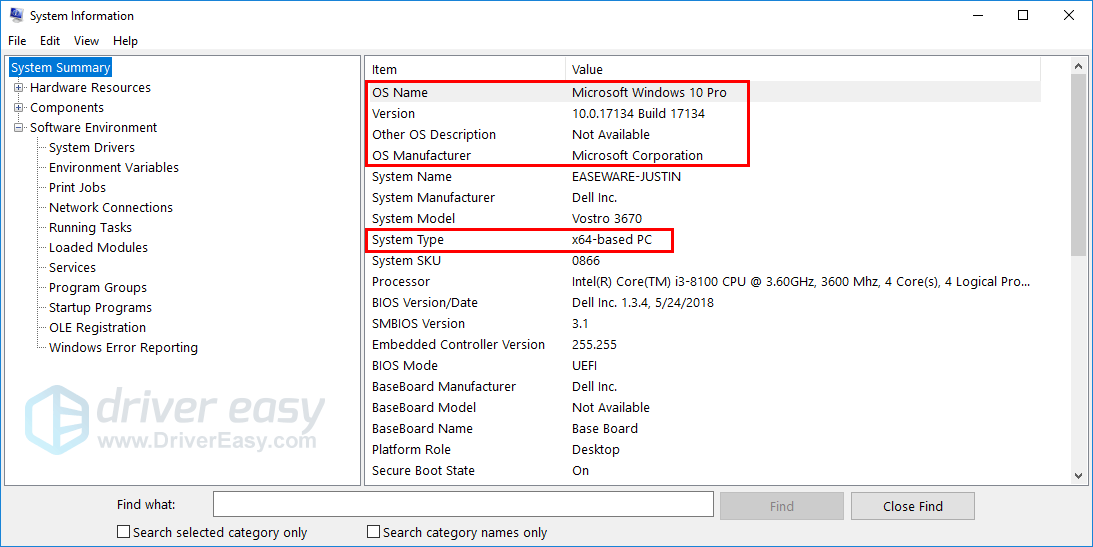
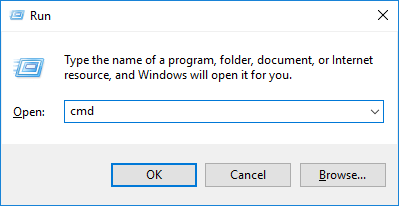
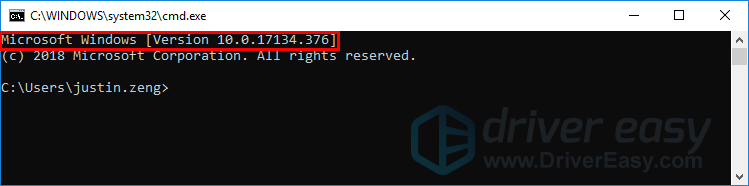
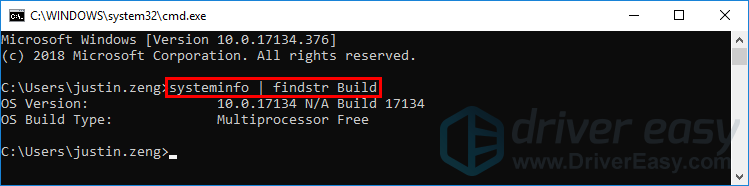

![Oculus Quest 2 Mic không hoạt động [Đã giải quyết]](https://letmeknow.ch/img/sound-issues/38/oculus-quest-2-mic-not-working.jpg)
![[SOLVED] Century: Age of Ashes tiếp tục gặp sự cố trên PC](https://letmeknow.ch/img/knowledge/83/century-age-ashes-keeps-crashing-pc.jpg)
![Cách sửa chữa Windows 11/10 [Hướng dẫn 2022]](https://letmeknow.ch/img/knowledge/37/how-repair-windows-11-10.jpg)


