'>
Nếu bạn đang sử dụng Windows 10 và nhận thấy Bộ điều hợp Teredo Tunneling của Microsoft ngừng hoạt động, bạn không đơn độc. Nhiều người dùng Windows cũng đang báo cáo sự cố này.
Nhưng đừng lo, có thể sửa được. Dưới đây là 3 cách tiếp cận khác nhau để bạn thử. Bạn có thể không phải thử tất cả; chỉ cần chọn một trong những phù hợp với mô tả tình huống của bạn và đọc tiếp.
Phần 1: Nếu bạn vô tình xóa nó
Phần 2: Nếu bạn thấy dấu chấm than màu vàng bên cạnh
Phần 3: Nếu bạn thấy lỗi Mã 10
Teredo Tunneling là gì?
Trước khi chúng tôi bắt đầu kinh doanh, bạn có thể muốn biết chính xác Đường hầm Teredo là (Nếu bạn đã biết điều này, vui lòng bỏ qua phần này). Để biết những gì chúng tôi đang giải quyết, trước tiên bạn cần biết IPv4 và IPv6 .
IPv4 Là một giao thức IP (với định dạng tương tự như 192.168.10.25 ) chỉ định cho các máy tính của chúng ta một địa chỉ duy nhất là danh tính của chúng ta để giao tiếp với thế giới trên Internet. Hầu hết chúng ta đang sử dụng công nghệ IPv4.
Vì ngày càng có nhiều cư dân mạng và ngày càng ít IPv4 địa chỉ, IPv6 (với định dạng tương tự như 2001: DB8: 0: 0: 8: 0: 417A ) mang đến một số lượng địa chỉ không đếm được, được giới thiệu.
Khi mọi máy tính chỉ sử dụng IPv4 như một cách giao tiếp, họ hiểu nhau một cách hoàn hảo, vì vậy kết nối mạng hoạt động trơn tru. Nhưng vơi IPv6 được thêm vào, họ không thể nói chuyện với nhau và do đó kết nối mạng là một vấn đề. Vì thế, Đường hầm Teredo làm việc như một phiên dịch viên dịch IPv4 đến IPv6 và ngược lại để có thể giao tiếp qua Internet trở lại.
Phần 1: Nếu bạn vô tình xóa nó
1) Trên bàn phím của bạn, nhấn Phím logo Windows và R đồng thời, sau đó nhập devmgmt.msc và hãy nhấn Đi vào .

2) Mở rộng Bộ điều hợp mạng .
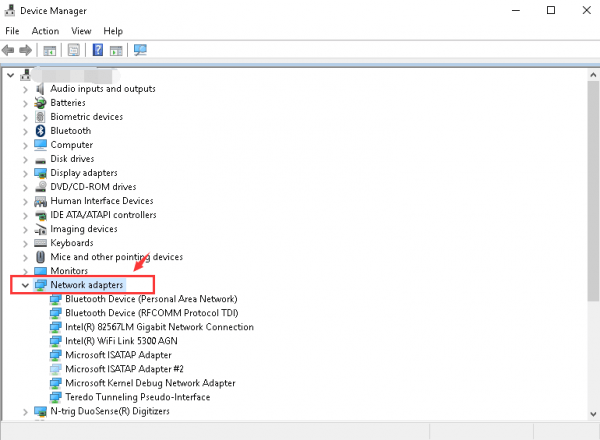
3) Nhấp vào Hoạt động và Thêm phần cứng kế thừa .
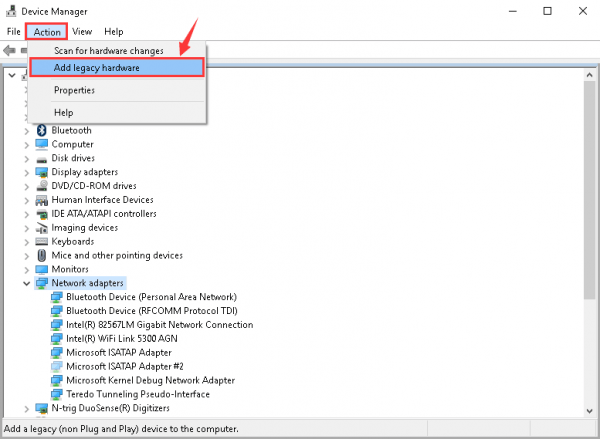
4) Nhấp vào Kế tiếp .
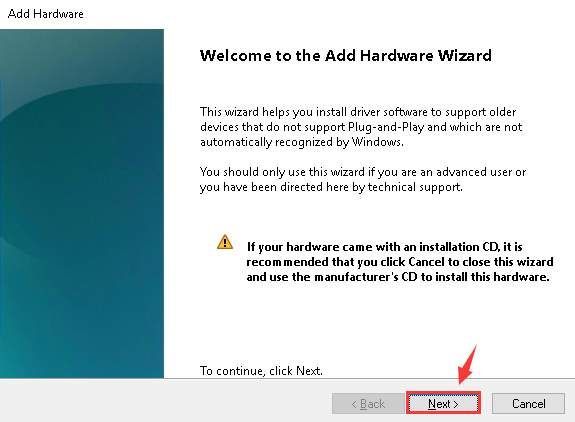
5) Nhấp vào Kế tiếp lần nữa. Sau đó nhấp vào Kế tiếp một lần nữa.
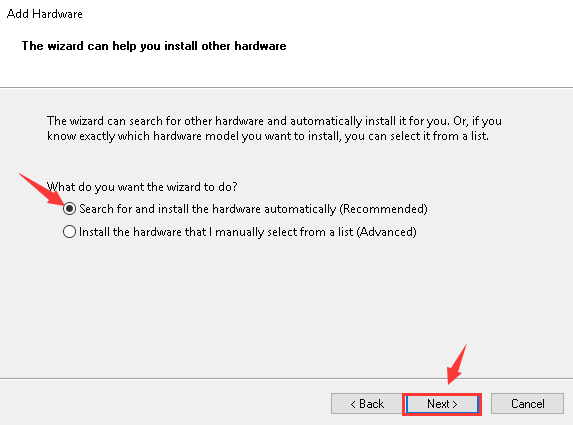
6) Đánh dấu Bộ điều hợp mạng và nhấp vào Kế tiếp để tiếp tục.
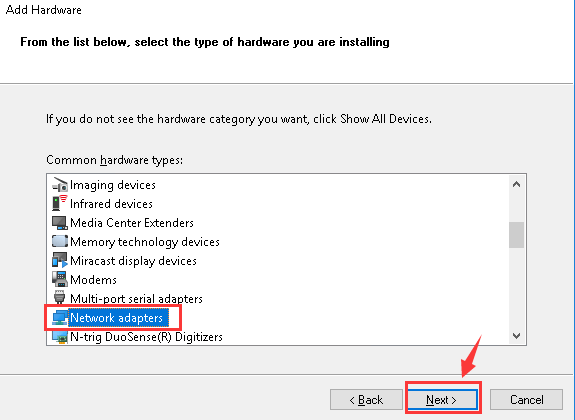
7) Ở bên trái của ngăn, nhấp vào Microsoft . Ở bên phải của ngăn, nhấp vào Bộ điều hợp đường hầm Teredo của Microsoft . Sau đó nhấp vào Kế tiếp để tiếp tục.
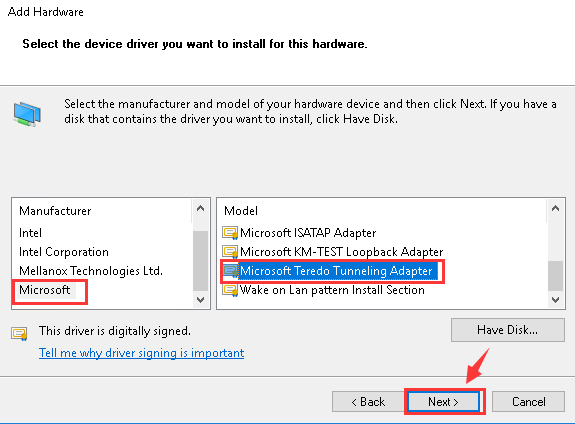
8) Nhấp vào Kế tiếp để bắt đầu cài đặt.
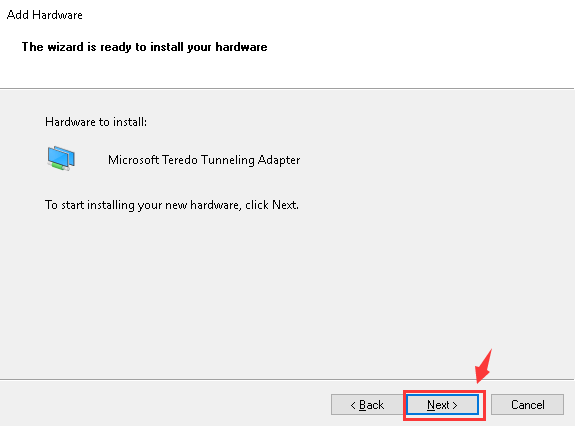
9) Khi bạn nhìn thấy Cửa sổ này, Bộ điều hợp đường hầm Teredo của Microsoft được cài đặt thành công.
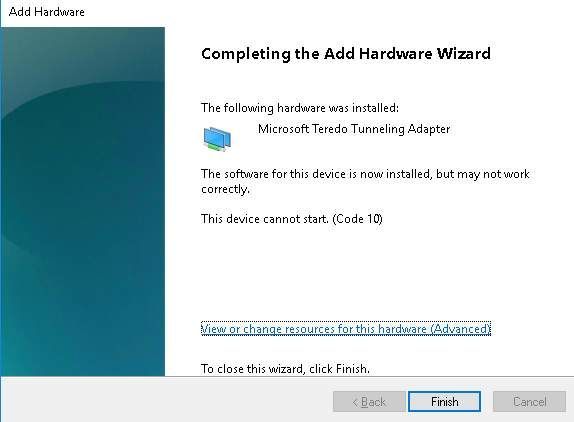
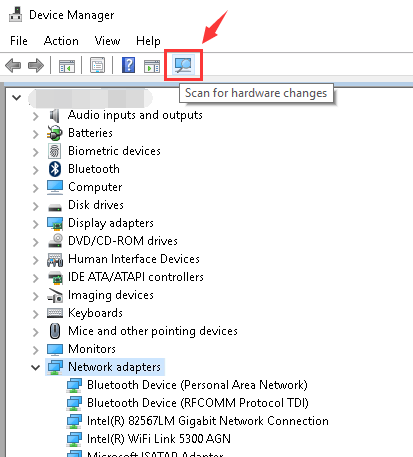
Phần 2: Nếu bạn thấy dấu chấm than màu vàng bên cạnh
1) Trên bàn phím của bạn, nhấn Phím Windows và R đồng thời. Gõ vào regedit và hãy nhấn Đi vào . Nếu được nhắc cấp quyền quản trị viên, vui lòng nhấp vào Đúng .
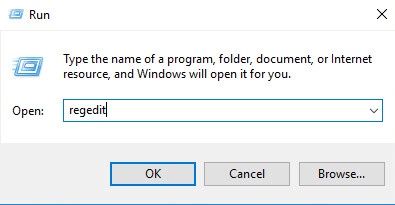
2) QUAN TRỌNG: Trước khi bạn thực hiện bất kỳ thay đổi nào trong Trình chỉnh sửa sổ đăng ký của mình, vui lòng sao lưu nó đầu tiên trong trường hợp bất kỳ lỗi không thể khôi phục nào xảy ra.
Lần theo đường đi:HKEY_LOCAL_MACHINE SYSTEM CURRENTCONTROLSET SERVICES TCPIP6 PARAMETERS
Để xác định vị trí DisableComponets ở phía bên phải của ngăn.
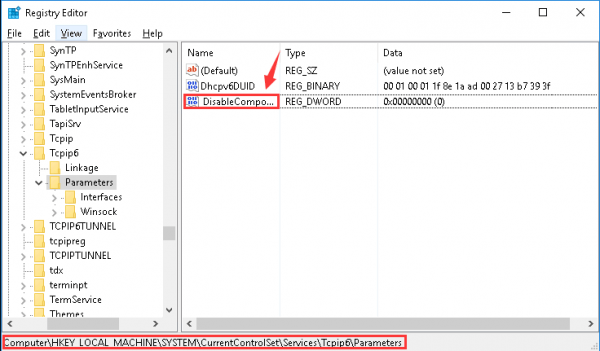
3) Nhấp chuột phải DisableComponet và bấm vào Sửa đổi .
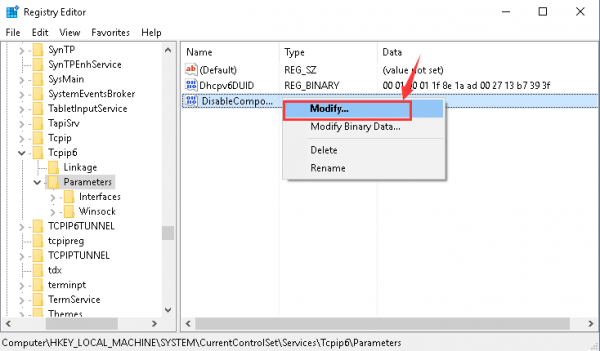
4) Thay đổi giá trị thành 0 và bấm vào đồng ý để tiết kiệm.
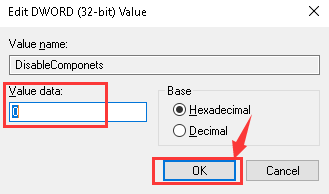
5) Khởi động lại máy tính của bạn. Xem nếu Bộ điều hợp đường hầm Teredo của Microsoft làm.
Phần 3: Nếu bạn thấy lỗi Mã 10
Nếu đây là những gì bạn thấy trong các bức tượng của Bộ điều hợp đường hầm Teredo của Microsoft :
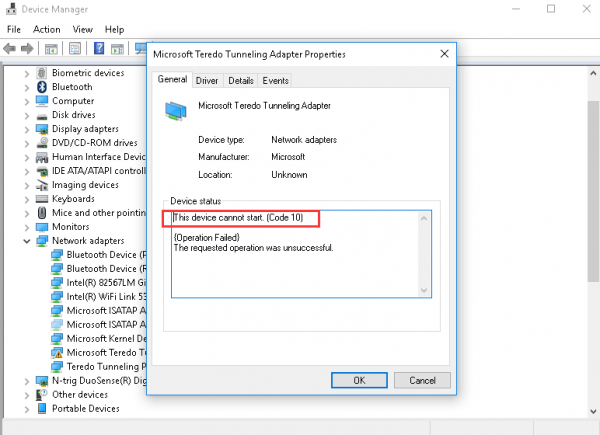
Đây là cách bạn có thể sửa nó:
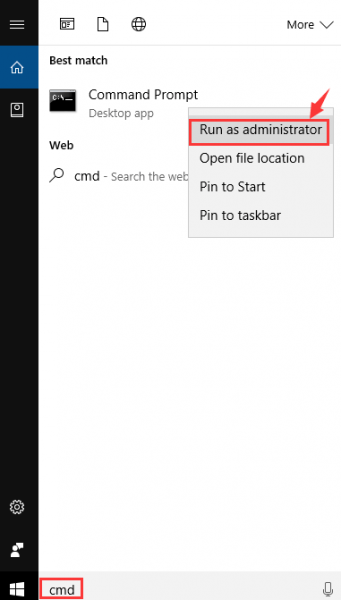
Nếu được nhắc cấp quyền quản trị viên, vui lòng nhấp vào Đúng để tiếp tục.
2) Nhập lệnh sau:neth int teredo thiết lập trạng thái bị vô hiệu hóa
Sau đó nhấn Đi vào trên bàn phím của bạn.
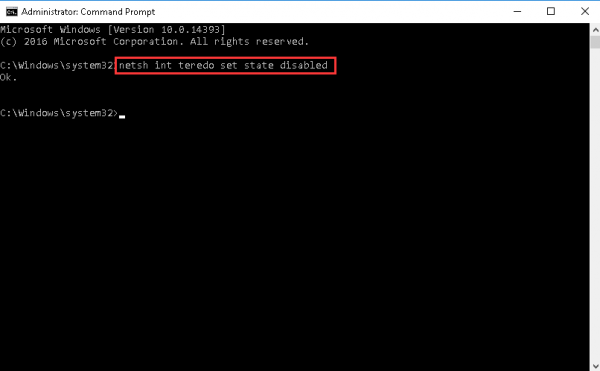
Để cửa sổ này mở.
3) Trên bàn phím của bạn, nhấn Phím Windows và R đồng thời. Kiểu devmgmt.msc và hãy nhấn Đi vào .
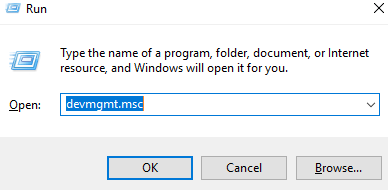
4) Nhấp vào Lượt xem và Hiển thị các thiết bị ẩn .
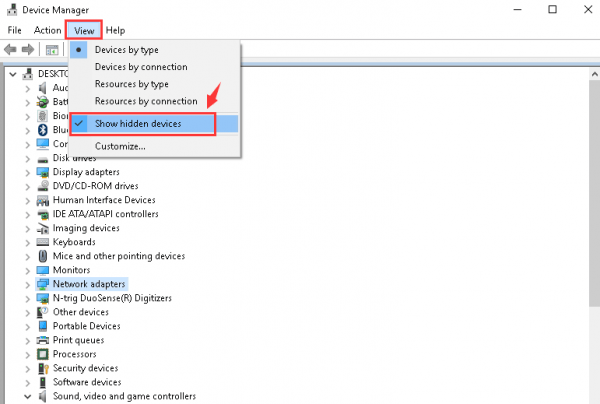
5) Mở rộng Bộ điều hợp mạng Và nhấp chuột phải Bộ điều hợp đường hầm Teredo của Microsoft và bấm vào Gỡ cài đặt .
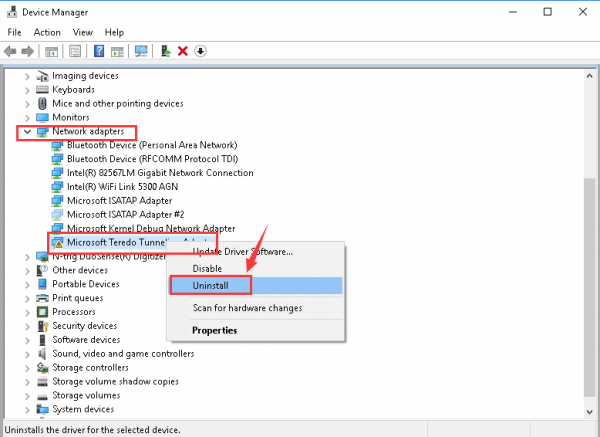
6) Nhấp vào đồng ý để xác nhận việc gỡ cài đặt thiết bị này.
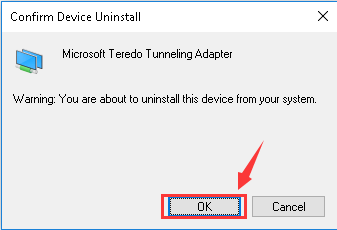
neth int ipv6 thiết lập khách hàng teredo
Đảm bảo rằng bạn đã nhập chính xác từng chữ cái và sau đó nhấn Đi vào trên bàn phím của bạn.
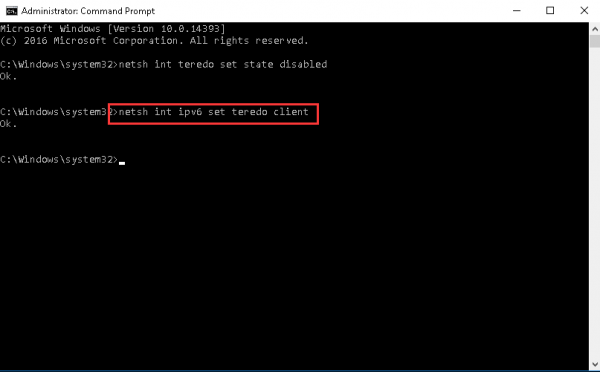
8) Quay lại Trình quản lý thiết bị. Nhấp chuột Bộ điều hợp mạng và Quét các thay đổi phần cứng .
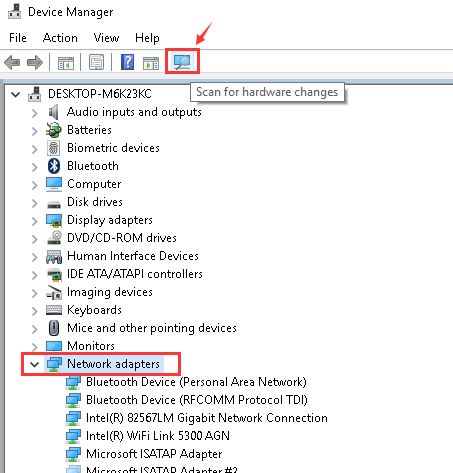
9) Bạn sẽ có thể nhìn thấy Giao diện giả đường hầm Teredo tùy chọn không có dấu chấm than màu vàng.
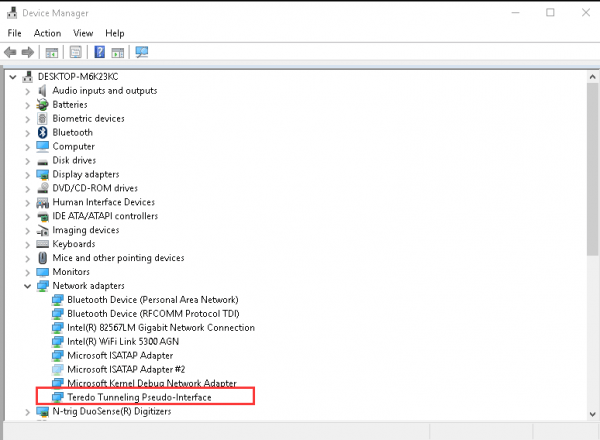
Bài liên quan:
Sự cố về trình điều khiển giao diện giả Teredo Tunneling trong Windows 7






