'>

Nếu bạn không thể mở Realtek HD Audio Manager, thì bạn không đơn độc. Nhiều người dùng Windows đang báo cáo nó. Nhưng tin tốt là bạn có thể sửa chữa nó. Bài viết này cung cấp cho bạn các giải pháp thiết thực để giải quyết vấn đề.
Nguyên nhân có thể
Vì Realtek HD Audio Manager là công cụ được cài đặt cùng với trình điều khiển âm thanh Realtek, nên khi Trình quản lý âm thanh bị thiếu hoặc không mở, có thể do trình điều khiển âm thanh bị lỗi hoặc lỗi thời. Và cập nhật hoặc cài đặt lại trình điều khiển âm thanh luôn có thể khắc phục sự cố.
Hãy thử các bản sửa lỗi này
- Cập nhật trình điều khiển Realtek HD Audio
- Cài đặt lại trình điều khiển Realtek HD Audio
- Kiểm tra các bản cập nhật Windows
Khắc phục 1: Cập nhật trình điều khiển Realtek HD Audio
Có hai cách để bạn có thể cập nhật trình điều khiển Realtek HD Audio.
Tùy chọn 1 - Thủ công - Bạn sẽ cần một số kỹ năng máy tính và sự kiên nhẫn để cập nhật trình điều khiển Realtek HD Audio theo cách này, vì bạn sẽ cần tìm trình điều khiển tương thích với kiểu thiết bị âm thanh chính xác và phiên bản Windows của bạn, sau đó tải xuống và cài đặt trình điều khiển. -từng bước.
HOẶC LÀ
Tùy chọn 2 - Tự động (Được khuyến nghị) - Đây là lựa chọn nhanh nhất và dễ dàng nhất. Bạn đã hoàn thành tất cả chỉ với một vài cú nhấp chuột - dễ dàng ngay cả khi bạn là người mới sử dụng máy tính.
Tùy chọn 1 - Tải xuống và cài đặt trình điều khiển theo cách thủ công
Realtek tiếp tục cập nhật trình điều khiển. Để lấy chúng, bạn cần phải truy cập Realtek trang web, tìm trình điều khiển tương ứng với phiên bản Windows cụ thể của bạn (ví dụ: Windows 64 bit) và tải xuống trình điều khiển theo cách thủ công.
Khi bạn đã tải xuống đúng trình điều khiển cho hệ thống của mình, hãy nhấp đúp vào tệp đã tải xuống và làm theo hướng dẫn trên màn hình để cài đặt trình điều khiển.
Tùy chọn 2 - Tự động cập nhật trình điều khiển Realtek HD Audio
Nếu bạn không có thời gian, sự kiên nhẫn hoặc kỹ năng máy tính để cập nhật trình điều khiển Realtek HD Audio của mình theo cách thủ công, thay vào đó, bạn có thể làm điều đó tự động với Lái xe dễ dàng .
Driver Easy sẽ tự động nhận dạng hệ thống của bạn và tìm các trình điều khiển chính xác cho nó. Bạn không cần biết chính xác hệ thống máy tính của mình đang chạy, bạn không cần phải mạo hiểm tải xuống và cài đặt sai trình điều khiển cũng như không cần lo lắng về việc mắc lỗi khi cài đặt. Driver Easy xử lý tất cả.
- Tải xuống và cài đặt Driver Easy.
- Chạy Driver Easy và nhấp Quét ngay . Driver Easy sau đó sẽ quét máy tính của bạn và phát hiện bất kỳ trình điều khiển nào có vấn đề.
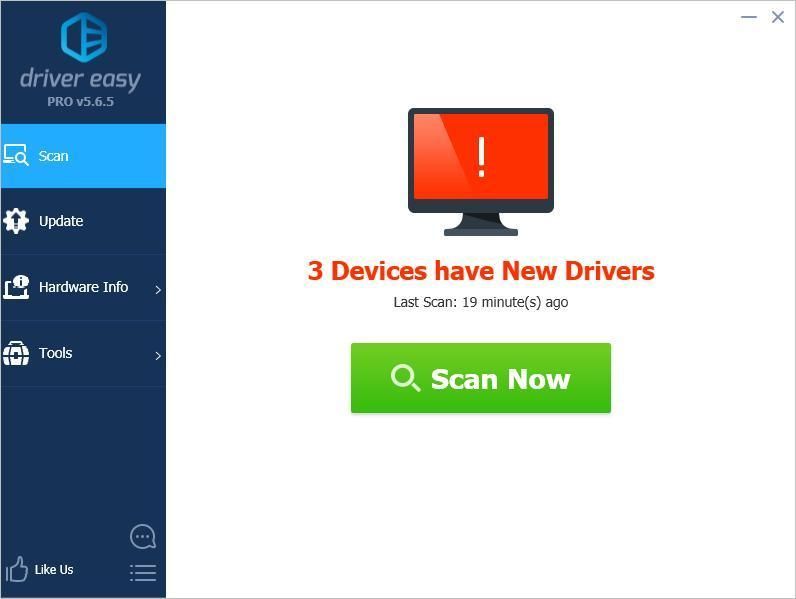
- Nhấn vào Cập nhật bên cạnh thiết bị âm thanh Realtek của bạn để tự động tải xuống phiên bản chính xác của trình điều khiển, sau đó bạn có thể cài đặt theo cách thủ công (bạn có thể làm điều này với MIỄN PHÍ phiên bản).
Hoặc bấm vào Cập nhật tất cả để tự động tải xuống và cài đặt phiên bản chính xác của tất cả trình điều khiển bị thiếu hoặc lỗi thời trên hệ thống của bạn. (Điều này yêu cầu Phiên bản chuyên nghiệp đi kèm với hỗ trợ đầy đủ và đảm bảo hoàn tiền trong 30 ngày. Bạn sẽ được nhắc nâng cấp khi nhấp vào Cập nhật tất cả.)
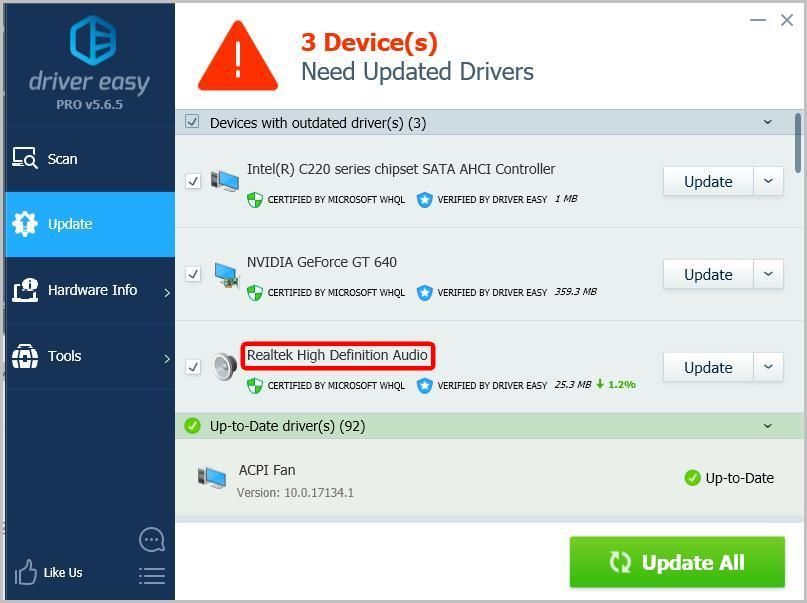
Nếu trình điều khiển Realtek HD Audio được cài đặt thành công, thì Realtek HD Audio Manager sẽ được cài đặt. Bạn có thể đi đến Bảng điều khiển và xem các mục theo 'Biểu tượng nhỏ'. Realtek HD Audio Manager có thể được tìm thấy ở đó.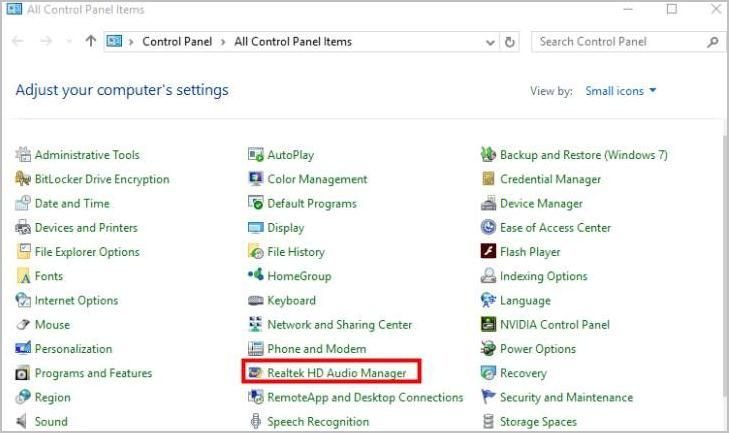
Nếu Realtek HD Audio Manager không xuất hiện trong Control Panel, bạn có thể điều hướng đến đường dẫn sau: C: Program Files Realtek Audio HDA RtkNGUI64.exe , sau đó nhấp đúp vào tệp để mở Realktek HD Audio Manager.
Khắc phục 2: Cài đặt lại trình điều khiển Realtek HD Audio
Bạn cũng có thể thử cài đặt lại trình điều khiển Realtek HD Audio thông qua Trình quản lý thiết bị. Đây là những gì bạn cần làm.
- Trên bàn phím của bạn, nhấn Logo Windows chìa khóa và R đồng thời để gọi hộp Run.
- Kiểu devmgmt.msc và hãy nhấn Đi vào để truy cập Trình quản lý thiết bị.
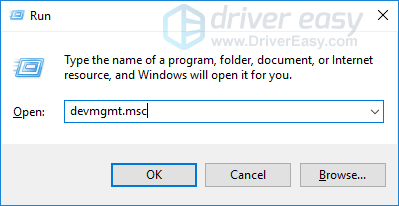
- Mở rộng Bộ điều khiển âm thanh, video và trò chơi mục nhập.
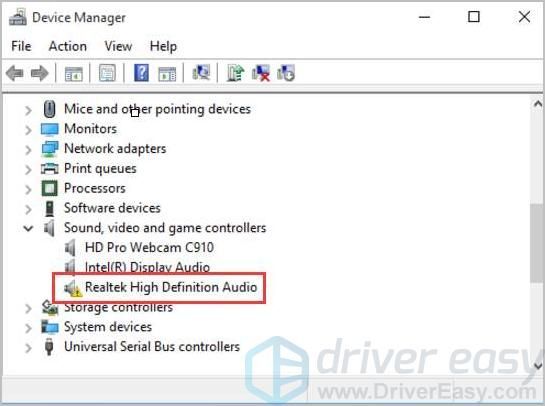
- Nhấp chuột phải vào thiết bị Realtek của bạn, sau đó chọn Gỡ cài đặt thiết bị .
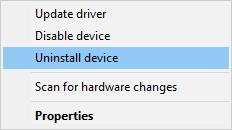
- Khởi động lại PC của bạn và Windows sẽ tự động cài đặt lại trình điều khiển.
Khắc phục 3: Kiểm tra các bản cập nhật Windows
Nếu nhiều người dùng đang báo cáo cùng một vấn đề, Microsoft có thể khởi chạy bản cập nhật hệ thống để giúp giải quyết vấn đề. Vì vậy, bạn cũng có thể thử kiểm tra các bản cập nhật Windows để giải quyết vấn đề của mình.
- Kiểu cập nhật trong hộp tìm kiếm của Windows, sau đó chọn Kiểm tra cập nhật hoặc là Cập nhật hệ điều hành Window .
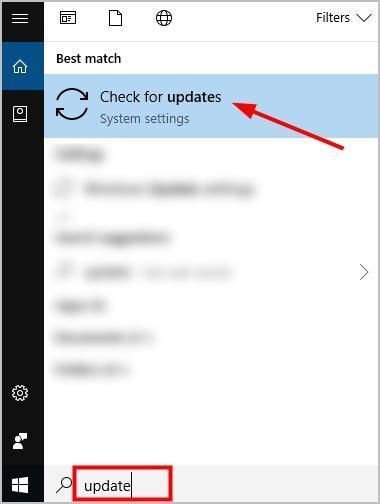
- Nhấp chuột Kiểm tra cập nhật trong cửa sổ bật lên.
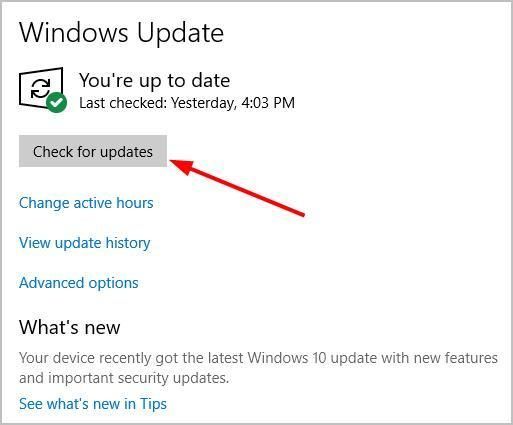
- Cài đặt tất cả các bản cập nhật đã xác định để khắc phục sự cố.
Chỉ cần có một thử ngay bây giờ!
Bạn có thể để lại nhận xét bên dưới để chia sẻ kết quả của mình hoặc bất kỳ đề xuất nào khác.
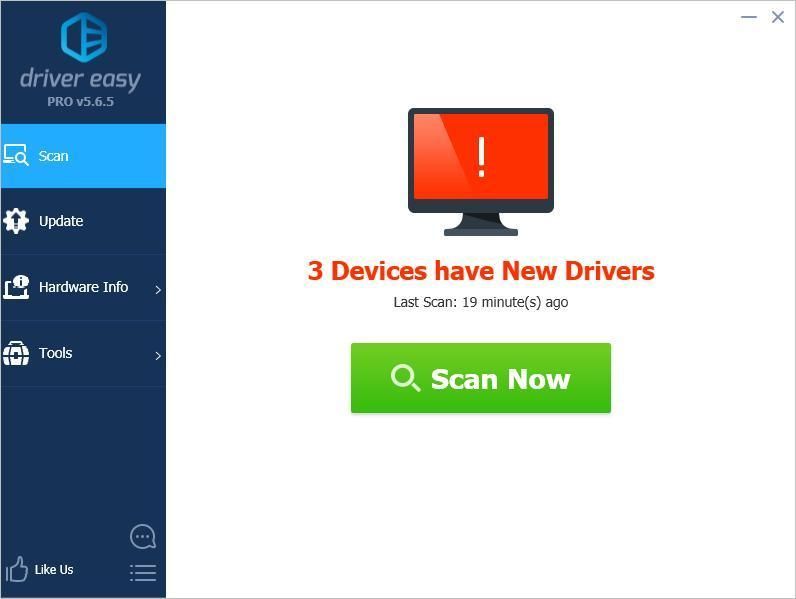
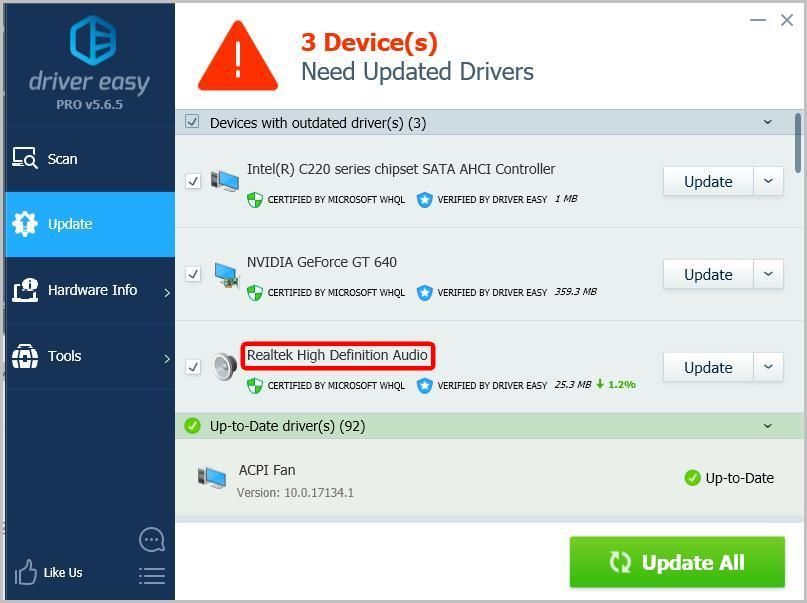
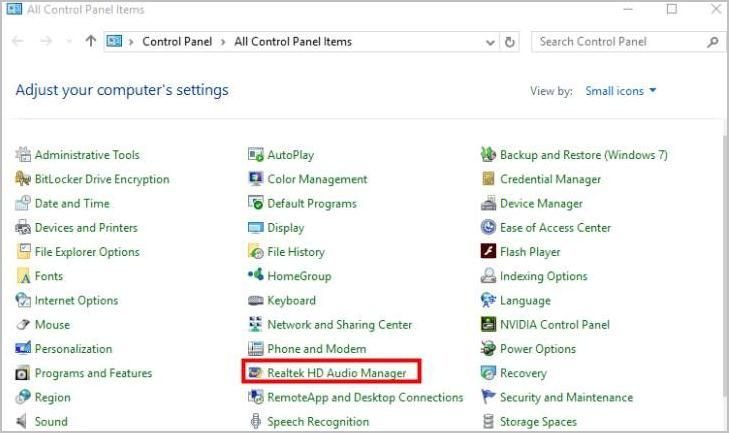
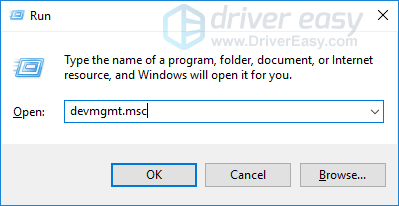
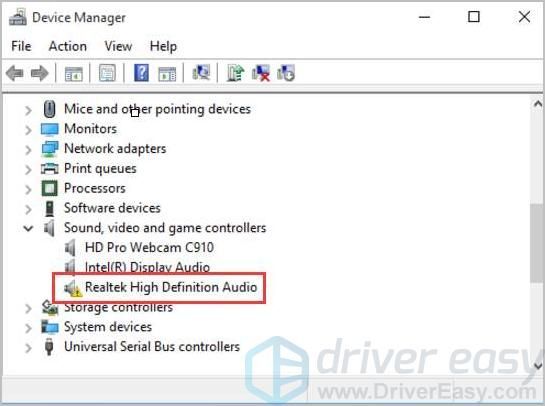
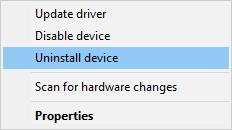
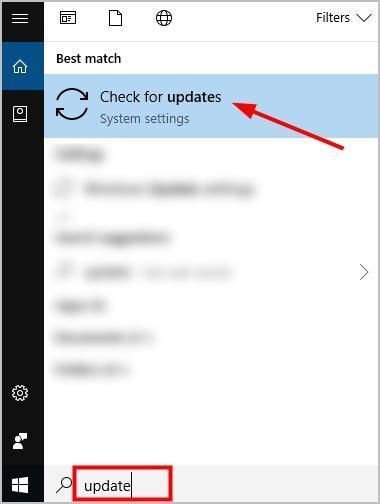
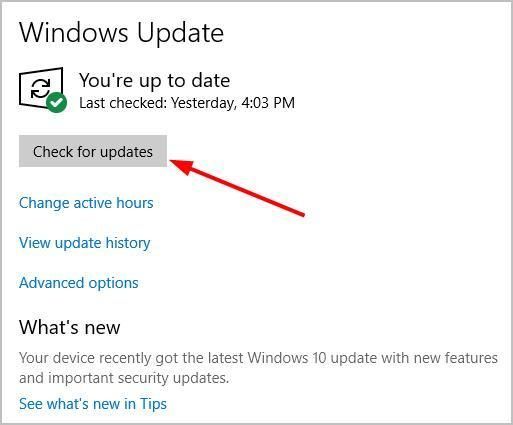


![[SOLVED] Century: Age of Ashes tiếp tục gặp sự cố trên PC](https://letmeknow.ch/img/knowledge/83/century-age-ashes-keeps-crashing-pc.jpg)
![Cách sửa chữa Windows 11/10 [Hướng dẫn 2022]](https://letmeknow.ch/img/knowledge/37/how-repair-windows-11-10.jpg)


