'> Cài đặt hệ thống sạch có thể khiến một số phần cứng và thiết bị không hoạt động bình thường, vì trình điều khiển của chúng có thể bị xóa hoặc bị hỏng trong hệ thống mới. Sau khi thực hiện cài đặt sạch Windows 7, nếu bạn thấy một số thiết bị nhất định không hoạt động tốt, hãy kiểm tra trạng thái trình điều khiển của chúng trong Quản lý thiết bị . Nếu trình điều khiển đang gặp sự cố, trong Trình quản lý thiết bị, bạn sẽ thấy một dấu màu vàng bên cạnh tên thiết bị. Để giải quyết vấn đề, hãy cập nhật trình điều khiển của họ. Trong bài viết này, bạn sẽ tìm hiểu cách cập nhật trình điều khiển cho thiết bị của mình trong Windows 7.
Sau khi cài đặt sạch sẽ, trong Trình quản lý thiết bị, bạn có thể thấy một số thiết bị có dấu vàng bên cạnh như sau:

Có 4 cách bạn có thể sử dụng để cập nhật trình điều khiển cho thiết bị của mình trong Windows 7. Hãy chọn một cách tùy thuộc vào trường hợp của bạn.
Cách 1: Sử dụng Windows Update
Bạn có thể sử dụng Windows Update để kiểm tra các bản cập nhật và xem có các bản cập nhật trình điều khiển hay không. Windows Update sẽ được bật theo mặc định sau khi cài đặt sạch, vì vậy các bản cập nhật quan trọng do Windows đề xuất sẽ được cài đặt tự động, nhưng bạn có thể cài đặt thủ công các bản cập nhật mình muốn. (Lưu ý rằng có thể Windows không tìm thấy các bản cập nhật trình điều khiển mà bạn cần.)
Làm theo các bước sau để sử dụng Windows Update để cập nhật trình điều khiển.
1. Nhập “cập nhật” vào hộp tìm kiếm bên trong Khởi đầu trong danh sách kết quả, hãy nhấp vào cập nhật hệ điều hành Window . Thao tác này để mở cửa sổ Windows Update.
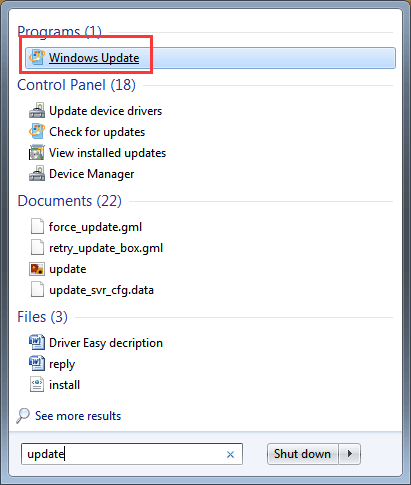
2. Trong ngăn bên trái, hãy nhấp vào Kiểm tra cập nhật .
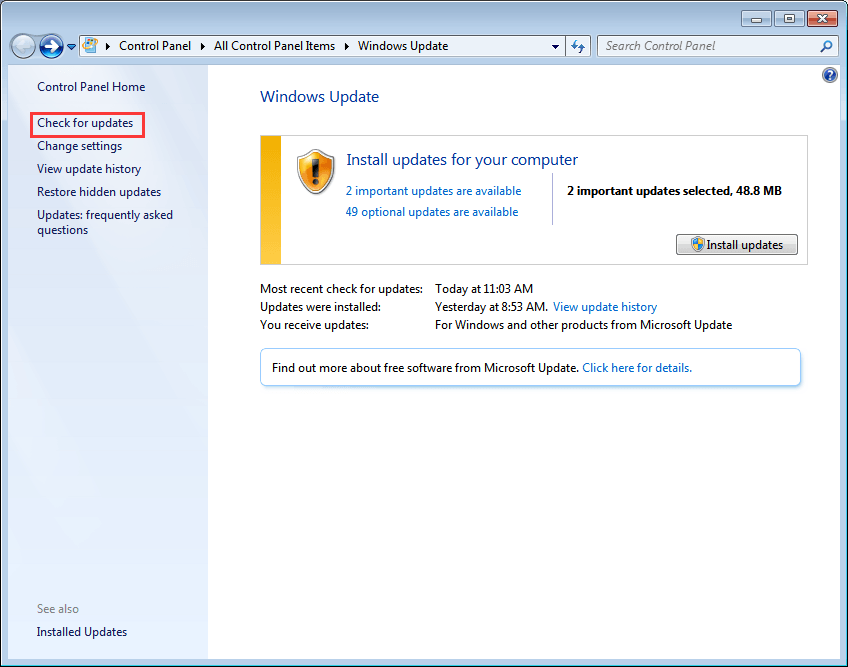
Sau đó, sẽ mất một lúc để Windows kiểm tra các bản cập nhật.
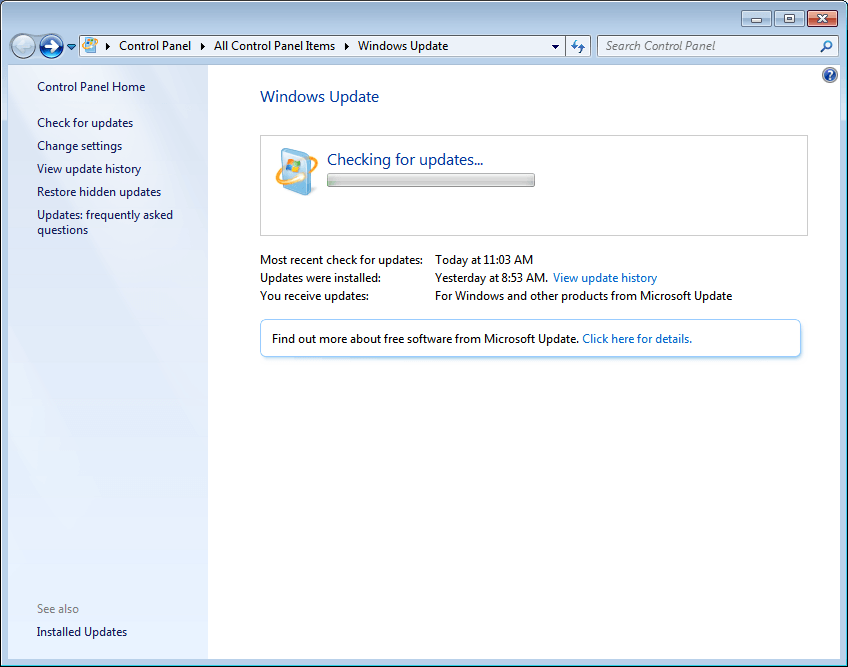
3. Các bản cập nhật trình điều khiển có thể có sẵn trong các bản cập nhật quan trọng hoặc các bản cập nhật tùy chọn. Nhấp vào từng người trong số họ để kiểm tra các bản cập nhật.
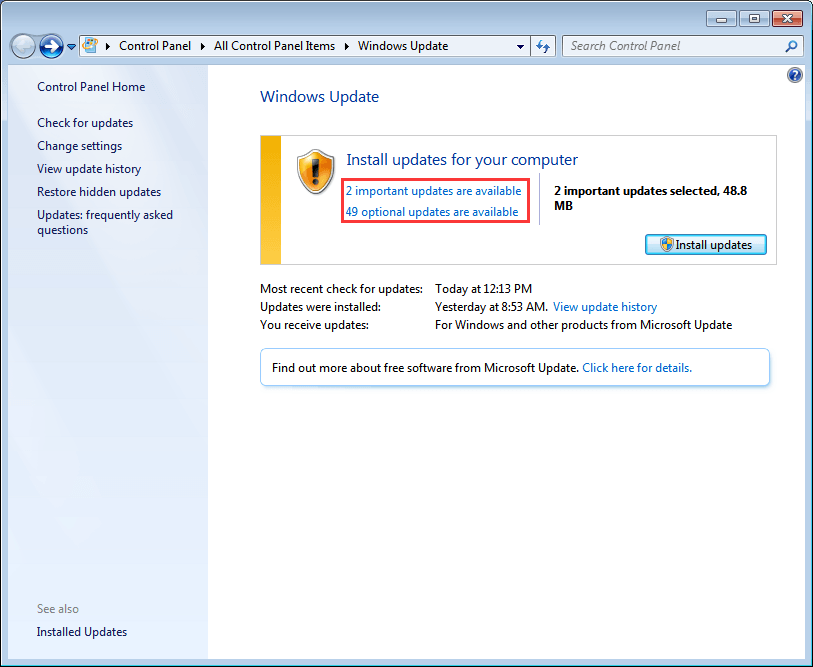
4. Trên trang Chọn các bản cập nhật bạn muốn cài đặt, chọn hộp kiểm bên cạnh các bản cập nhật trình điều khiển mà bạn muốn cài đặt và nhấp vào đồng ý cái nút.
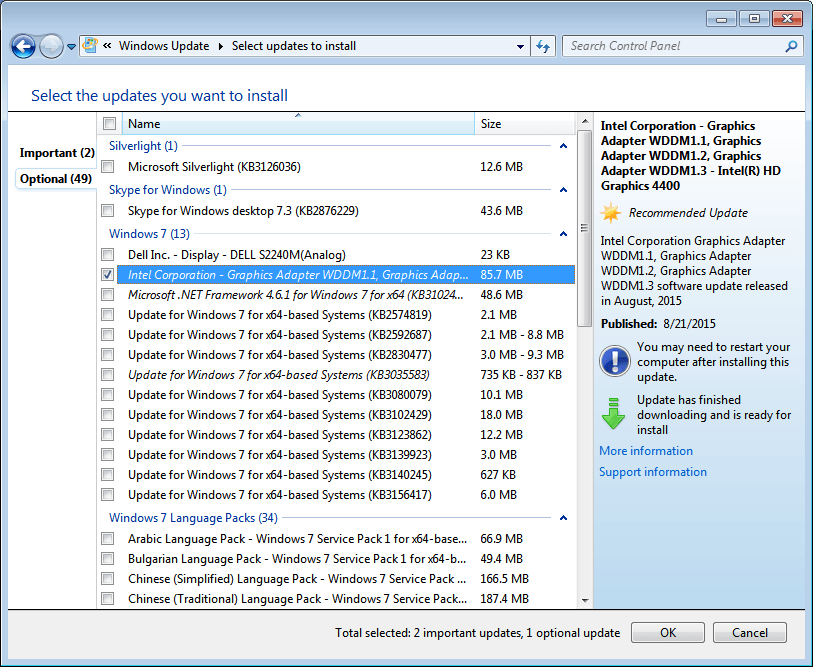
5. Trên trang Windows Update, nhấp vào Cài đặt các bản cập nhật , sau đó làm theo hướng dẫn trên màn hình để cài đặt các bản cập nhật.
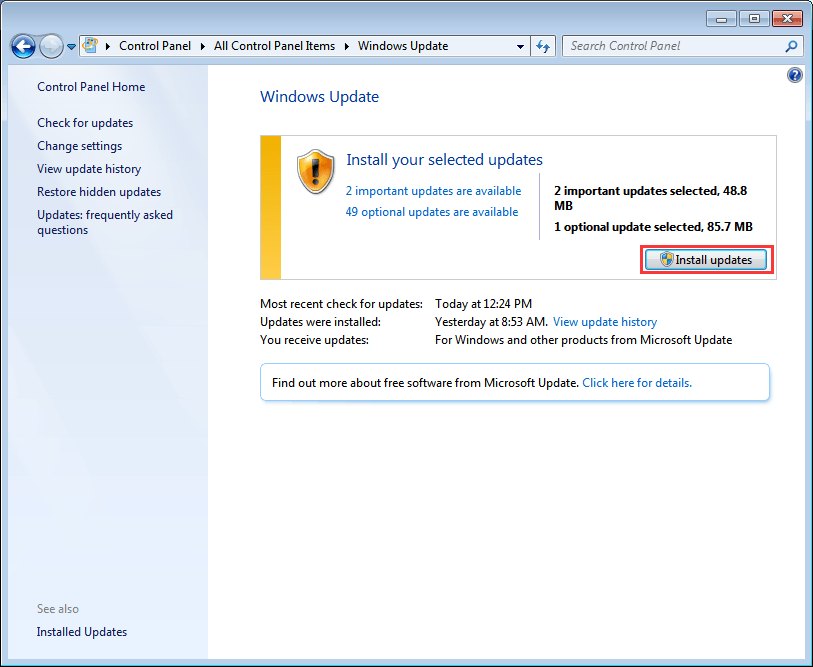
6. Nếu bạn được yêu cầu khởi động lại PC, hãy khởi động lại nó để các thay đổi có hiệu lực.
Cách 2: Sử dụng Đĩa đi kèm với thiết bị của bạn
Nếu bạn có một đĩa đi kèm với PC hoặc thiết bị của mình, bạn có thể sử dụng nó để cài đặt trình điều khiển. Nhưng theo cách này, bạn không thể cài đặt trình điều khiển mới nhất vì các nhà sản xuất thiết bị luôn cập nhật trình điều khiển của họ để sửa lỗi và thêm các tính năng mới.
Cách 3: Cài đặt các trình điều khiển gần đây nhất từ trang web của nhà sản xuất
Nếu việc sử dụng Windows Update và đĩa đi kèm với thiết bị không phù hợp với bạn, hãy truy cập trang web của nhà sản xuất máy tính hoặc trang web của nhà sản xuất thiết bị để tải xuống trình điều khiển. Trình điều khiển luôn có sẵn trong phần Hỗ trợ của trang web. Để tải xuống trình điều khiển thích hợp, bạn cần lấy tên kiểu thiết bị và phiên bản hệ điều hành cụ thể (Windows 7 32-bit hoặc Windows 7 64-bit). Bằng cách này, bạn có thể cài đặt các trình điều khiển mới nhất.
Cách 4: Sử dụng Trình điều khiển Dễ dàng Cập nhật Trình điều khiển Tự động
Nếu bạn gặp sự cố khi cập nhật trình điều khiển theo cách thủ công hoặc không chắc chắn mình nên cài đặt trình điều khiển nào, bạn có thể sử dụng Driver Easy để giúp bạn. Driver Easy là một công cụ cập nhật trình điều khiển sẽ giúp cập nhật trình điều khiển tự động. Với nó, trình điều khiển có thể được cập nhật trong 2 bước đơn giản.
Bước 1: Nhấp vào Quét ngay cái nút. Sau đó, Driver Easy sẽ quét nhanh máy tính của bạn để phát hiện tất cả các trình điều khiển có vấn đề trong máy tính của bạn và đưa ra danh sách các trình điều khiển mới.
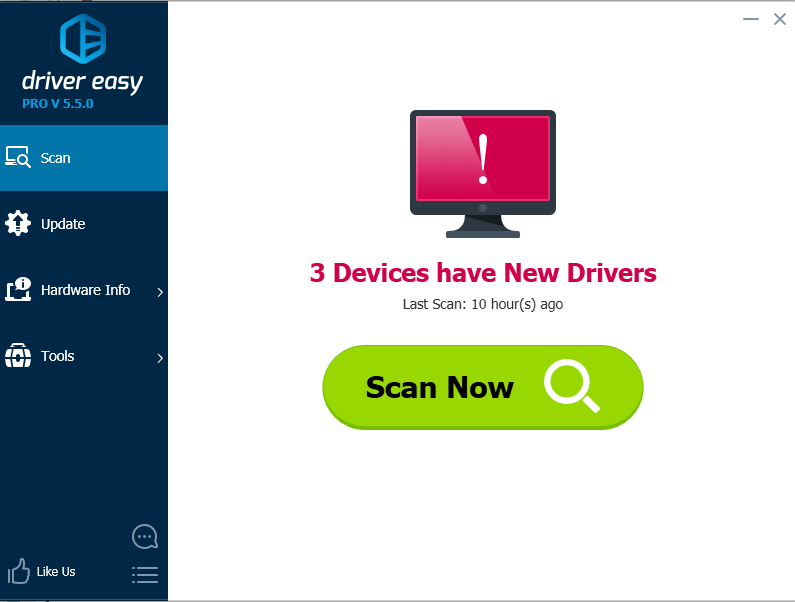
Bước 2: Nhấp vào Cập nhật để tải xuống trình điều khiển bạn muốn cập nhật.
Sau khi tải xuống hoàn tất, nếu bạn không chắc chắn cách cài đặt trình điều khiển theo cách thủ công, bạn có thể nhấp vào Cập nhật trình điều khiển với phiên bản miễn phí và tham khảo các bước ở đó.
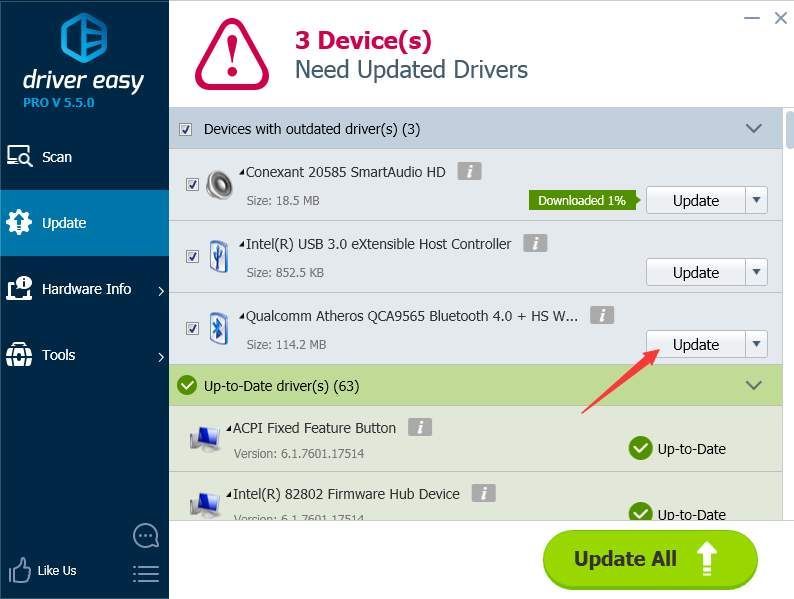
Tốc độ tải xuống của phiên bản Miễn phí bị giới hạn. Nếu muốn tiết kiệm thời gian cập nhật trình điều khiển hơn, bạn có thể cân nhắc sử dụng phiên bản Professional. Với phiên bản Professional, bạn sẽ nhận được tốc độ tải xuống cao hơn. Hơn nữa, bạn có thể hoàn thành tất cả các bản cập nhật chỉ bằng cách nhấp vào Cập nhật tất cả cái nút. Không cần thực hiện thêm bước nào. Driver Easy cung cấp bảo đảm hoàn tiền trong 30 ngày. Bạn có thể yêu cầu hoàn trả đầy đủ nếu bạn muốn.


![[GIẢI QUYẾT] Roblox bị trễ trên PC 2022](https://letmeknow.ch/img/knowledge/24/roblox-lagging-pc-2022.jpg)

![[Đã giải quyết] Lỗi không tìm thấy thiết bị ADB trên Windows 10/11](https://letmeknow.ch/img/knowledge/27/adb-device-not-found-error-windows-10-11.png)
![[SOLVED] Micrô của Google Meet không hoạt động - 2022](https://letmeknow.ch/img/knowledge/14/google-meet-microphone-not-working-2022.jpg)
