'>

Thật khó chịu nếu Fortnite luôn tụt hậu khi chơi trò chơi. Nhưng đừng lo lắng. Nhiều người chơi đã giảm được tình trạng giật lag trong Fortnite bằng các giải pháp trong bài viết này. Vì vậy, hãy kiểm tra nó ra.
Làm thế nào để giảm độ trễ trong Fortnite?
- Đảm bảo đáp ứng yêu cầu phần cứng tối thiểu
- Cập nhật trình điều khiển cạc đồ họa của bạn
- Cài đặt bản vá trò chơi mới nhất
- Điều chỉnh cài đặt trò chơi
- Định cấu hình cài đặt để nâng cao hiệu suất máy tính của bạn
Khắc phục 1: Đảm bảo đáp ứng yêu cầu phần cứng tối thiểu
Để chơi các trò chơi video như Fortnite hoặc PUBG, có các yêu cầu hệ thống tối thiểu để tải trò chơi. Vì vậy, hãy đảm bảo rằng máy tính của bạn đáp ứng các thông số kỹ thuật hệ thống tối thiểu.
Blow là yêu cầu hệ thống tối thiểu để chơi Fortnite từ Epic Games:
| Hệ điều hành | Windows 10/8/7 |
| Loại hệ thống | 64-bit |
| Thẻ video | Intel HD 4000 |
| Ký ức | RAM 4 GB |
| Bộ xử lý | Core i3 2.4 Ghz |
| Dung lượng ổ cứng | 16 GB |
| Directx | DirectX 11.0 |
Dưới đây là thông số kỹ thuật hệ thống được đề xuất để chơi Fortnite:
| Hệ điều hành | Windows 10/8/7 |
| Loại hệ thống | 64-bit |
| Thẻ video | GPU DX11 tương đương Nvidia GTX 660 hoặc AMD Radeon HD 7870 |
| Ký ức | RAM 8 GB |
| Bộ xử lý | Core i5 2,8 Ghz |
| Dung lượng ổ cứng | 20 GB |
| Directx | DirectX 11.0 |
Để biết thêm thông tin về các yêu cầu hệ thống của Fortnite, vui lòng kiểm tra bài đăng này: Yêu cầu hệ thống Fortnite (Mẹo 2019)
Bạn có thể kiểm tra thông số kỹ thuật máy tính của mình và xem nó có đáp ứng các yêu cầu hay không. Nếu không, bạn chắc chắn sẽ gặp vấn đề về độ trễ trong Fortnite. Trong trường hợp đó, bạn sẽ cần cải thiện hiệu suất PC của mình cho các thành phần phần cứng.
Nếu máy tính của bạn chỉ đáp ứng các yêu cầu tối thiểu, bạn cũng có thể gặp phải tình trạng chậm khi chơi Fortnite do sự cố PC. Vì vậy, bạn nên làm theo hướng dẫn dưới đây để khắc phục sự cố và khắc phục nó.
Khắc phục 2: Cập nhật trình điều khiển cạc đồ họa và trình điều khiển mạng của bạn
Trình điều khiển bị thiếu hoặc lỗi thời trong máy tính của bạn có thể gây ra sự cố giật lag của Fortnite, vì vấn đề trình điều khiển cạc đồ họa của bạn có thể gây giảm FPS và sự cố trình điều khiển cạc mạng có thể gây ra sự cố trễ internet. Vì vậy, bạn nên xác minh rằng trình điều khiển của bạn đã được cập nhật và cập nhật những trình điều khiển chưa được cập nhật.
Có hai cách để cập nhật trình điều khiển của bạn: theo cách thủ công và tự động.
Cập nhật trình điều khiển theo cách thủ công - Bạn có thể cập nhật trình điều khiển của mình theo cách thủ công bằng cách tải xuống phiên bản trình điều khiển mới nhất từ các nhà sản xuất và cài đặt nó vào máy tính của bạn. Điều này đòi hỏi thời gian và kỹ năng máy tính.
Tự động cập nhật trình điều khiển - Nếu không có thời gian hoặc sự kiên nhẫn, bạn có thể làm điều đó tự động với Lái xe dễ dàng .
Driver Easy sẽ tự động nhận dạng hệ thống của bạn và tìm các trình điều khiển chính xác cho nó. Bạn không cần biết chính xác hệ thống máy tính của mình đang chạy, bạn không cần phải mạo hiểm tải xuống và cài đặt sai trình điều khiển và bạn không cần phải lo lắng về việc mắc lỗi khi cài đặt.
Bạn có thể tự động cập nhật trình điều khiển của mình bằng MIỄN PHÍ hoặc là Đối với phiên bản của Driver Easy. Nhưng với phiên bản Pro, chỉ cần 2 cú nhấp chuột (và bạn nhận được hỗ trợ đầy đủ và Đảm bảo hoàn tiền trong 30 ngày ):
1) Tải xuống và cài đặt Driver Easy.
2) Chạy Driver Easy và nhấp vào Quét ngay cái nút. Driver Easy sau đó sẽ quét máy tính của bạn và phát hiện bất kỳ trình điều khiển nào có vấn đề.

3) Nhấp vào Cập nhật bên cạnh cạc đồ họa và cạc mạng của bạn để tự động tải xuống các trình điều khiển mới nhất (bạn có thể thực hiện việc này với MIỄN PHÍ phiên bản). Sau đó cài đặt trình điều khiển trong máy tính của bạn.
Hoặc bấm vào Cập nhật tất cả tự động tải xuống và cài đặt phiên bản chính xác của tất cả các trình điều khiển bị thiếu hoặc lỗi thời trên hệ thống của bạn (điều này yêu cầu Phiên bản chuyên nghiệp - bạn sẽ được nhắc nâng cấp khi bạn nhấp vào Cập nhật tất cả ).
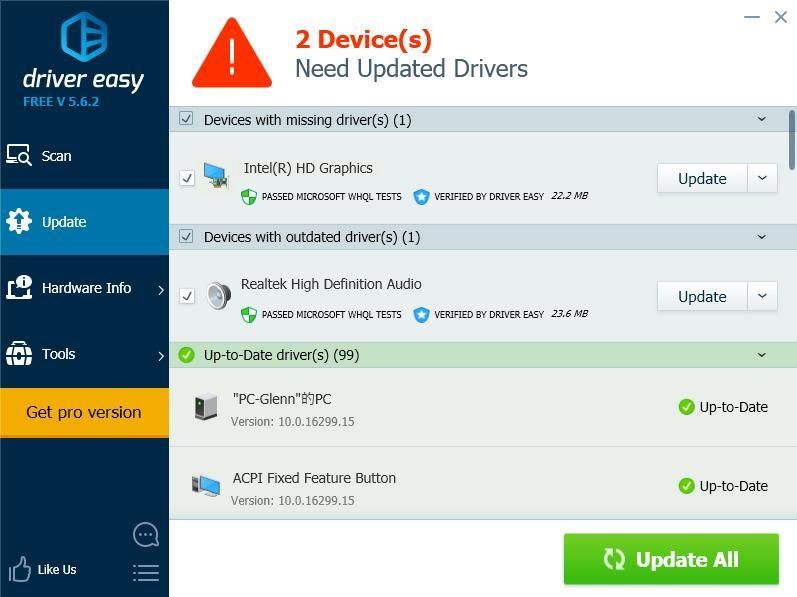
4) Khởi động lại máy tính của bạn để có hiệu lực.
Sau đó, mở lại trò chơi của bạn để xem liệu nó có làm giảm độ trễ trong Fortnite hay không.
Khắc phục 3: Cài đặt bản vá trò chơi mới nhất
Epic Games liên tục phát hành các bản cập nhật trò chơi để sửa một số lỗi và cải thiện hiệu suất trò chơi của bạn, vì vậy bạn nên kiểm tra xem có bản cập nhật nào từ Steam hoặc trang web chính thức hay không và cài đặt bản vá trò chơi mới nhất để khắc phục sự cố giật lag của Fortnite.
Khắc phục 4: Điều chỉnh cài đặt trò chơi
Các vấn đề về độ trễ của Fortnite, bao gồm cả FPS giảm hoặc Internet bị trễ, có thể do cài đặt trò chơi không phù hợp.
Ví dụ: nếu cài đặt đồ họa của bạn quá cao đối với phần cứng máy tính, bạn nên điều chỉnh cài đặt đồ họa của mình xuống thấp hơn và khởi động lại trò chơi để xem liệu nó có giảm được độ trễ hay không.
Đi tới Cài đặt Fortnite> Cài đặt video, sau đó kiểm tra cài đặt đồ họa sau:
- Độ phân giải màn hình: đặt ở cùng độ phân giải với độ phân giải như màn hình trong máy tính của bạn
- Chất lượng: thấp hoặc trung bình
- Khoảng cách xem: trung bình hoặc xa
- Bóng: tắt
- Khử răng cưa: tắt
- Kết cấu: thấp
- Hiệu ứng: thấp
- Hiển thị FPS: Bật

Khắc phục 5:Định cấu hình cài đặt để nâng cao hiệu suất máy tính của bạn
Có thể là cài đặt máy tính của bạn không được đặt một cách thích hợp để sử dụng đầy đủ. Nếu đúng như vậy, bạn có thể kiểm tra và sửa đổi các cài đặt liên quan để tăng cường hệ thống của mình. Dưới đây liệt kê một số cài đặt mà bạn có thể kiểm tra.
1. Giới hạn các chương trình khởi động trong Trình quản lý tác vụ
Các chương trình lớn chạy khi khởi động có thể làm chậm máy tính của bạn, vì vậy bạn nên kiểm tra và hạn chế các chương trình khởi động. Để làm như vậy, hãy làm theo các bước dưới đây:
1) Trên bàn phím của bạn, nhấn Phím logo Windows  và R đồng thời để gọi hộp Run.
và R đồng thời để gọi hộp Run.
2) Loại taskmgr và bấm vào đồng ý .

3) Trong Trình quản lý Tác vụ, hãy nhấp vào Khởi động , chọn chương trình hoặc ứng dụng không cần chạy tự động khi khởi động và nhấp vào Vô hiệu hóa .

Máy tính của bạn sẽ hoạt động tốt hơn vào lần sau khi bạn khởi động. Nếu bạn cần chạy chương trình đó sau này, bạn có thể nhấp để mở chương trình đó.
2. Thay đổi số lượng bộ xử lý khởi động
Bạn cũng có thể thay đổi số lượng bộ xử lý khi khởi động máy tính và điều đó có thể giúp nâng cao hiệu suất trò chơi của bạn.
1) Trên bàn phím của bạn, nhấn Phím logo Windows  và R đồng thời để gọi hộp Run.
và R đồng thời để gọi hộp Run.
2) Loại msconfig và bấm vào đồng ý .

3) Nhấp vào Khởi động tab, chọn của bạn Hệ thống Windows và nhấp vào Tùy chọn nâng cao .

4) Chọn hộp bên cạnh Số lượng bộ xử lý và chọn cao nhất số có sẵn. Tôi có số cao nhất là 4, vì vậy tôi chọn 4.

5) Nhấp vào đồng ý để tiết kiệm. Sau đó nhấp vào Ứng dụng và đồng ý kêt thuc.

6) Bạn sẽ được nhắc một hộp thoại yêu cầu bạn khởi động lại, hãy chọn Hiện hữu không cần khởi động lại vì bạn sẽ phải khởi động lại sau khi định cấu hình cài đặt bên dưới.

3. Điều chỉnh cài đặt trong Thuộc tính hệ thống
1) Loại PC này trong hộp Tìm kiếm tại Khởi đầu , nhấp chuột phải vào PC này và chọn Tính chất .

2) Nhấp vào Nâng cao Cài đặt hệ thống .

3) Trong Nâng cao tab, nhấp vào Cài đặt… bên trong Hiệu suất phần.

4) Nhấp vào Nâng cao hãy nhớ chọn Điều chỉnh để các Chương trình hoạt động tốt nhất và nhấp vào Ứng dụng .

5) Nhấp vào Ngăn chặn thực thi dữ liệu hãy nhớ chọn Bật DEP cho các chương trình và dịch vụ Windows cần thiết chỉ có . Sau đó nhấp vào Ứng dụng và đồng ý để tiết kiệm.

Sau khi định cấu hình cài đặt, hãy khởi động lại máy tính của bạn và thử Fortnite (hoặc các chương trình khác) để xem liệu nó có hoạt động tốt hơn bây giờ hay không.
Tại sao Fortnite tụt hậu?
Tại sao Fortnite lại tụt hậu như vậy? Nguyên nhân cụ thể đôi khi khó xác định. Tuy nhiên, bạn vẫn có thể biết một số điều tổng quát về lý do khiến Fortnite bị lag trong máy tính của bạn.
Các vấn đề phần cứng có thể là một trong những nguyên nhân rõ ràng, vì môi trường phần cứng thấp hơn có thể làm chậm trò chơi của bạn. Và kết nối Internet luôn là lý do khiến Fortnite của bạn bị chậm, vì vậy hãy đảm bảo rằng bạn có kết nối Internet tốt khi chơi trò chơi. Ngoài ra, lỗi phần mềm hoặc là cài đặt trò chơi cũng có thể dẫn đến các vấn đề về độ trễ của Fortnite.
Đó là nó. Đây là những phương pháp hiệu quả để khắc phục sự cố tụt hậu của Fortnite trong máy tính của bạn. Hãy để lại bình luận bên dưới và tham gia thảo luận với chúng tôi.




![[SOLVED] Intel Wireless-AC 9560 Không hoạt động (Mã 10)](https://letmeknow.ch/img/driver-error/95/intel-wireless-ac-9560-not-working.jpg)

