'>

Nhiều Overwatch người chơi đã báo cáo rằng họ gặp phải một vấn đề cực kỳ khó chịu với trò chơi của mình: Khi họ đang chơi Overwatch, màn hình của họ đột nhiên quay trở lại và trò chơi của họ bị treo. Sau đó, một lỗi xuất hiện và cho họ biết “ Thiết bị kết xuất của bạn đã bị mất! '
Nếu bạn cũng gặp phải lỗi này, bạn có thể tức giận ngay bây giờ. Bạn không thể chơi trò chơi của mình. Và bạn đang mất SR vì lỗi này. Và bạn có thể đang rất cố gắng để tìm ra giải pháp.
Nhưng đừng hoảng sợ. Có thể sửa lỗi này. Sau đây là những phương pháp bạn có thể thử. Bạn không cần phải thử tất cả; chỉ làm việc theo cách của bạn trong danh sách cho đến khi bạn tìm thấy cái phù hợp với mình.
- Đóng các ứng dụng nền
- Đặt lại cài đặt tốc độ đồng hồ của các thành phần phần cứng của bạn
- Đảm bảo rằng dịch vụ Superfetch đã được bật
- Cập nhật trình điều khiển thiết bị của bạn
- Bật 'Quy mô bằng GPU' (chỉ dành cho người dùng đồ họa AMD)
Phương pháp 1: Đóng các ứng dụng nền
Bạn có thể gặp phải lỗi mất thiết bị hiển thị do có các ứng dụng (ví dụ: TeamViewer) chạy ngầm xung đột với Overwatch. Bạn có thể kiểm tra các ứng dụng đang chạy trên máy tính của mình và tắt từng ứng dụng một để xác định ứng dụng gây ra sự cố.
Hãy cẩn thận! Không tắt bất kỳ chương trình hoặc quy trình nào cần thiết cho Windows của bạn.Phương pháp 2: Đặt lại cài đặt tần số của các thành phần phần cứng của bạn
Trò chơi của bạn có thể gặp sự cố do bạn đã ép xung CPU, GPU hoặc bất kỳ thành phần nào khác. Bạn nên đặt cài đặt tần số / tốc độ đồng hồ của chúng về mặc định và xem liệu điều này có thể khắc phục lỗi của bạn hay không.
Nếu quá trình đặt lại không hoạt động, bạn có thể thử ép xung CPU của mình một chút. Giảm tốc độ xung nhịp của CPU xuống một chút, sau đó kiểm tra xem trò chơi của bạn có chạy tốt không.
Phương pháp 3: Đảm bảo rằng dịch vụ SuperFetch đã được bật
Windows SuperFetch là một thành phần của trình quản lý bộ nhớ của Windows. Bạn không thể chơi Overwatch khi đã tắt SuperFetch. Bạn nên kiểm tra trạng thái của dịch vụ này và đảm bảo rằng nó đã được bật. Làm như vậy:
1) Nhấn nút Logo Windows chìa khóa và R trên bàn phím của bạn để mở Chạy hộp thoại.
2) Kiểu ' dịch vụ . msc ' và hãy nhấn Đi vào trên bàn phím của bạn.
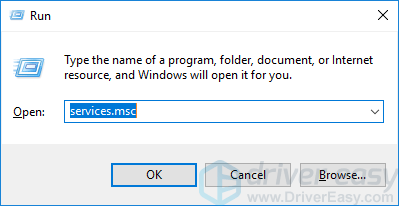
3) Kiểm tra Trạng thái của dịch vụ Siêu tìm nạp và chắc chắn rằng nó là Đang chạy .
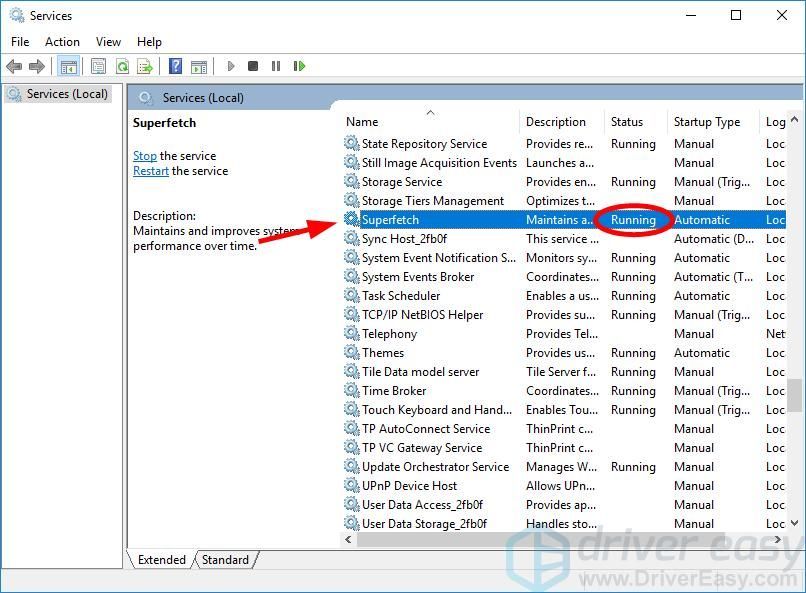
4) Nếu trạng thái của dịch vụ là không phải Đang chạy, nhấp chuột phải vào nó và nhấp Tính chất .
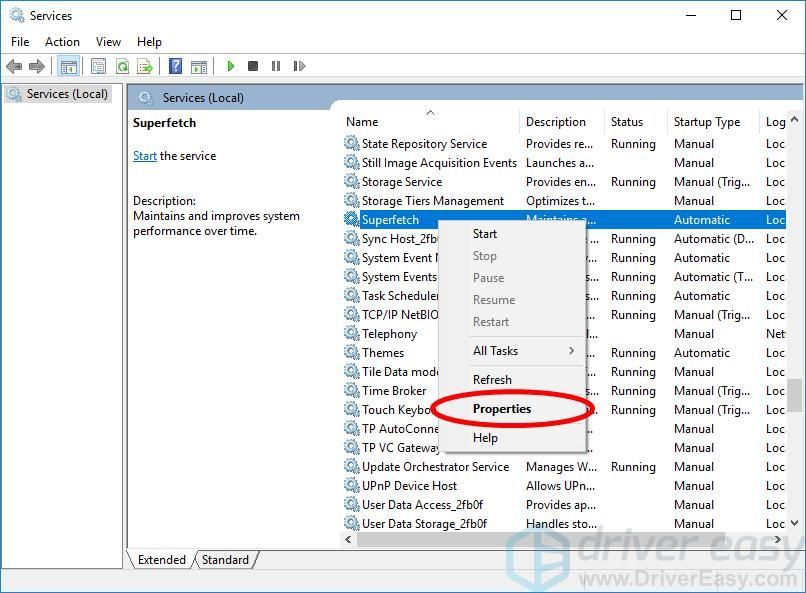
5) Bộ Loại khởi động đến Tự động và nhấp vào Khởi đầu cái nút. Sau đó, nhấp vào đồng ý .
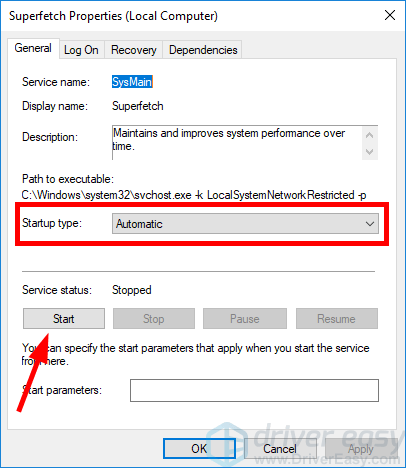
6) Khởi động lại máy tính của bạn. Sau đó, mở trò chơi của bạn và xem lỗi đã hết chưa.
Phương pháp 4: Cập nhật trình điều khiển thiết bị của bạn
Lỗi mất thiết bị kết xuất của bạn cũng có thể do trình điều khiển thiết bị trên máy tính của bạn, đặc biệt là trình điều khiển đồ họa và trình điều khiển chipset. Bạn có thể thử sửa lỗi bằng cách cập nhật trình điều khiển của mình.
Nếu bạn không có thời gian, sự kiên nhẫn hoặc kỹ năng để cập nhật trình điều khiển thiết bị của mình theo cách thủ công, bạn có thể làm điều đó tự động với Lái xe dễ dàng .
Lái xe dễ dàng sẽ tự động nhận ra hệ thống của bạn và tìm trình điều khiển chính xác cho nó. Bạn không cần biết chính xác hệ thống máy tính của mình đang chạy, bạn không cần phải mạo hiểm tải xuống và cài đặt sai trình điều khiển và bạn không cần phải lo lắng về việc mắc lỗi khi cài đặt.
Bạn có thể cập nhật trình điều khiển của mình một cách tự động với phiên bản MIỄN PHÍ hoặc Pro của Driver Easy. Nhưng với phiên bản Pro, chỉ cần 2 bước (và bạn được hỗ trợ đầy đủ và đảm bảo hoàn tiền trong 30 ngày):
1) Tải xuống và cài đặt Driver Easy.
2) Chạy Driver Easy và nhấp vào Quét ngay cái nút. Driver Easy sau đó sẽ quét máy tính của bạn và phát hiện bất kỳ trình điều khiển nào có vấn đề.
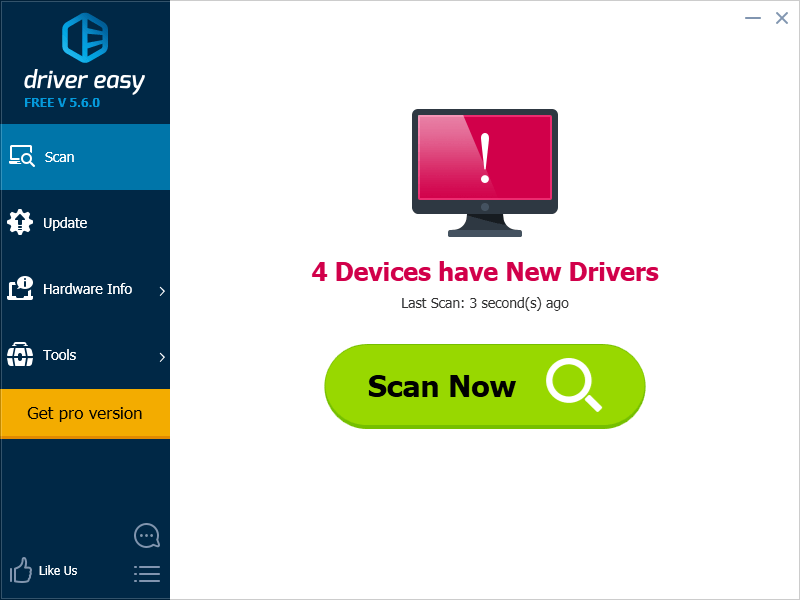
3) Nhấn vào Cập nhật bên cạnh trình điều khiển đồ họa của bạn để tự động tải xuống và cài đặt phiên bản chính xác của trình điều khiển này (bạn có thể thực hiện việc này với phiên bản MIỄN PHÍ). Hoặc bấm vào Cập nhật tất cả để tự động tải xuống và cài đặt phiên bản chính xác của tất cả các trình điều khiển bị thiếu hoặc lỗi thời trên hệ thống của bạn (điều này yêu cầu Phiên bản chuyên nghiệp - bạn sẽ được nhắc nâng cấp khi nhấp vào Cập nhật tất cả).
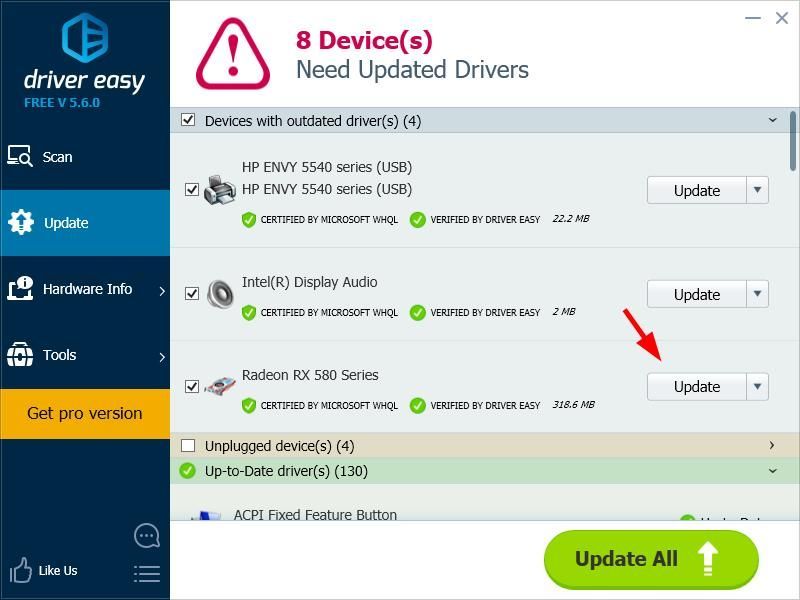
4) Khởi động lại máy tính của bạn và kiểm tra xem cách này có khắc phục được lỗi crash game của bạn hay không.
Phương pháp 5: Bật “Tỷ lệ GPU”
Phương pháp này dành riêng cho những người sử dụng Bộ điều hợp đồ họa AMD .Bạn có thể thay đổi cài đặt đồ họa của bộ điều hợp đồ họa để khắc phục lỗi thiết bị kết xuất. Làm như vậy:
1) Mở Cài đặt AMD Radeon .
2) Nhấp chuột Trưng bày . Sau đó bật Tỷ lệ GPU .
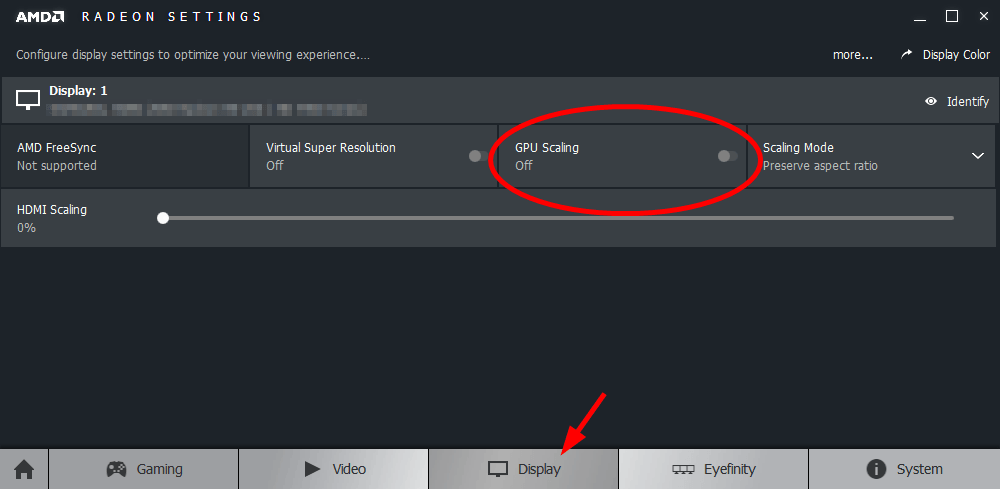
3) Chạy trò chơi của bạn và xem phương pháp này có phù hợp với bạn không.
![[SOLVED] Night Light không hoạt động trên Windows 10/11](https://letmeknow.ch/img/knowledge-base/16/solved-night-light-not-working-on-windows-10/11-1.jpg)

![[SOLVED] Kết nối của bạn không phải là lỗi riêng tư trong Windows 7/10/11](https://letmeknow.ch/img/knowledge/68/your-connection-is-not-private-error-windows-7-10-11.png)
![[Đã sửa] 7 bản sửa lỗi cho các luồng Twitch không tải](https://letmeknow.ch/img/knowledge-base/58/fixed-7-fixes-for-twitch-streams-not-loading-1.jpg)


![[SOLVED] Lỗi khởi chạy EAC: Easy Anti-Cheat chưa được cài đặt](https://letmeknow.ch/img/knowledge-base/DA/solved-eac-launch-error-easy-anti-cheat-is-not-installed-1.jpg)