'>

Phím xóa lùi trên bàn phím của bạn vừa ngừng hoạt động. Bạn không thể thực hiện bất kỳ xóa lùi nào bây giờ. Tôi hoàn toàn hiểu bạn đã thất vọng như thế nào. Tôi cũng từng gặp sự cố này trước đây. Nhưng đừng lo lắng, bạn CÓ THỂ khắc phục sự cố này.
Dưới đây là 3 giải pháp dễ dàng và nhanh chóng mà bạn có thể thử để khắc phục sự cố này. Bạn có thể không phải thử tất cả; chỉ làm việc theo cách của bạn trong danh sách cho đến khi bạn khắc phục được sự cố của mình.
Giải pháp 1: Tắt tính năng Phím cố định và Phím lọc
Giải pháp 2: Cài đặt lại bàn phím của bạn
Giải pháp 3: Cập nhật trình điều khiển bàn phím của bạn (Được khuyến nghị)
Lưu ý: Ảnh chụp màn hình hiển thị bên dưới là từ Windows 10, nhưng các giải pháp áp dụng cho các phiên bản Windows khác.
Giải pháp 1: Tắt tính năng Phím cố định và Phím lọc
Phím Sticky và Phím lọc là hai chức năng trợ năng trong hệ điều hành Windows. Phím cố định cho phép bạn nhấn một phím tại một thời điểm cho các phím tắt; Phím lọc yêu cầu bàn phím bỏ qua các lần gõ phím ngắn hoặc lặp lại của bạn. Nếu hai chức năng bàn phím này được bật, đôi khi phím xóa lùi của bạn không thể hoạt động tốt.
Làm theo các bước sau để tắt hai tính năng này để backspace hoạt động trở lại:
1) Loại giảm bớt trong hộp tìm kiếm từ Bắt đầu. Sau đó nhấp vào Cài đặt bàn phím Dễ truy cập .
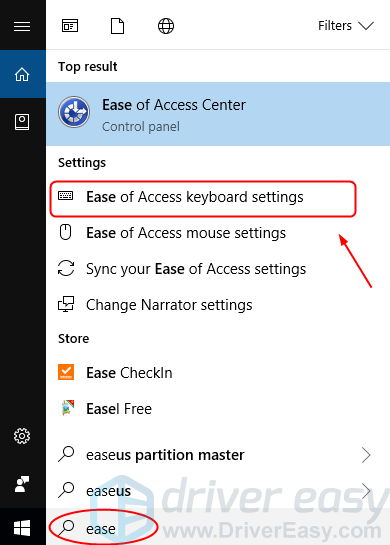
2) Đảm bảo trạng thái của Phím dính và Phím lọc đều được đặt thành Tắt . Nếu bạn thấy Trên , chuyển sang Tắt .
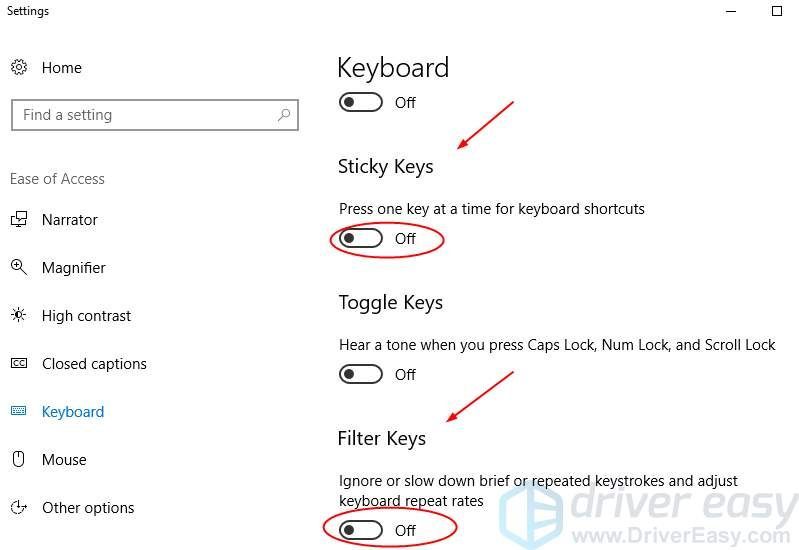
3) Phím xóa lùi của bạn sẽ hoạt động ngay bây giờ. Kiểm tra xem nó có hoạt động không. Nếu không may, hãy thử giải pháp tiếp theo.
Giải pháp 2: Cài đặt lại bàn phím của bạn
Kết nối bị hỏng giữa bàn phím và hệ điều hành Windows của bạn cũng có thể làm cho phím xóa lùi ngừng hoạt động. Bạn có thể cài đặt lại bàn phím của mình để giải quyết nó.
Làm theo những điều sau:
1) Trên bàn phím của bạn, nhấn Phím logo Windows  và R đồng thời để gọi hộp Run.
và R đồng thời để gọi hộp Run.
2) Loại devmgmt.msc và hãy nhấn Đi vào .
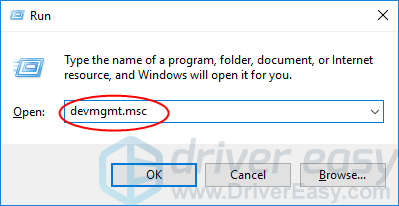
3) Nhấp chuột phải vào phần mềm bàn phím của bạn trong phần Bàn phím. Sau đó nhấp vào Gỡ cài đặt thiết bị .
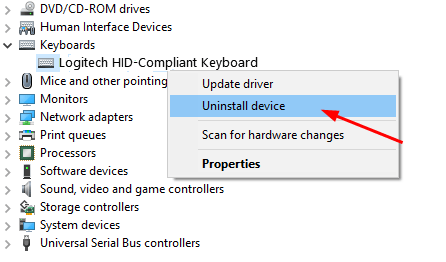
4) Khởi động lại máy tính của bạn; Windows sẽ tự động cài đặt lại bàn phím của bạn. Sau đó, kiểm tra xem phím xóa lùi của bạn có hoạt động không.
Giải pháp 3: Cập nhật trình điều khiển bàn phím của bạn
Các giải pháp trên có thể giải quyết vấn đề của bạn, nhưng nếu không, hãy cập nhật trình điều khiển bàn phím của bạn. Vì trình điều khiển bàn phím bị hỏng, sai hoặc bị thiếu có thể làm cho phím xóa lùi của bạn không hoạt động.
Bạn có thểtải xuống trình điều khiển bàn phím mới nhất từ trang web của nhà sản xuất bàn phím hoặc từ trang web của nhà sản xuất máy tính của bạn. Nếu bạn không có thời gian, không đủ kiên nhẫn hoặc nếu bạn không phải là người am hiểu về máy tính, hãy Lái xe dễ dàng giúp bạn sau đó. Với sự trợ giúp của nó, bạn có thể tạm biệt cơn đau đầu và sự chậm trễ của người lái xe mãi mãi.
Driver Easy sẽ tự động nhận dạng hệ thống của bạn và tìm các trình điều khiển chính xác cho nó. Bạn không cần biết chính xác hệ thống máy tính của mình đang chạy, bạn không cần phải mạo hiểm tải xuống và cài đặt sai trình điều khiển cũng như không cần lo lắng về việc mắc lỗi khi cài đặt.
1) Tải xuống và cài đặt Driver Easy. Sau đó chạy nó trên Windows của bạn.
2) Nhấp vào Quét ngay . Tất cả các vấn đề về trình điều khiển của máy tính của bạn sẽ được phát hiện trong vòng chưa đầy 1 phút. Trình điều khiển bàn phím của bạn cũng không ngoại lệ.
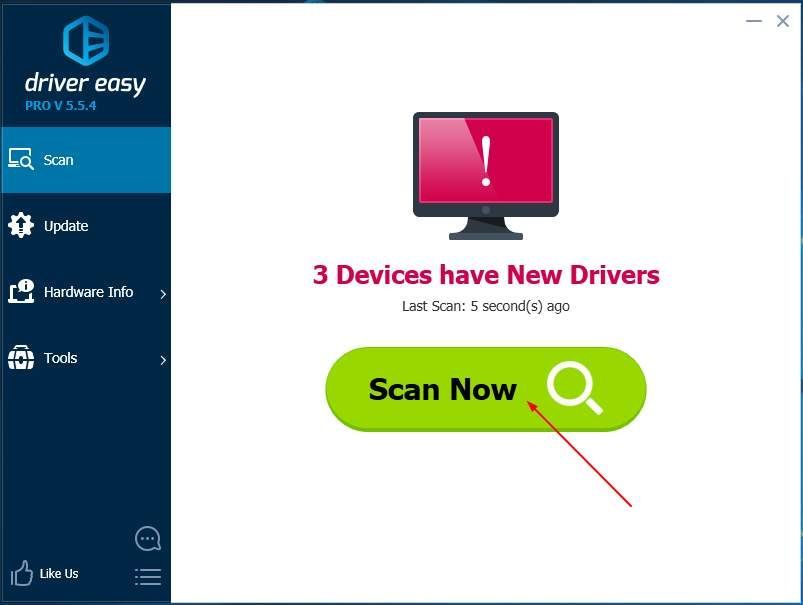
3) Nếu bạn dùng thử phiên bản Miễn phí, hãy nhấp vào Cập nhật bên cạnh trình điều khiển bàn phím được gắn cờ của bạn để tự động tải xuống và cài đặt phiên bản chính xác của trình điều khiển này.
Hoặc nếu bạn sử dụng phiên bản Pro, hãy nhấp vào Cập nhật tất cả để tự động tải xuống và cài đặt phiên bản chính xác của tất cả trình điều khiển bị thiếu hoặc lỗi thời trên hệ thống của bạn.
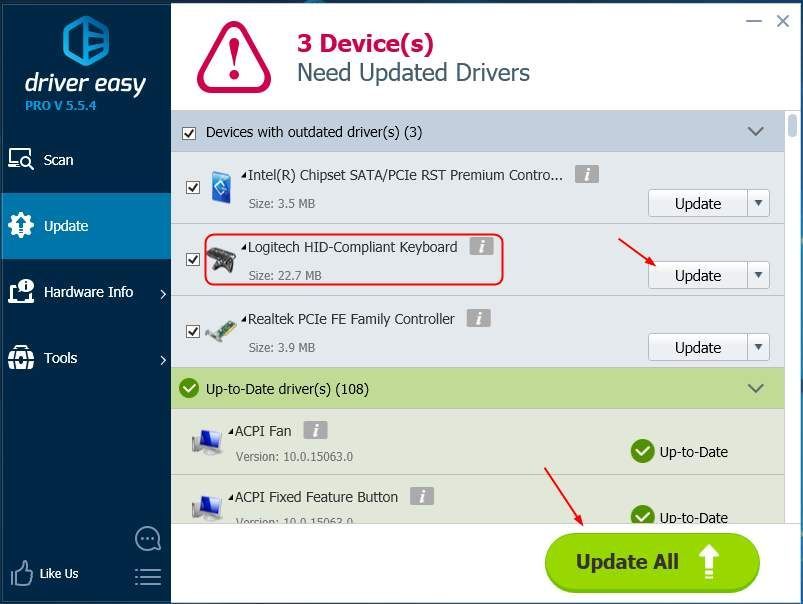
4) Khởi động lại máy tính của bạn và kiểm tra xem phím xóa lùi của bạn có hoạt động không.





![[GIẢI QUYẾT] iTunes không nhận dạng được iPhone trên Windows 10](https://letmeknow.ch/img/program-issues/00/itunes-not-recognizing-iphone-windows-10.jpg)
