
Tiêu đề mới Call of Duty : Black Ops Cold War hiện đã có sẵn kể từ Thứ Sáu, ngày 13 tháng 11 trên một số nền tảng, đây là một trò chơi chặt chẽ và hồi hộp cho phép chúng ta quay trở lại bầu không khí của Chiến tranh Lạnh.
Nhưng ngay sau khi phát hành, một số người chơi đã báo cáo gặp phải lỗi trò chuyện thoại trong khi chạy trò chơi. Hãy giúp bạn.
Cách khắc phục trò chuyện thoại trong Chiến tranh Lạnh của Black Ops không hoạt động
Bạn sẽ không cần phải thử tất cả các giải pháp, chỉ cần làm theo thứ tự của bài viết của chúng tôi và bạn sẽ tìm thấy giải pháp phù hợp với tình huống của mình.
- Trò chơi
Giải pháp 1: Kiểm tra kết nối của thiết bị âm thanh của bạn
Khi bình thường không thể sử dụng trò chuyện thoại trong trò chơi, trước tiên bạn có thể thử ngắt kết nối và kết nối lại thiết bị âm thanh của mình. Đảm bảo rằng các dây cáp được cắm chắc chắn vào giắc cắm tai nghe của PC và chúng không bị đứt.
Nếu tai nghe của bạn có công tắc, đừng quên bật công tắc này để kích hoạt micrô của bạn. Nếu các thao tác này không hoạt động, vui lòng thử giải pháp sau.
Giải pháp 2: Cập nhật trình điều khiển âm thanh của bạn
Trò chuyện thoại không hoạt động trong trò chơi cũng có thể do trình điều khiển âm thanh bị lỗi hoặc lỗi thời, vì thiết bị âm thanh của bạn sẽ không thể hoạt động bình thường nếu không có trình điều khiển chính xác.
Nếu bạn chưa cập nhật trình điều khiển (đặc biệt là trình điều khiển âm thanh) trong một thời gian dài, hãy làm điều đó ngay lập tức, vấn đề của bạn có thể được giải quyết nhanh chóng.
Nói chung, bạn có 2 tùy chọn để cập nhật trình điều khiển của mình: thủ công Ở đâu tự động .
Tùy chọn 1: thủ công
Nếu bạn có kiến thức máy tính cần thiết và bạn có thời gian rảnh, bạn có thể thử cập nhật thủ công trình điều khiển âm thanh của bạn.
Bạn cần truy cập trang web chính thức của nhà sản xuất thiết bị âm thanh, sau đó tải xuống và cài đặt trình điều khiển mới nhất cho thiết bị âm thanh của mình theo cách thủ công.
Tùy chọn 2: tự động (khuyến nghị)
Nếu bạn không có thời gian, sự kiên nhẫn hoặc kỹ năng máy tính để cập nhật trình điều khiển âm thanh của mình theo cách thủ công, chúng tôi khuyên bạn nên làm như vậy. tự động với Lái xe dễ dàng .
Lái xe dễ dàng sẽ tự động nhận dạng hệ thống của bạn và tìm các trình điều khiển mới nhất cho bạn. Tất cả các trình điều khiển đến trực tiếp từ nhà sản xuất của họ và họ đều được chứng nhận và đáng tin cậy . Do đó, bạn không còn có nguy cơ tải xuống các trình điều khiển sai hoặc mắc lỗi trong quá trình cài đặt trình điều khiển.
một) Tải xuống và Tải về Lái xe dễ dàng.
hai) Chạy Driver Easy và nhấp vào nút Phân tích ngay bây giờ . Driver Easy sẽ quét máy tính của bạn và phát hiện tất cả các trình điều khiển có vấn đề.
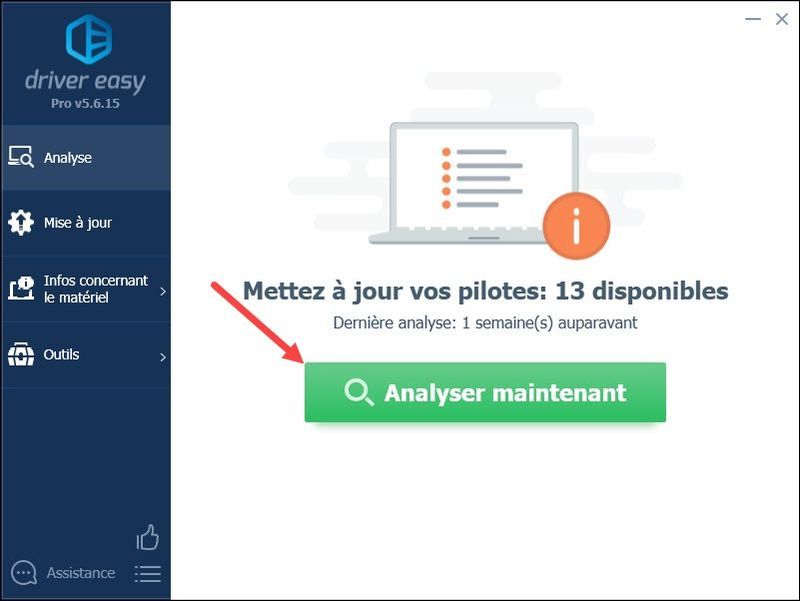
3) Nhấp vào nút Cập nhật bên cạnh thiết bị âm thanh được báo cáo của bạn để tải xuống trình điều khiển mới nhất, sau đó bạn cần cài đặt nó thủ công . (Bạn có thể thực hiện việc này với phiên bản MIỄN PHÍ của Driver Easy.)
Ở ĐÂU
Nếu bạn đã nâng cấp Driver Easy lên phiên bản PRO , bạn có thể nhấp vào nút Cập nhật tất cả cập nhật tự động tất cả trình điều khiển bị hỏng, lỗi thời hoặc bị thiếu của bạn cùng một lúc. (Bạn sẽ được nhắc nâng cấp Trình điều khiển dễ dàng khi bạn nhấp vào Cập nhật tất cả .)
Với phiên bản PRO , bạn có thể tận hưởng một hỗ trợ kỹ thuật hoàn chỉnh cũng như một Đảm bảo hoàn tiền trong 30 ngày .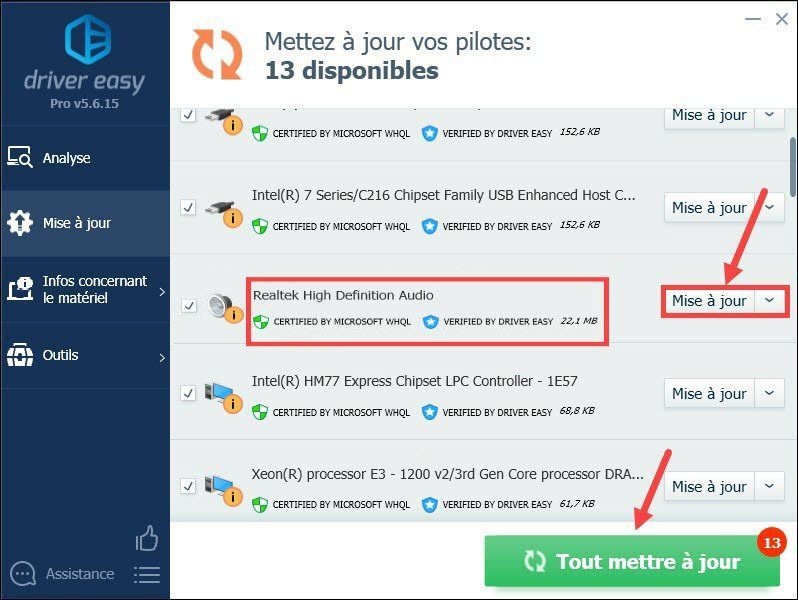
4) Sau khi cập nhật trình điều khiển của bạn, khởi động lại PC của bạn. Sau đó, khởi động lại trò chơi của bạn và kiểm tra xem bây giờ bạn có thể sử dụng trò chuyện thoại trong trò chơi hay không.
Nếu đó không phải là trình điều khiển gây ra sự cố, hãy thử các giải pháp sau để khắc phục sự cố ở các khía cạnh khác.
Giải pháp 3: Thay đổi cài đặt âm thanh của bạn
Nếu bạn chưa đặt cài đặt âm thanh chính xác, bạn cũng có thể gặp sự cố trò chuyện thoại này. Làm theo các bước tiếp theo để điều chỉnh cài đặt của bạn.
1) Nhấn đồng thời các phím Windows + R trên bàn phím của bạn, gõ ms-settings: âm thanh và nhấp vào VÂNG để mở cửa sổ Cài đặt.

2) Trong phần Chúng tôi , nhấp vào danh sách thả xuống để chọn thiết bị đầu vào của bạn, sau đó nhấp vào Thuộc tính thiết bị .
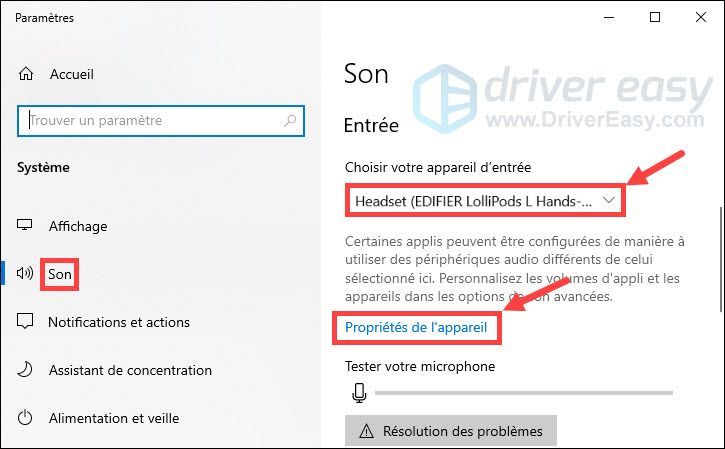
3) Đảm bảo rằng hộp bên cạnh Vô hiệu hóa không được chọn, hãy di chuyển thanh trượt âm lượng về phía 100 .
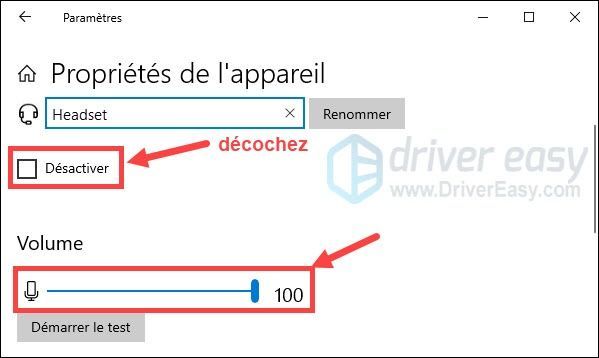
4) Nhấp vào Bắt đầu kiểm tra và nói vào micrô của bạn. Sau đó bấm vào Dừng kiểm tra . Nếu bạn thấy tin nhắn Giá trị cao nhất mà chúng tôi thấy là xx (xx> 0) phần trăm , điều đó có nghĩa là micrô của bạn đang hoạt động bình thường.
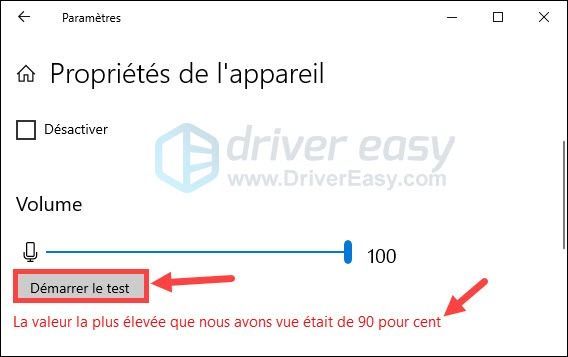
5) Khởi động Chiến tranh Lạnh Black Ops, nhấp vào Cài đặt và chọn phần ÂM THANH .
6) Chọn Ngoại vi từ giao tiếp theo mặc định trong danh sách thả xuống của loa / tai nghe thiết bị trò chuyện thoại và của Thiết bị micrô .
7) Đặt chế độ kích hoạt micrô trên Mở mic và tăng nhạy cảm mở micrô tại nhiều hơn 50 .
8) Khởi động lại trò chơi của bạn và kiểm tra xem bạn có thể giao tiếp bình thường với bạn bè của mình hay không.
Giải pháp 4: Kiểm tra tính toàn vẹn của các tệp trò chơi của bạn
Nếu tệp trò chơi của bạn bị hỏng, trò chơi của bạn sẽ không thể hoạt động bình thường. Làm theo các bước bên dưới để xác minh tệp trò chơi Call of Duty Black Ops Cold War của bạn.
1) Đăng nhập vào battle.net . Trong phần TRÒ CHƠI , bấm vào Call of Duty: BOCW .
2) Nhấp vào Tùy chọn và chọn Kiểm tra và sửa chữa > Bắt đầu xác minh . Chờ quá trình xác minh hoàn tất.
3) Sau các thao tác này, hãy khởi động lại trò chơi của bạn và kiểm tra xem nó có thể hoạt động bình thường hay không.
Giải pháp 5: Cài đặt các bản cập nhật Windows mới nhất
Bạn cũng nên cài đặt tất cả các bản cập nhật Windows có sẵn để cải thiện hiệu suất của hệ thống và sửa các lỗi máy tính, chẳng hạn như sự cố trò chuyện thoại. Làm theo các bước bên dưới để cập nhật hệ thống của bạn.
1) Nhấn đồng thời các phím Windows + I trên bàn phím của bạn và nhấp vào Cập nhật và bảo mật .
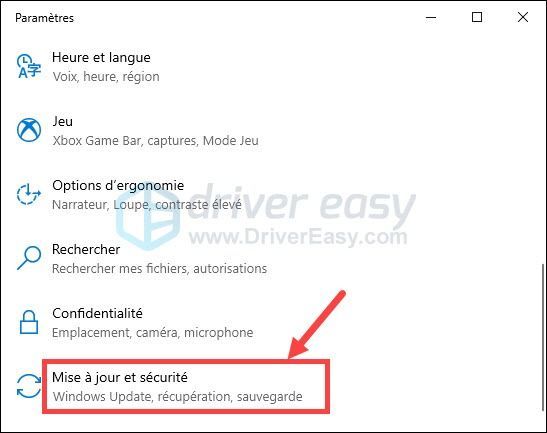
2) Nhấp vào cập nhật hệ điều hành Window trong ngăn bên trái và sau đó nhấp vào Kiểm tra cập nhật .
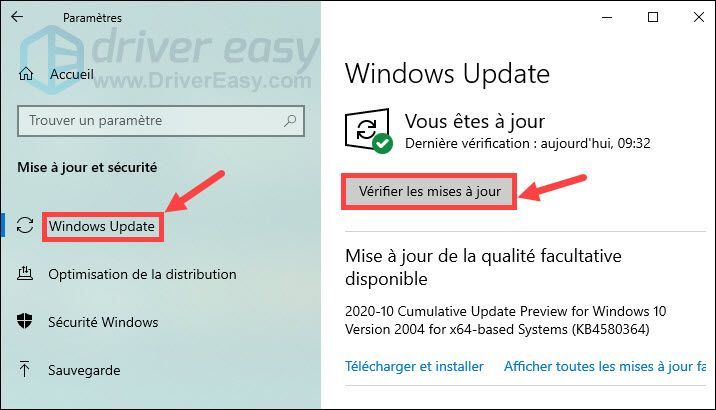
3) Windows Update sẽ tự động tìm kiếm và cài đặt các bản cập nhật Windows mới nhất trên PC của bạn. Sau khi quá trình hoàn tất, hãy khởi động lại PC và khởi chạy lại trò chơi của bạn, sau đó kiểm tra xem sự cố đã được khắc phục chưa.
Cảm ơn bạn đã theo dõi bài viết của chúng tôi, chúng tôi hy vọng nó hữu ích cho bạn. Nếu bạn có bất kỳ góp ý hoặc câu hỏi nào, đừng ngại để lại bình luận của bạn bên dưới và chúng tôi sẽ liên hệ với bạn trong thời gian sớm nhất.

![[SOLVED] Âm thanh Windows 11 không hoạt động](https://letmeknow.ch/img/knowledge/00/windows-11-audio-not-working.jpg)
![[Đã giải quyết] SteelSeries Arctis 1 Mic không hoạt động](https://letmeknow.ch/img/sound-issues/81/steelseries-arctis-1-mic-not-working.jpg)


![[SOLVED] Lỗi trình điều khiển video không được hỗ trợ trong Premiere Pro](https://letmeknow.ch/img/knowledge/48/unsupported-video-driver-error-premiere-pro.png)
