'>
Epic Games Launcher sẽ không mở? Đừng lo lắng… Mặc dù rất khó chịu nhưng bạn không phải là người duy nhất gặp phải vấn đề này. Hàng nghìn người chơi gần đây đã báo cáo cùng một vấn đề. Quan trọng hơn, bạn sẽ có thể sửa chữa nó khá dễ dàng…
Hãy thử các bản sửa lỗi này
Dưới đây là danh sách các bản sửa lỗi đã giải quyết sự cố này cho những người chơi khác. Bạn không cần phải thử tất cả. Chỉ cần làm theo cách của bạn thông qua danh sách cho đến khi bạn tìm thấy một trong những thủ thuật phù hợp với bạn.
- Kết thúc quy trình Trình khởi chạy trò chơi Epic trong Trình quản lý tác vụ
- Khởi chạy Trình khởi chạy Epic Games từ Menu Bắt đầu
- Điều chỉnh cài đặt hiển thị của bạn
- Cập nhật trình điều khiển đồ họa của bạn
- Thay đổi thuộc tính Trình khởi chạy trò chơi sử thi
- Thêm Epic Games Launcher làm ngoại lệ cho ứng dụng chống vi-rút bên thứ ba của bạn
- Repair Epic Games Launcher
- Cài đặt lại Trình khởi chạy Epic Games
Khắc phục 1: Kết thúc quy trình Trình khởi chạy trò chơi Epic trong Trình quản lý tác vụ
Đảm bảo rằng trình khởi chạy Epic Games không chạy trong nền. Nếu đúng như vậy, khi bạn nhấp đúp vào phím tắt của nó trên màn hình, nó sẽ không khởi chạy. Vì vậy, trước tiên bạn cần kết thúc các quá trình liên quan đến Epic Games Launcher trong Task Manager. Đây là cách thực hiện:
1) Trên bàn phím của bạn, nhấn Ctrl , Shift và Esc đồng thời để mở Task Manager.

2) Trong Trình quản lý tác vụ, hãy chọn EpicGamesLauncher và bấm vào Kết thúc nhiệm vụ .
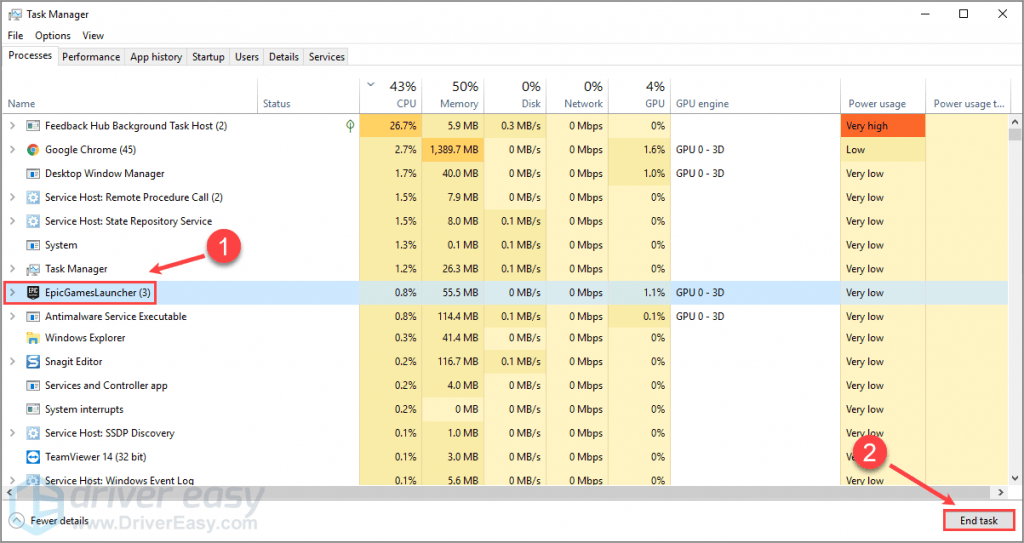
3) Chạy Trình khởi chạy Epic Games để xem bạn đã giải quyết được vấn đề này chưa.
Nếu Epic Games Launcher vẫn không khởi chạy, hãy thử cách khắc phục tiếp theo bên dưới.
Khắc phục 2: Khởi chạy Trình khởi chạy Epic Games từ Menu Bắt đầu
Nếu bạn không khởi chạy được Epic Games Launcher bằng cách nhấp đúp vào phím tắt của nó trên màn hình của mình, bạn nên thử khởi chạy nó từ Start Menu. Làm như vậy:
Trên bàn phím của bạn, nhấn phím logo Windows và gõ Trình khởi chạy trò chơi sử thi . Trong danh sách kết quả tìm kiếm, hãy nhấp vào Trình khởi chạy trò chơi sử thi để chạy nó.
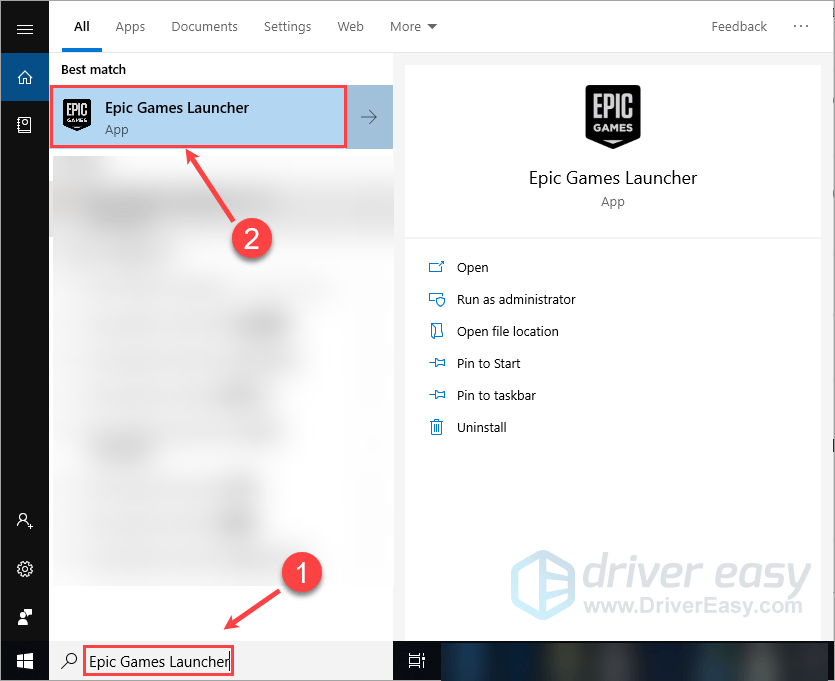
Xem nếu bạn có thể khởi chạy chương trình. Nếu vậy, bạn nên xóa lối tắt của nó trên màn hình và tạo một phím tắt mới. Nếu nó vẫn không khởi chạy, đừng lo lắng. Hãy thử sửa chữa tiếp theo, bên dưới.
Khắc phục 3: Điều chỉnh cài đặt hiển thị của bạn
Kiểm tra cài đặt hiển thị của bạn nếu sự cố này vẫn tiếp diễn. Nếu bạn đã điều chỉnh kích thước của văn bản, ứng dụng và các mục khác, hãy thử thay đổi lại. Đây là cách kiểm tra:
1) Click chuột phải một vùng trống của màn hình và chọn Cài đặt hiển thị .
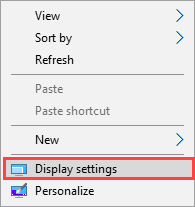
2) Trong Quy mô và bố cục , hãy đảm bảo rằng nó được đặt thành 100% .
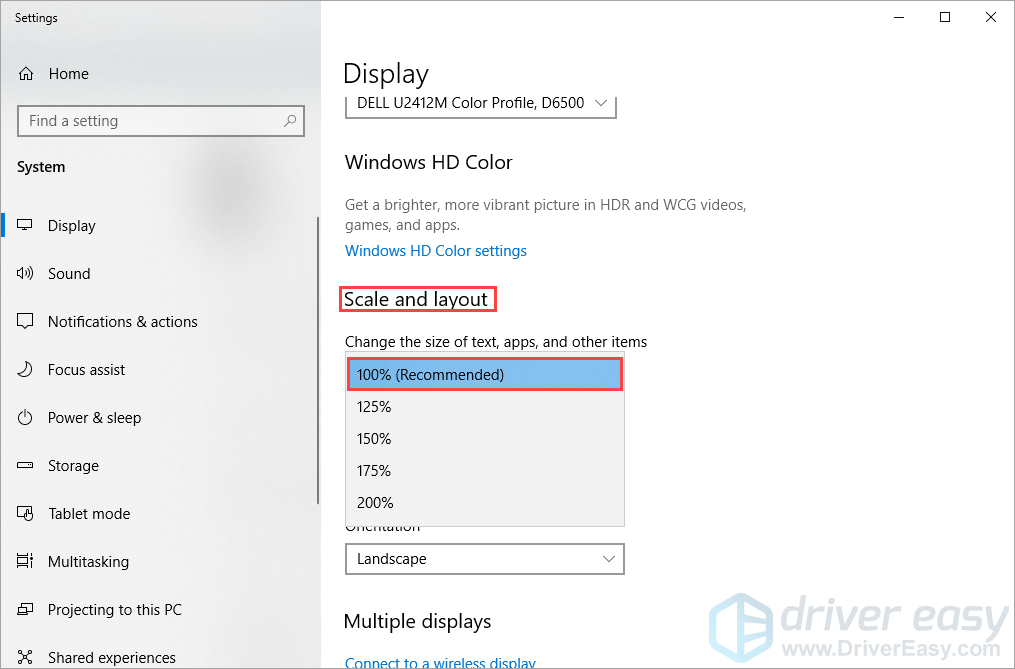
3) Chạy lại Epic Games Launcher để xem sự cố này có xuất hiện lại hay không.
Nếu không, xin chúc mừng! Bạn đã khắc phục sự cố này. Nếu sự cố này vẫn tiếp diễn, hãy thử bản sửa lỗi tiếp theo để cập nhật trình điều khiển đồ họa của bạn.
Khắc phục 4: Cập nhật trình điều khiển đồ họa của bạn
Sự cố này có thể do trình điều khiển đồ họa lỗi thời của bạn gây ra. Cập nhật trình điều khiển đồ họa của bạn lên phiên bản mới nhất có thể giúp trò chơi của bạn chạy mượt mà hơn và tránh được nhiều sự cố hoặc lỗi. Nếu bạn không có thời gian, sự kiên nhẫn hoặc kỹ năng để cập nhật trình điều khiển của mình theo cách thủ công, bạn có thể làm điều đó tự động với Lái xe dễ dàng .
Bạn không cần biết chính xác hệ thống máy tính của mình đang chạy, bạn không cần phải mạo hiểm tải xuống và cài đặt sai trình điều khiển và bạn không cần phải lo lắng về việc mắc lỗi khi cài đặt. Driver Easy xử lý tất cả .
2) Tải xuống và cài đặt Driver Easy.
2) Chạy Driver Easy và nhấp Quét ngay . Driver Easy sau đó sẽ quét máy tính của bạn và phát hiện bất kỳ trình điều khiển nào có vấn đề.
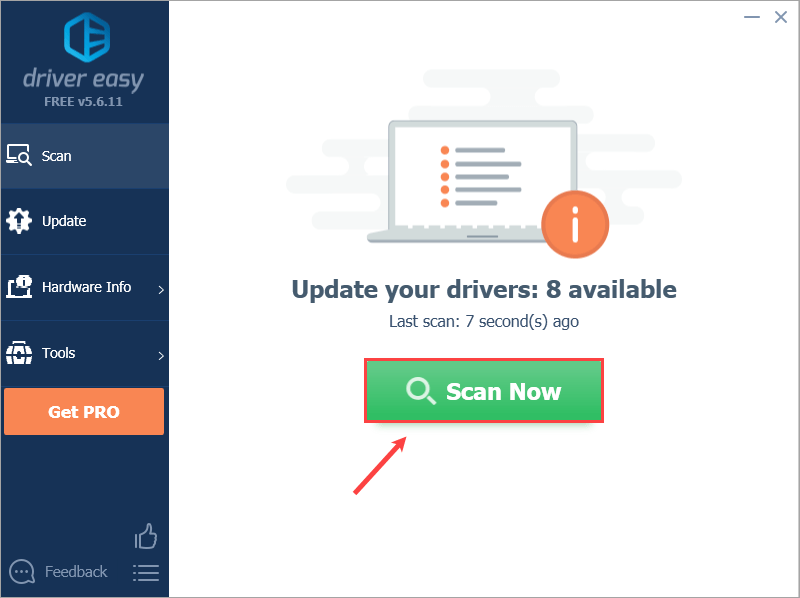
3) Nhấp vào Cập nhật tất cả để tự động tải xuống và cài đặt phiên bản chính xác của tất cả các trình điều khiển bị thiếu hoặc lỗi thời trên hệ thống của bạn.
Bạn cần phiên bản Pro của Driver Easy để thực hiện việc này, vì vậy bạn sẽ được nhắc nâng cấp. Đừng lo lắng; nó đi kèm với đảm bảo hoàn tiền trong 30 ngày, vì vậy nếu bạn không thích, bạn có thể được hoàn lại đầy đủ , không có câu hỏi.Ngoài ra, nếu bạn thấy thoải mái khi cài đặt trình điều khiển theo cách thủ công, bạn có thể nhấp vào Cập nhật bên cạnh mỗi thiết bị được gắn cờ trong phiên bản miễn phí để tự động tải xuống trình điều khiển phù hợp. Sau khi tải xuống, bạn có thể cài đặt thủ công.
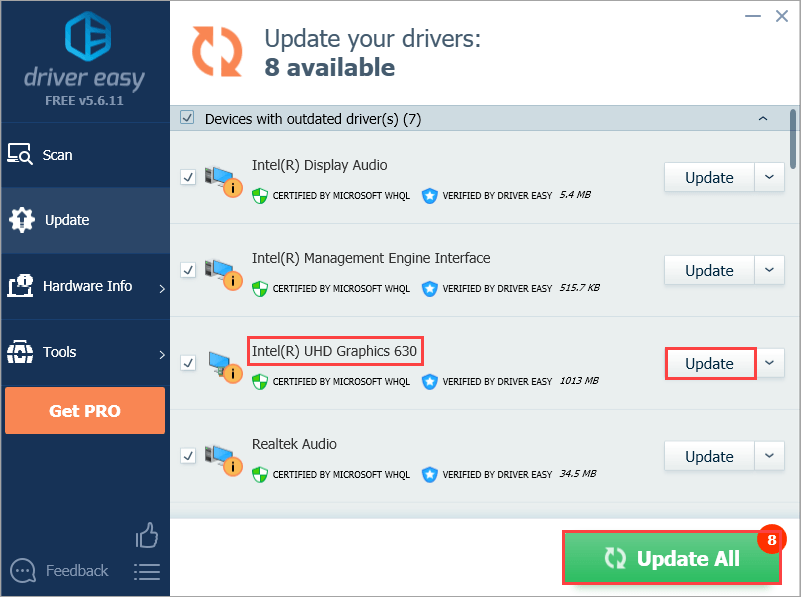
Nếu bạn cần hỗ trợ, vui lòng liên hệ Nhóm hỗ trợ của Driver Easy tại support@drivereasy.com .
Khắc phục 5: Thay đổi các thuộc tính của trình khởi chạy Epic Games
Một số người chơi đã báo cáo rằng vấn đề này có thể được khắc phục bằng cách thay đổi các thuộc tính của Epic Games Launcher. Đây là cách thực hiện:
1) Trên máy tính để bàn của bạn, click chuột phải trên phím tắt của Epic Games Launcher và chọn Tính chất .
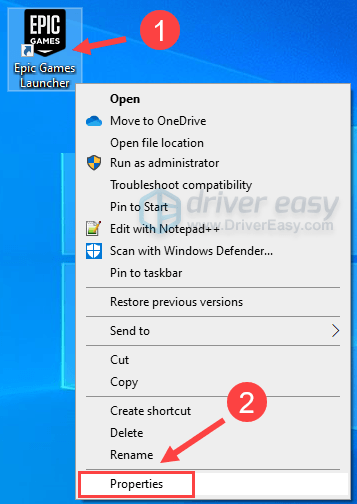
2) Dưới Đường tắt tab, xác định vị trí Mục tiêu: cánh đồng. Thêm vào -OpenGL đến cuối con đường đã nộp. Nội dung của trường Target sẽ giống như sau:
'C: Program Files (x86) Epic Games Launcher Portal Binaries Win32 EpicGamesLauncher.exe' -OpenGL
Sau đó nhấp vào đồng ý để lưu thay đổi.
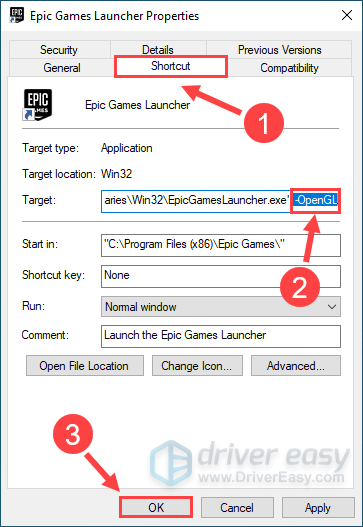
3) Chạy lại Epic Games Launcher để xem bản sửa lỗi này có hoạt động không.
Nếu nó không mở, hãy thử bản sửa lỗi tiếp theo để tạm thời tắt phần mềm chống vi-rút của bạn.
Khắc phục 6: Thêm Epic Games Launcher làm ngoại lệ cho ứng dụng chống vi-rút bên thứ ba của bạn
Sự cố này cũng có thể được kích hoạt bởi ứng dụng chống vi-rút bên thứ ba của bạn. Vì ứng dụng chống vi-rút của bên thứ ba cắm rất sâu vào hệ thống của bạn, nên nó có thể ảnh hưởng đến Trình khởi chạy trò chơi Epic.
Vì Epic Games Launcher tiêu tốn nhiều bộ nhớ và mức sử dụng CPU khi bạn đang chơi trò chơi, nên nhiều ứng dụng chống vi-rút của bên thứ ba có thể coi đó là mối đe dọa tiềm ẩn. Bạn co thể thử thêm Trình khởi chạy trò chơi Epic làm ngoại lệ cho ứng dụng chống vi-rút bên thứ ba của bạn .
Vui lòng tham khảo tài liệu chống vi-rút của bạn để biết hướng dẫn nếu bạn không biết cách thực hiện.Xem liệu bạn có thể mở Trình khởi chạy Epic Games không. Nếu không, hãy thử bản sửa lỗi tiếp theo bên dưới để sửa chữa chương trình trong Control Panel.
Khắc phục 7: Sửa chữa Trình khởi chạy trò chơi Epic
Hãy thử sửa chữa Epic Games Launcher trong Control Panel để xem bản sửa lỗi này có phù hợp với bạn không. Đây là cách thực hiện:
1) Trên bàn phím của bạn, nhấn phím logo Windows và R đồng thời để mở hộp thoại Run. Kiểu kiểm soát appwiz.cpl và hãy nhấn Đi vào để mở Chương trình và các tính năng cửa sổ.
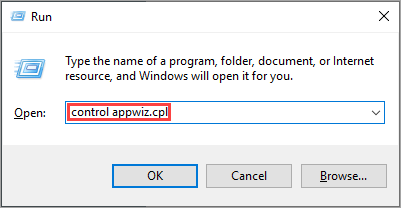
2) Click chuột phải trên Trình khởi chạy trò chơi sử thi và chọn Sửa .
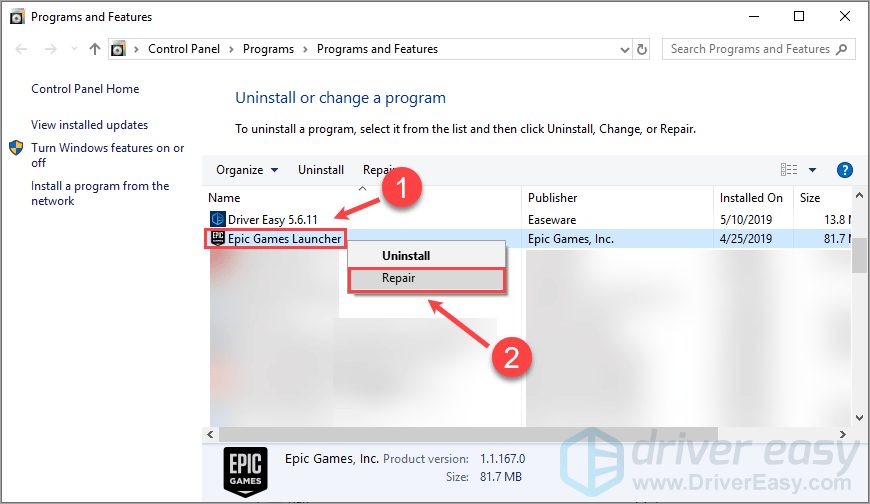
3) Khởi chạy lại Epic Games Launcher khi Windows hoàn tất quá trình sửa chữa.
Chạy Epic Games Launcher để xem bạn có thể mở nó hay không. Nếu không, bạn có thể cần thử bản sửa lỗi tiếp theo để cài đặt lại chương trình.
Khắc phục 8: Cài đặt lại Trình khởi chạy trò chơi Epic
Nếu không có bản sửa lỗi nào ở trên phù hợp với bạn, bạn có thể cần phải cài đặt lại Epic Games Launcher. Bạn có thể làm theo các bước sau:
1) Trên bàn phím của bạn, nhấn phím logo Windows và R đồng thời để mở hộp thoại Run. Kiểu kiểm soát appwiz.cpl và hãy nhấn Đi vào để mở Chương trình và các tính năng cửa sổ.
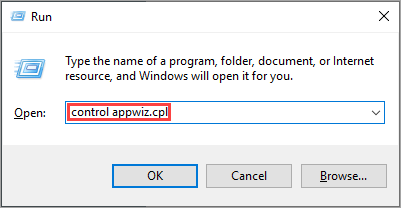
2) Click chuột phải trên Trình khởi chạy trò chơi sử thi và chọn Gỡ cài đặt .
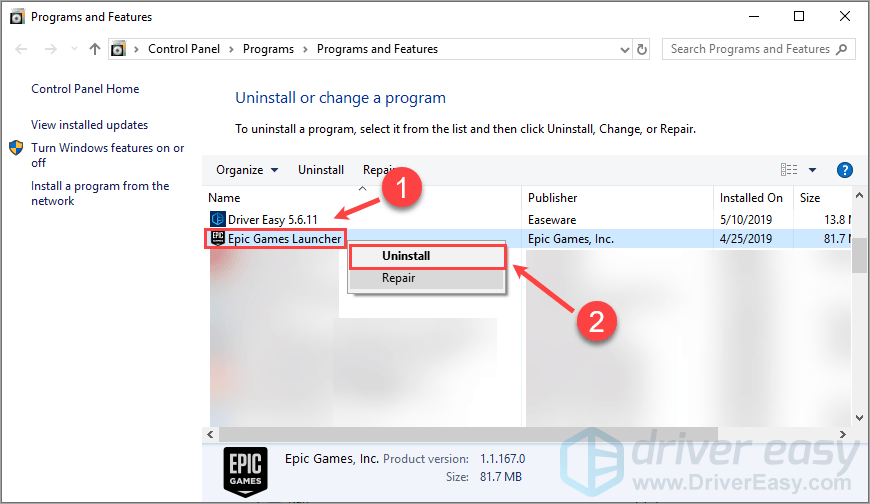
3) Khởi động lại máy tính của bạn.
4) Tải xuống gói cài đặt từ https://www.epicgames.com/store/en-US/download và cài đặt nó trên máy tính của bạn.
Thông thường, sau khi bạn cài đặt lại Epic Games Launcher, nó sẽ mở ra.
Hy vọng rằng, một trong những bản sửa lỗi ở trên đã giúp bạn giải quyết vấn đề này. Nếu bạn có bất kỳ câu hỏi, ý tưởng hoặc đề xuất nào, rất hoan nghênh bạn để lại bình luận cho chúng tôi bên dưới.
![[GIẢI QUYẾT] FPS của God of War giảm trên PC](https://letmeknow.ch/img/knowledge/62/god-war-fps-drops-pc.jpg)


![[SOLVED] Valheim tiếp tục gặp sự cố trên PC](https://letmeknow.ch/img/program-issues/49/valheim-keeps-crashing-pc.jpg)


