Nhiều người chơi Forza Horizon 4 đang báo cáo rằng họ nhận được thông báo lỗi ‘ Không thể kết nối với máy chủ cấu hình trực tiếp ‘Trên cả Xbox và PC. Nếu bạn cũng gặp phải vấn đề tương tự, bạn có thể thử các bản sửa lỗi sau.

Trước khi thử các giải pháp sau, hãy đảm bảo rằng bạn có kết nối internet. Nếu bạn đang gặp sự cố internet, bạn có thể tham khảo cách khắc phục Internet chậm trên PC chạy Windows 10 .
Hãy thử các bản sửa lỗi này
- 1. Đăng nhập lại
- 2. Kiểm tra trạng thái của Teredo
- 3. Cài đặt lại Bộ điều hợp Teredo
- 4. Bật Tường lửa của Windows
- 5. Bật Dịch vụ mạng Xbox Live & Trình quản lý xác thực Xbox Live
1. Đăng nhập lại
Lỗi này có thể là tạm thời và việc khắc phục có thể dễ dàng như đăng nhập lại. Chỉ cần đăng xuất khỏi tài khoản hiện tại của bạn trên menu chính và đăng nhập lại. Điều này sẽ khắc phục lỗi 'Không thể kết nối với máy chủ cấu hình trực tiếp'.
Nếu bạn đang sử dụng Steam, Đăng xuất tùy chọn sẽ xuất hiện khi bạn bắt đầu trò chơi.
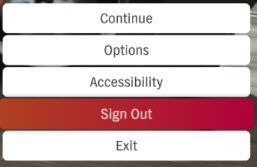
Nhưng nếu phương pháp này không thực hiện được thủ thuật, bạn có thể thử cách khắc phục tiếp theo bên dưới.
2. Kiểm tra trạng thái của Teredo
Nếu bạn gặp lỗi 'Không thể kết nối với máy chủ cấu hình trực tiếp', thì có thể do sự cố Teredo gây ra. Đây là cách thực hiện:
1) Nhấp vào menu Bắt đầu (phím logo Windows) ở góc dưới bên trái của màn hình chính.
2) Chọn Cài đặt > Chơi game , và sau đó chọn Mạng Xbox .
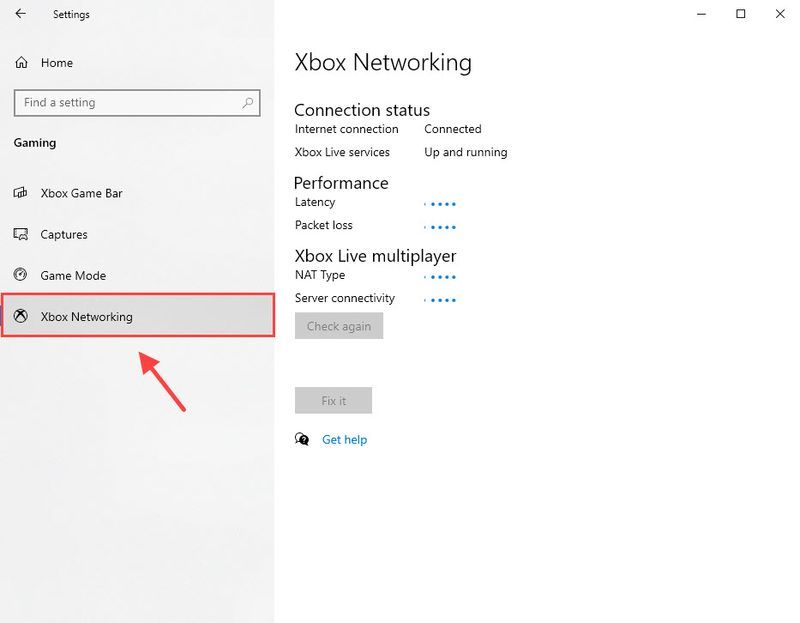
3) Chọn Sửa nó . Windows sẽ cố gắng phát hiện và khắc phục các sự cố đã biết với Teredo.
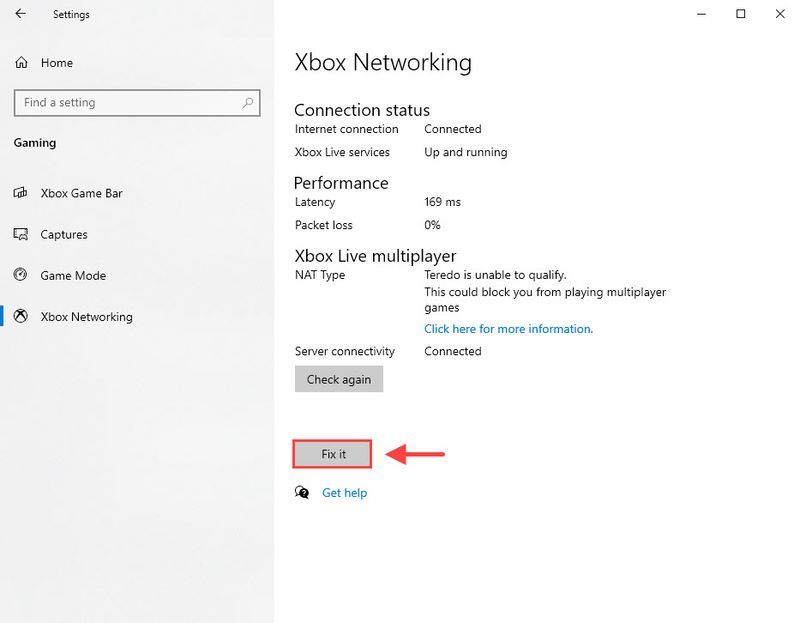
4) Sau khi hoàn tất, bạn sẽ cần nhấp vào Kiểm tra lại cái nút. Nếu không phát hiện thấy sự cố nào, bạn có thể khởi chạy trò chơi của mình để kiểm tra xem sự cố 'Không thể kết nối với máy chủ cấu hình trực tiếp' có biến mất hay không.
3. Cài đặt lại Bộ điều hợp Teredo
Có thể phương pháp trên không khắc phục được sự cố liên quan đến Teredo và bạn có thể thử cài đặt lại Bộ điều hợp Teredo bằng Command Prompt. Đây là cách thực hiện:
1) Trong thanh Tìm kiếm, nhập cmd và chọn Chạy như quản trị viên .
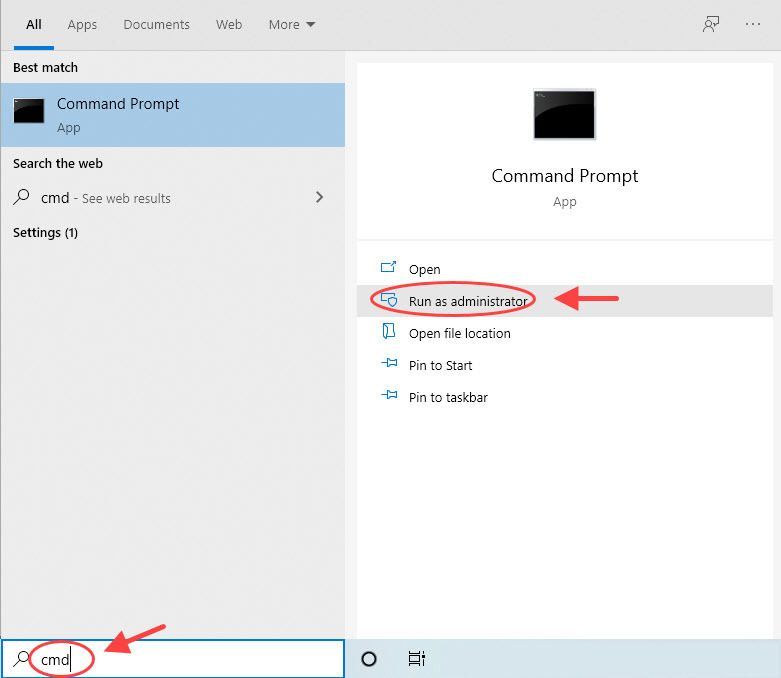
2) Loại lệnh sau và hãy nhấn đi vào .
netsh interface Teredo set state disable
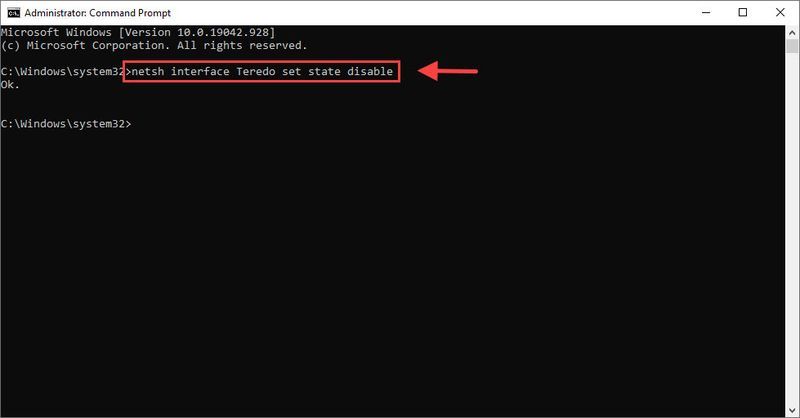
3) Trên bàn phím của bạn, nhấn Windows + R phím cùng một lúc và nhập devmgmt.msc . Sau đó nhấn Thực thể r.
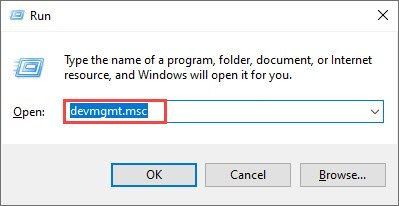
4) Nhấp vào Quang cảnh > Hiển thị các thiết bị ẩn .
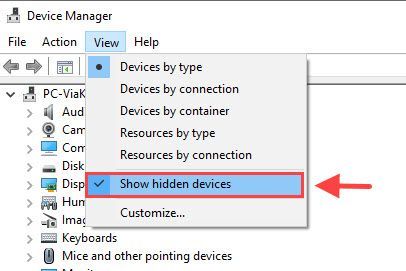
5) Nhấp đúp vào Bộ điều hợp mạng .
6) Nhấp chuột phải vào bất kỳ bộ điều hợp Teredo nào và chọn Gỡ cài đặt .
7) Quay lại Dấu nhắc lệnh (Quản trị) cửa sổ và nhập lệnh sau.
netsh interface Teredo set state type=default
8) Bây giờ khởi chạy trò chơi của bạn và kiểm tra xem thông báo lỗi 'Không thể kết nối với máy chủ cấu hình trực tiếp' có biến mất ngay bây giờ hay không.
4. Bật Tường lửa của Windows
Bạn có thể đã bật Tường lửa của Windows để ngăn một số trò chơi bị treo, nhưng trò chơi này yêu cầu bật Tường lửa của Windows vì nó sẽ cần kết nối Teredo IPsec.
1) Trong thanh Tìm kiếm, nhập cmd và chọn Chạy như quản trị viên .
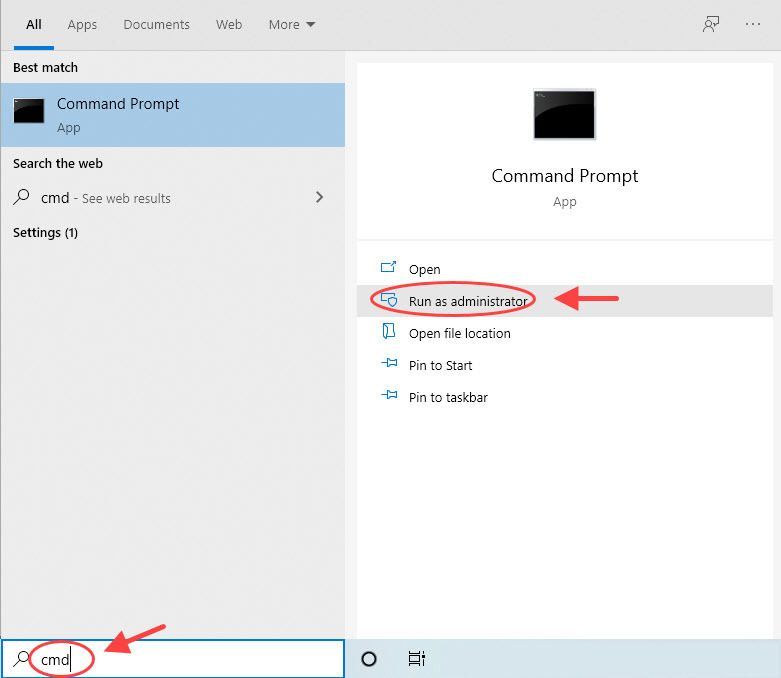
2) Loại lệnh sau và hãy nhấn đi vào .
netsh advfirewall set allprofiles state on
3) Đóng Command Prompt.
Khởi chạy lại trò chơi của bạn để kiểm tra sự cố và nếu phương pháp này không hiệu quả, hãy kiểm tra phương pháp bên dưới.
5. Bật Dịch vụ mạng Xbox Live & Trình quản lý xác thực Xbox Live
Để đảm bảo trò chơi của bạn chạy bình thường, tốt hơn bạn nên kiểm tra cả hai dịch vụ Xbox Live Networking và Xbox Love Auth Manager đang chạy bình thường. Đây là cách thực hiện:
1) Trên bàn phím của bạn, nhấn phím Windows + phím R cùng lúc và nhập services.msc .
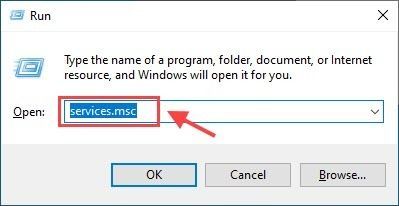
2) Cuộn xuống dưới cùng và đảm bảo Trình quản lý xác thực Xbox Live và Dịch vụ mạng Xbox Live đang chạy. Nếu không, hãy nhấp chuột phải vào dịch vụ và nhấp vào Khởi đầu .
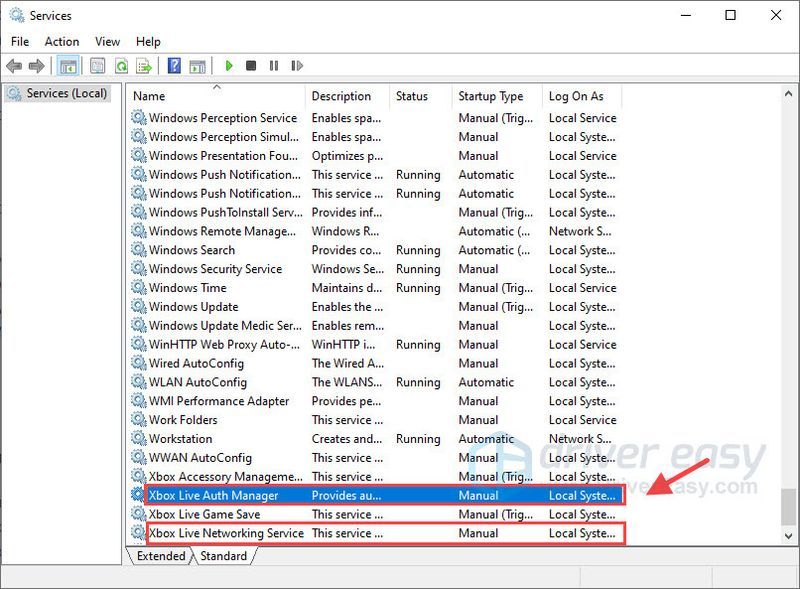
3) Đóng cửa sổ và khởi chạy trò chơi của bạn.
Các bản sửa lỗi ở trên có giúp được gì cho bạn không? Nếu lỗi 'Không thể kết nối với máy chủ cấu hình trực tiếp' vẫn còn, bạn có thể cần phải khôi phục cài đặt gốc bộ định tuyến hoặc Xbox One, gỡ cài đặt và cài đặt lại trò chơi.
- Lỗi ứng dụng
- Trò chơi
- Xbox

![[Đã giải quyết] Lỗi không tìm thấy thiết bị ADB trên Windows 10/11](https://letmeknow.ch/img/knowledge/27/adb-device-not-found-error-windows-10-11.png)




