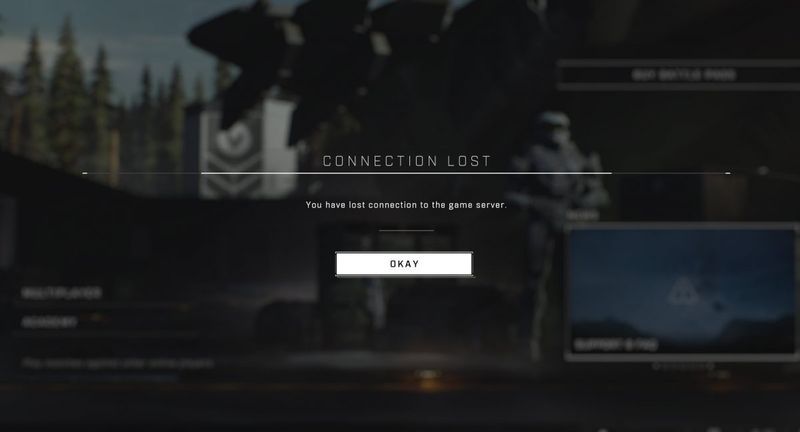
Nhiều người chơi Halo Infinite đang báo cáo rằng họ gặp phải lỗi mất kết nối khi cố gắng tham gia một trận đấu nhiều người chơi. Nếu bạn đang gặp phải vấn đề tương tự, đừng lo lắng. Sau đây, chúng tôi sẽ hướng dẫn bạn các bước để khắc phục sự cố kết nối máy chủ của bạn.
Hãy thử các bản sửa lỗi này
Bạn không cần phải thử tất cả. Chỉ cần làm theo cách của bạn xuống danh sách cho đến khi bạn tìm thấy một trong những thủ thuật.
- Chờ ít nhất 30 giây.
- Chạy Driver Easy và nhấp vào Quét ngay cái nút. Driver Easy sau đó sẽ quét máy tính của bạn và phát hiện bất kỳ trình điều khiển nào có vấn đề.

- Nhấp chuột Cập nhật tất cả để tự động tải xuống và cài đặt phiên bản chính xác của tất cả các trình điều khiển bị thiếu hoặc lỗi thời trên hệ thống của bạn. (Điều này yêu cầu Phiên bản chuyên nghiệp - bạn sẽ được nhắc nâng cấp khi nhấp vào Cập nhật tất cả.)
Hoặc nhấp vào Cập nhật bên cạnh trình điều khiển mạng được gắn cờ để tự động tải xuống phiên bản chính xác của trình điều khiển đó, sau đó bạn có thể cài đặt thủ công (bạn có thể thực hiện việc này với phiên bản MIỄN PHÍ).
 Phiên bản Pro của Driver Easy đi kèm với hỗ trợ kỹ thuật đầy đủ. Nếu bạn cần hỗ trợ, vui lòng liên hệ Nhóm hỗ trợ của Driver Easy tại support@drivereasy.com .
Phiên bản Pro của Driver Easy đi kèm với hỗ trợ kỹ thuật đầy đủ. Nếu bạn cần hỗ trợ, vui lòng liên hệ Nhóm hỗ trợ của Driver Easy tại support@drivereasy.com . - Trên bàn phím của bạn, nhấn Phím logo Windows và R đồng thời để gọi hộp thoại Run. Sau đó gõ ncpa.cpl và bấm vào VÂNG .

- Nhấp chuột phải vào mạng hiện tại của bạn và chọn Tính chất .

- Lựa chọn Giao thức Internet Phiên bản 4 (TCP / IPv4) và bấm vào Tính chất .

- Lựa chọn Sử dụng các địa chỉ máy chủ DNS sau: . Vì Máy chủ dns ưa thích , loại 8.8.8.8 ; va cho Máy chủ DNS thay thế , loại 8.8.4.4 . Nhấp chuột VÂNG để lưu các thay đổi.

- Sau đó, bạn phải xóa bộ nhớ cache DNS để áp dụng các thay đổi. Trên bàn phím của bạn, nhấn Phím logo Windows và gõ cmd . Lựa chọn Chạy như quản trị viên .

- Trong cửa sổ bật lên, hãy nhập ipconfig / flushdns . nhấn đi vào .

- Trên bàn phím của bạn, nhấn Phím logo Windows và tôi cùng nhau để mở Cài đặt Windows. Sau đó chọn Chơi game .

- Nhấp chuột Mạng Xbox . Windows sẽ bắt đầu kiểm tra trạng thái kết nối của bạn.

- Trong phần nhiều người chơi Xbox Live, bạn có thể kiểm tra Loại NAT trạng thái.

- Trên bàn phím của bạn, nhấn Phím logo Windows và R đồng thời để mở hộp thoại Run. Loại cmd và hãy nhấn Ctrl + Shift + Enter để chạy Command Prompt với tư cách quản trị viên.

- Tại dấu nhắc lệnh, gõ lệnh sau cái này đến cái kia và nhấn đi vào sau mỗi lệnh.
netsh int teredo set state disablenetsh int teredo set state type=defaultnetsh int teredo set state enterpriseclientnetsh int teredo set state servername=teredo.remlab.net

- vầng hào quang vô tận
Khắc phục 1: Kiểm tra trạng thái máy chủ
Lỗi mất kết nối Halo Infinite có thể do máy chủ hoặc do kết nối Internet của bạn. Vì vậy, trước khi bạn bắt đầu khắc phục sự cố, hãy đảm bảo rằng máy chủ không hoạt động. Bạn có thể kiểm tra trạng thái máy chủ trên trang Twitter hỗ trợ chính thức của Halo Infinite @HaloSupport hoặc là Bộ báo lỗi Địa điểm.
Nếu máy chủ gặp sự cố, bạn chỉ có thể làm ít việc ngoài việc đợi cho đến khi 343 Industries khắc phục mọi thứ.
Sau khi xác nhận máy chủ đã hoạt động, hãy tiến hành các bản sửa lỗi sau.
Khắc phục 2: Khởi động lại mạng của bạn
Nếu bạn gặp sự cố khi kết nối với máy chủ trò chơi, cách nhanh nhất bạn có thể làm là khởi động lại thiết bị mạng của mình. Điều này giúp tạo kết nối mới với nhà cung cấp dịch vụ internet (ISP) của bạn. Đây là cách thực hiện:

modem

Sau khi các chỉ báo trở lại trạng thái bình thường, hãy khởi động lại PC của bạn và kiểm tra Nếu bạn có thể kết nối với máy chủ trò chơi.
Nếu sự cố vẫn tiếp diễn, hãy chuyển sang bản sửa lỗi tiếp theo.
Khắc phục 3: Cập nhật trình điều khiển mạng của bạn
Nếu trình điều khiển bộ điều hợp mạng của bạn bị lỗi hoặc đã lỗi thời, bạn có thể gặp phải lỗi 'Mất kết nối' trong Halo Infinite. Để khắc phục sự cố tiềm ẩn và ít bị lag hơn, bạn nên cài đặt trình điều khiển mạng mới nhất trên máy tính của mình.
Một cách để làm điều đó là truy cập trang web của nhà sản xuất bo mạch chủ và tìm kiếm kiểu máy của bạn, sau đó tải xuống và cài đặt trình điều khiển mạng theo cách thủ công. Nhưng nếu bạn không có thời gian, sự kiên nhẫn hoặc kỹ năng máy tính để cập nhật trình điều khiển theo cách thủ công, bạn có thể làm điều đó tự động với Lái xe dễ dàng .
Driver Easy sẽ tự động nhận dạng hệ thống của bạn và tìm trình điều khiển chính xác cho card mạng chính xác và phiên bản Windows của bạn, đồng thời, nó sẽ tải xuống và cài đặt chúng một cách chính xác:
Khi bạn đã cập nhật trình điều khiển mạng của mình, hãy khởi động lại PC và kiểm tra xem bạn có thể kết nối với máy chủ trò chơi hay không.
Nếu sự cố của bạn vẫn tiếp diễn, hãy tiếp tục với bản sửa lỗi tiếp theo.
Khắc phục 4: Sử dụng VPN
Nhà cung cấp dịch vụ Internet của bạn có thể giới hạn băng thông của bạn trong giờ cao điểm và khiến bạn không thể kết nối với máy chủ trò chơi. Nếu đúng như vậy, hãy cân nhắc sử dụng VPN. VPN có thể giúp bạn bỏ qua việc điều chỉnh băng thông và thiết lập kết nối ổn định và nhanh chóng giữa PC và máy chủ trò chơi của bạn.
Dưới đây là một số VPN chơi game mà chúng tôi đề xuất:
Nếu bạn đã sử dụng VPN mà vẫn nhận được thông báo lỗi 'Kết nối bị mất', hãy thử cách khắc phục tiếp theo.
Cách khắc phục 5: Thử một DNS khác
Hệ thống tên miền hoặc DNS là danh bạ Internet của bạn, có thể biến tên miền thành địa chỉ IP. Nếu xảy ra sự cố với DNS bạn đang sử dụng, bạn có thể gặp sự cố khi kết nối Internet. Để khắc phục, bạn có thể chuyển DNS của mình sang một DNS khác, chẳng hạn như Google Public DNS. Đây là cách thực hiện:
Sau khi hoàn tất, hãy thử khởi chạy lại Halo Infinite và kiểm tra xem bạn có thể kết nối với máy chủ của trò chơi hay không.
Nếu phương pháp này không giải quyết được sự cố của bạn, hãy xem bản sửa lỗi cuối cùng.
Khắc phục 6: Kiểm tra trạng thái kiểu NAT
Một số người chơi nhận thấy rằng bạn có thể gặp phải sự cố kết nối máy chủ trong Halo Infinite nếu loại Dịch địa chỉ mạng (NAT) của bạn cho biết Teredo không thể đủ điều kiện . Để xem kiểu NAT của bạn, bạn có thể làm theo các bước sau:
Nếu trạng thái là Mở , sự cố mất kết nối có lẽ không liên quan đến mạng nhà bạn. Nếu trạng thái cho biết Teredo không thể đủ điều kiện , bạn có thể không chơi được trò chơi nhiều người chơi. Để khắc phục sự cố, bạn có thể nhấn Sửa nó (Chỉ dành cho Windows 10). Windows sẽ cố gắng phát hiện và khắc phục các sự cố đã biết với Teredo.

Sau khi quá trình sửa lỗi kết thúc, hãy khởi động lại PC của bạn để các thay đổi có hiệu lực.
Nếu nút Khắc phục sự cố không hữu ích, bạn có thể thử phương pháp sau.
Sau khi hoàn tất, hãy kiểm tra lại trạng thái loại NAT của bạn và xem sự cố kết nối máy chủ của bạn đã được giải quyết chưa.
Đó là nó. Hy vọng rằng bài đăng này đã giúp bạn khắc phục sự cố mất kết nối Halo Infinite. Nếu bạn có bất kỳ câu hỏi hoặc góp ý nào, đừng ngại để lại bình luận cho chúng tôi bên dưới.














![Cách khắc phục bóng mờ trên màn hình [Các bước dễ dàng]](https://letmeknow.ch/img/knowledge/71/how-fix-ghosting-monitor.jpg)
![[GIẢI QUYẾT] Roblox bị trễ trên PC 2022](https://letmeknow.ch/img/knowledge/24/roblox-lagging-pc-2022.jpg)

![[Đã giải quyết] Lỗi không tìm thấy thiết bị ADB trên Windows 10/11](https://letmeknow.ch/img/knowledge/27/adb-device-not-found-error-windows-10-11.png)
![[SOLVED] Micrô của Google Meet không hoạt động - 2022](https://letmeknow.ch/img/knowledge/14/google-meet-microphone-not-working-2022.jpg)
