'>
Có độ trễ trong Minecraft rất dễ cướp đi niềm vui của trò chơi. Chúng tôi ở đây để giúp bạn giảm độ trễ trong Minecraft.
Trước khi bạn thử các bản sửa lỗi dưới đây, hãy tra cứu thông số kỹ thuật máy tính của bạn để xem liệu nó có đáp ứng các Yêu cầu hệ thống tối thiểu của Minecraft . Đây có thể là yếu tố ảnh hưởng đến tốc độ trò chơi của bạn.
Hãy thử các bản sửa lỗi sau:
Có 6 bản sửa lỗi đã giúp nhiều game thủ giải quyết vấn đề của họ. Bạn không cần phải thử tất cả; chỉ làm việc theo cách của bạn trong danh sách cho đến khi bạn tìm thấy cái phù hợp với mình.
- Thay đổi cài đặt video
- Đặt Java làm ưu tiên
- Cung cấp đủ RAM
- Đóng các ứng dụng không cần thiết và đĩa dọn dẹp
- Tăng tốc kết nối internet của bạn
- Cập nhật trình điều khiển cạc đồ họa của bạn
Khắc phục 1: Thay đổi cài đặt video
Cài đặt video cao có thể mang lại cho bạn những bức ảnh đẹp nhưng nó cũng có thể khiến máy tính của bạn hoạt động với nhiều thứ hơn làm giảm tốc độ chơi game, đây có thể là lý do gây ra hiện tượng lag. Vì vậy, đặt trò chơi của bạn ở cài đặt thấp có thể làm cho Minecraft chạy nhanh hơn.
- Chạy Minecraft.
- Nhấp chuột Tùy chọn .

- Nhấp chuột Cài đặt video.
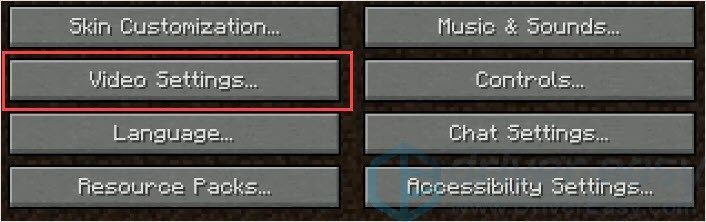
- Đặt các phím.
Đồ họa = Nhanh chóng.
Ánh sáng mịn = TẮT.
3D Anaglyph = TẮT.
VSync = TẮT.
Bobbing = TẮT.
Mây = TẮT.
Tốc độ khung hình tối đa thấp hơn.
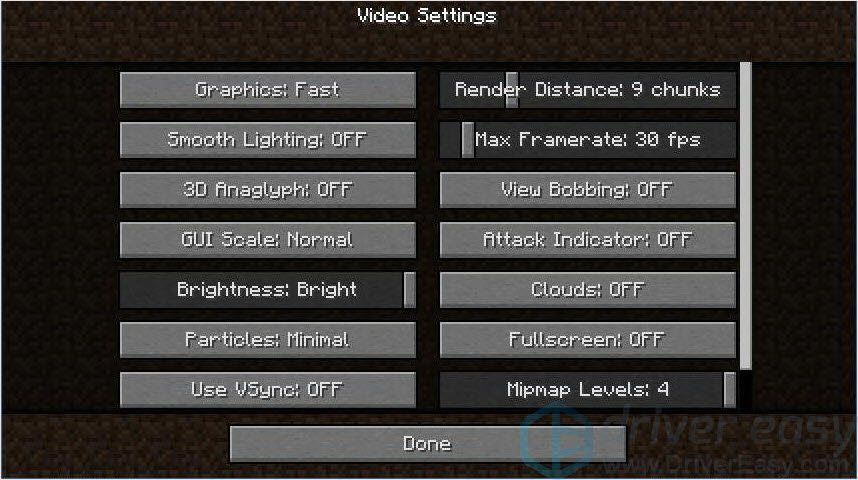
- Khởi động trò chơi để kiểm tra.
Khắc phục 2: Đặt Java làm ưu tiên
Như chúng ta đã biết, Minecraft được phát triển bởi Mojang và trò chơi được viết bằng Java. Môi trường Java Runtime trên máy tính của bạn có thể ảnh hưởng đến tốc độ chạy Minecraft. Do đó, đặt Java làm ưu tiên có thể giúp bạn giảm độ trễ của Minecraft.
- nhấn Ctrl + Shift + Esc cùng nhau để mở Quản lý công việc .
- Nhấp chuột Chi tiết .
- Nhấp chuột phải vào Java, chọn Đặt mức độ ưu tiên> Cao .
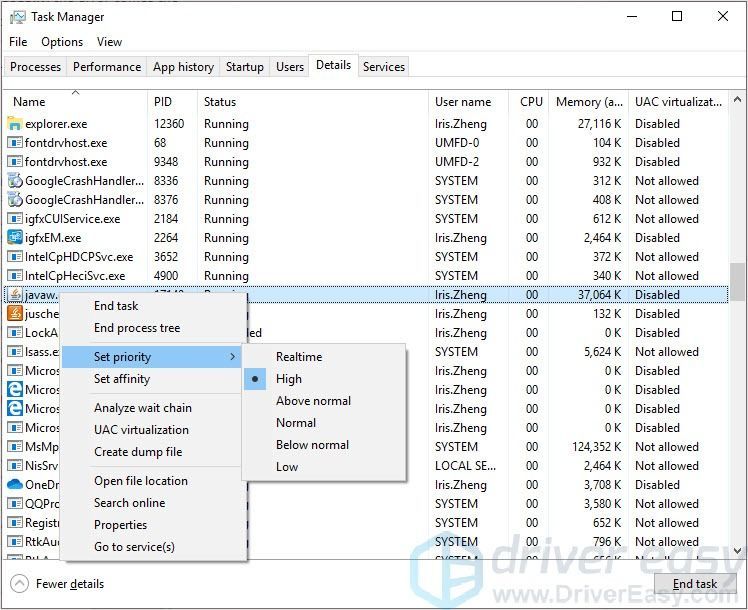
Khắc phục 3: Cung cấp đủ RAM
Minecraft sử dụng nhiều RAM và CPU, nếu bạn không có đủ RAM thì việc Minecraft bị lag là hợp lý. Chúng tôi đề xuất 4GB RAM cho Minecraft, nhưng không thấp hơn 2GB.
Dưới đây là cách kiểm tra RAM của bạn và cách thêm RAM cho Minecraft:
- Kiểm tra bộ nhớ đã cài đặt của bạn bằng cách nhấn Phím logo Windows + Phím tạm dừng cùng với nhau. Bạn sẽ thấy mình có bao nhiêu dung lượng RAM.

- Chạy Minecraft, nhấp vào nút menu ở góc trên bên phải.
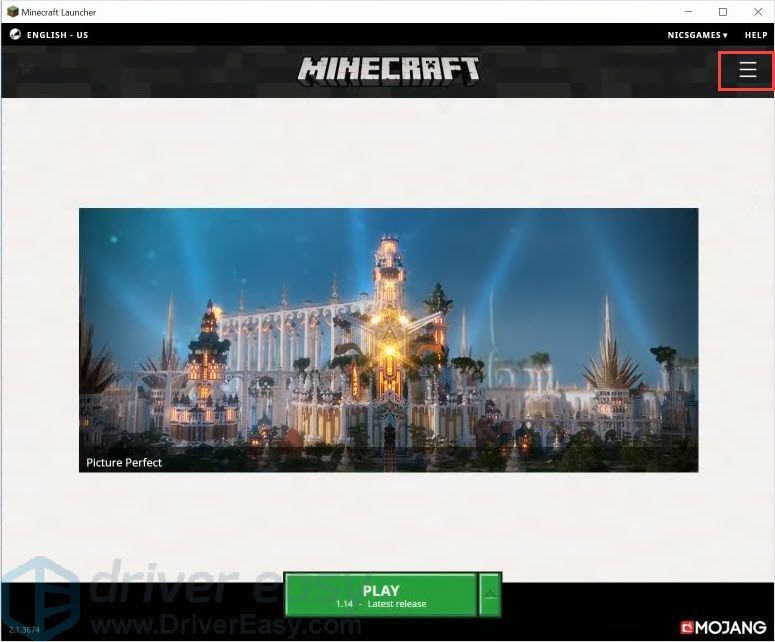
- Nhấp chuột Tùy chọn tỏi tây > Cài đặt nâng cao > Thêm mới .
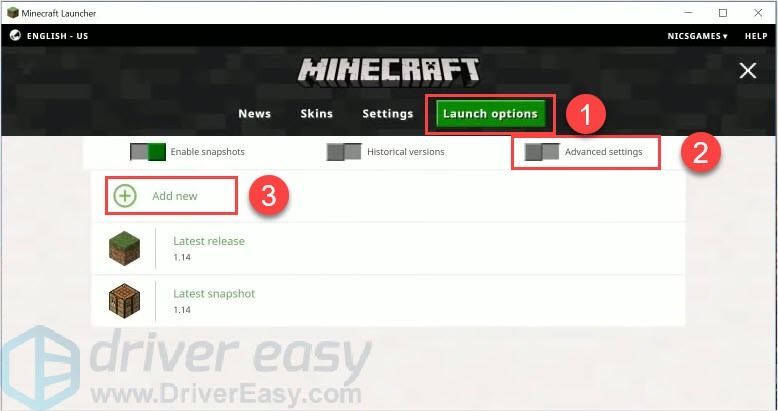
- Thêm tên rồi nhấp vào Đối số JVM .
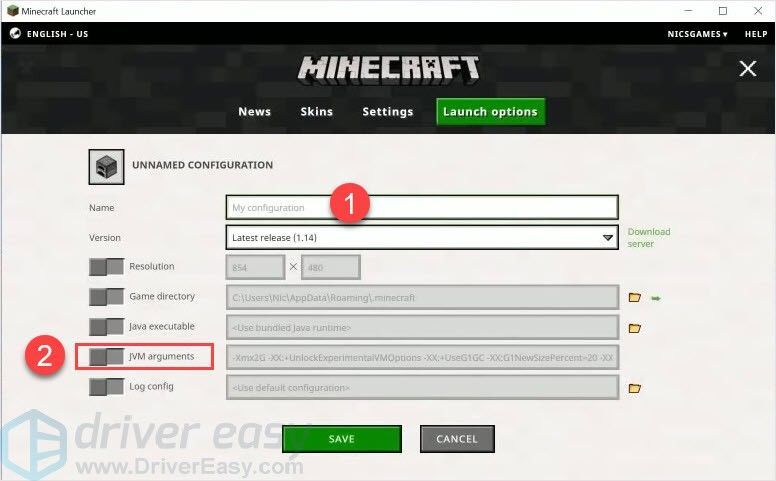
- Thay đổi Xmx2G thành Xmx4G . Xmx2G nghĩa là Xmx 2 gigabyte RAM, bạn có thể đổi 2 thành 4 hoặc 8 tùy thích. Sau đó nhấp vào Tiết kiệm .
Ghi chú : Bạn không bao giờ có thể có nhiều RAM dành riêng hơn số lượng bạn đã cài đặt trên máy tính của mình. Và không cần thêm hơn 75% RAM của bạn cho Minecraft.

- Quay trở lại Tin tức , nhấp vào nút mũi tên bên cạnh CHƠI và chọn tên bạn thêm.
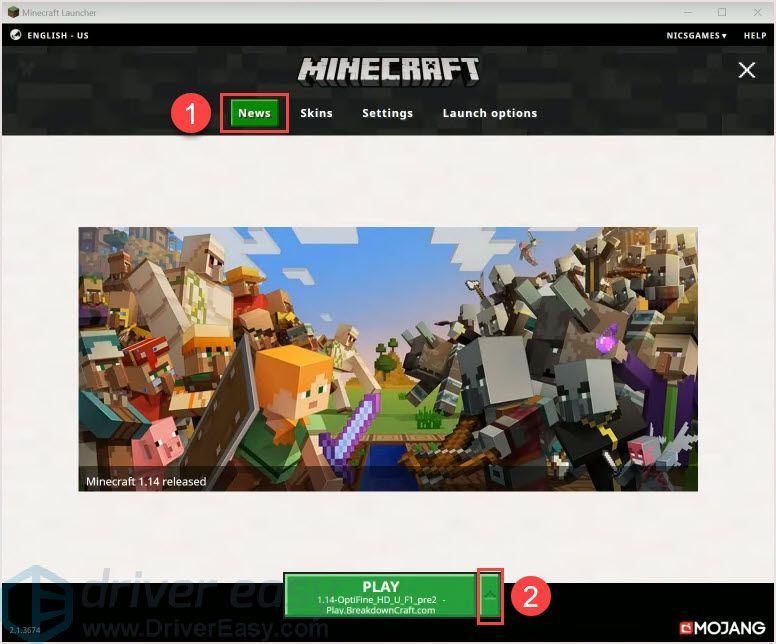
- Nhấp chuột CHƠI để kiểm tra.
Khắc phục 4: Đóng các ứng dụng không cần thiết và đĩa dọn dẹp
Sử dụng CPU cao có thể ảnh hưởng đến tốc độ trò chơi của bạn. Vì vậy, đóng các chương trình bạn không cần có thể giải phóng tài nguyên.
Ngoài ra, bạn có thể dọn dẹp đĩa của mình để giải phóng thêm dung lượng, điều này có thể giúp bạn giảm độ trễ của Minecraft. Mẹo này chỉ dành cho người dùng Windows.
Mở Task Manager để kết thúc các chương trình không cần thiết.
- nhấn Ctrl + Shift + Esc cùng nhau để mở Trình quản lý tác vụ.
- Chọn chương trình và nhấp vào Kết thúc nhiệm vụ .
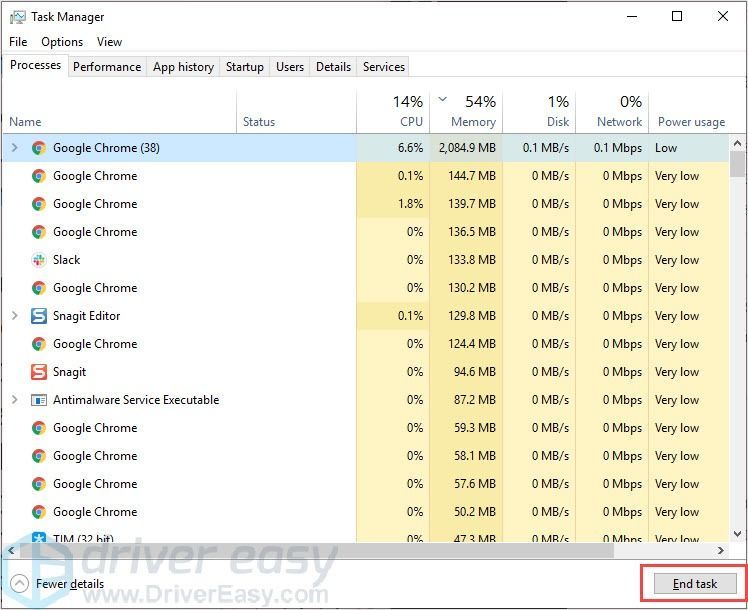
Dọn dẹp đĩa:
- Kiểu dọn dẹp đĩa trong thanh tìm kiếm và nhấn Đi vào Chìa khóa.
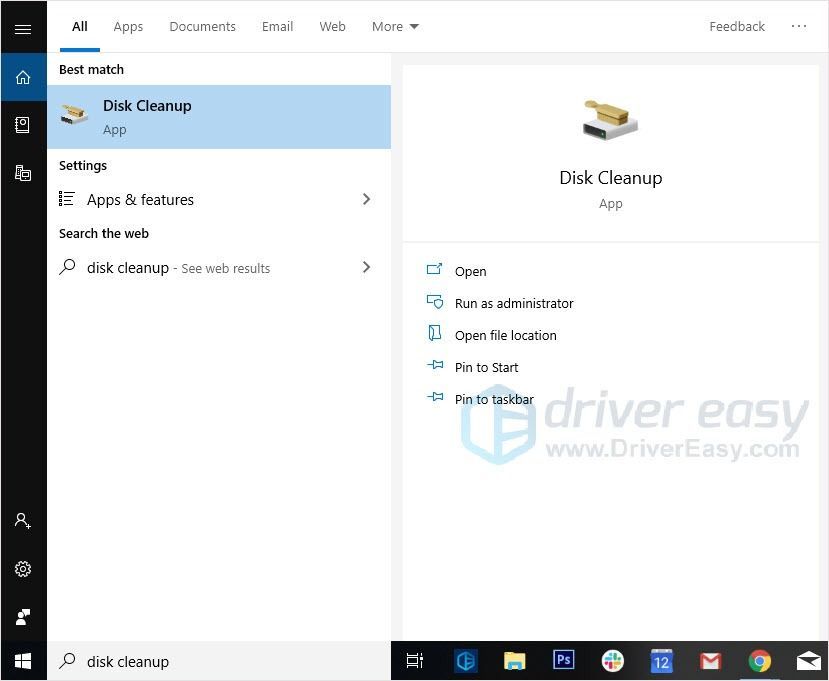
- Chọn các tệp bạn muốn xóa.
- Nhấp chuột Dọn dẹp các tệp hệ thống .
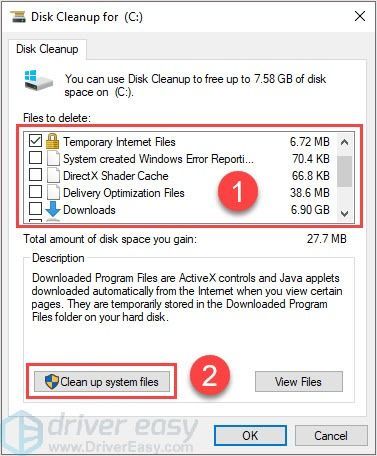
- Nhấp chuột đồng ý .
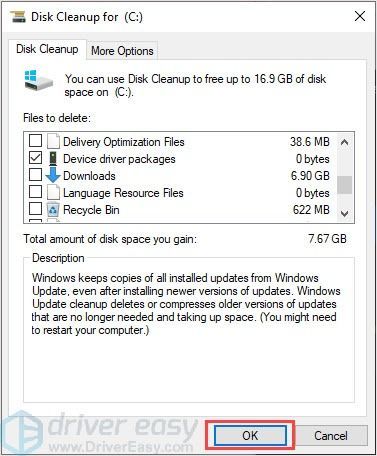
Khắc phục 5: Tăng tốc kết nối internet của bạn
Kết nối internet của bạn có thể là lý do gây ra sự cố tụt hậu của Minecraft. Vị trí địa lý của bạn, dịch vụ ISP có thể ảnh hưởng đến sự ổn định.
Nếu đây là lý do cho độ trễ của bạn, bạn cần tăng tốc internet của bạn .
Khắc phục 6: Cập nhật trình điều khiển cạc đồ họa của bạn
Trò chơi liên tục phát hành các bản vá mới, các nhà sản xuất phần cứng cũng vậy. Họ sẽ tiếp tục phát hành trình điều khiển mới để phù hợp với hệ thống mới. Khi bạn sử dụng các trình điều khiển lỗi thời hoặc sai, chúng có thể gây ra rắc rối. Để làm cho máy tính của bạn hoạt động bình thường, điều quan trọng là phải cập nhật trình điều khiển của bạn.
Có hai cách bạn có thể cập nhật trình điều khiển của mình: thủ công và tự động.
Tùy chọn 1 - Thủ công - Bạn sẽ cần một số kỹ năng máy tính và sự kiên nhẫn để cập nhật trình điều khiển của mình theo cách này, vì bạn cần tìm chính xác trình điều khiển phù hợp trực tuyến, tải xuống và cài đặt từng bước.
HOẶC LÀ
Tùy chọn 2 - Tự động (Được khuyến nghị) - Đây là lựa chọn nhanh nhất và dễ dàng nhất. Tất cả được thực hiện chỉ với một vài cú nhấp chuột - dễ dàng ngay cả khi bạn là người mới sử dụng máy tính.
Lựa chọn 1 - Tải xuống và cài đặt trình điều khiển theo cách thủ công
Bạn có thể tải xuống trình điều khiển đồ họa từ trang web chính thức của nhà sản xuất. Tìm kiếm kiểu máy bạn có và tìm đúng trình điều khiển phù hợp với hệ điều hành cụ thể của bạn. Sau đó tải xuống trình điều khiển theo cách thủ công.
Tùy chọn 2 - Tự động cập nhật trình điều khiển
Nếu bạn không có thời gian hoặc sự kiên nhẫn để cập nhật trình điều khiển đồ họa của mình theo cách thủ công, bạn có thể làm điều đó tự động với Lái xe dễ dàng .
Driver Easy sẽ tự động nhận dạng hệ thống của bạn và tìm các trình điều khiển chính xác cho nó. Bạn không cần biết chính xác hệ thống máy tính của mình đang chạy, bạn không cần phải mạo hiểm tải xuống và cài đặt sai trình điều khiển và bạn không cần phải lo lắng về việc mắc lỗi khi cài đặt.
Bạn có thể tự động cập nhật trình điều khiển của mình bằng MIỄN PHÍ hoặc là Đối với phiên bản của Driver Easy. Nhưng với phiên bản Pro, chỉ cần 2 cú nhấp chuột (và bạn nhận được hỗ trợ đầy đủ và Đảm bảo hoàn tiền trong 30 ngày ):
- Tải xuống và cài đặt Driver Easy.
- Chạy Driver Easy và nhấp vào Quét ngay cái nút. Driver Easy sau đó sẽ quét máy tính của bạn và phát hiện bất kỳ trình điều khiển nào có vấn đề.
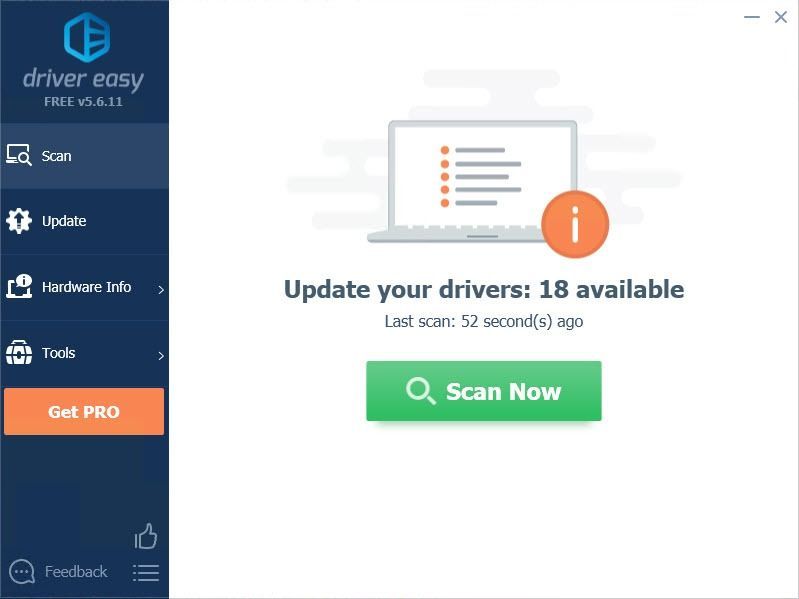
- Nhấn vào Cập nhật bên cạnh trình điều khiển được gắn cờ để tự động tải xuống phiên bản chính xác của trình điều khiển đó, sau đó bạn có thể cài đặt thủ công (bạn có thể thực hiện việc này với phiên bản MIỄN PHÍ).
Hoặc bấm vào Cập nhật tất cả để tự động tải xuống và cài đặt phiên bản chính xác của tất cả trình điều khiển bị thiếu hoặc lỗi thời trên hệ thống của bạn. (Điều này yêu cầu Phiên bản chuyên nghiệp đi kèm với hỗ trợ đầy đủ và đảm bảo hoàn tiền trong 30 ngày. Bạn sẽ được nhắc nâng cấp khi nhấp vào Cập nhật tất cả.)
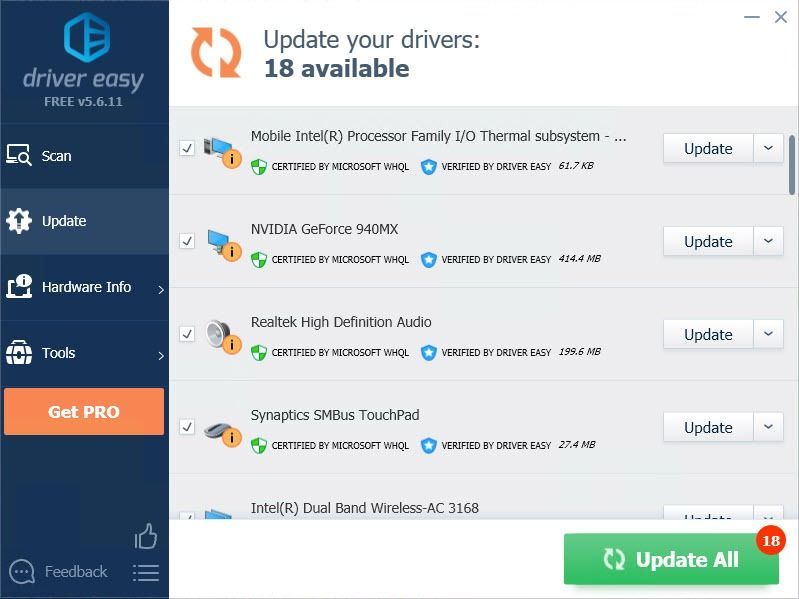
- Khởi chạy lại trò chơi và kiểm tra xem nó có bị đóng băng hay không.
Hãy chắc chắn đính kèm URL của bài viết này nếu cần để được hướng dẫn hiệu quả và hợp lý hơn.
Chúng tôi hy vọng bạn thấy thông tin trên hữu ích. Và nếu bạn có bất kỳ ý tưởng, đề xuất hoặc câu hỏi nào, hãy để lại bình luận bên dưới.

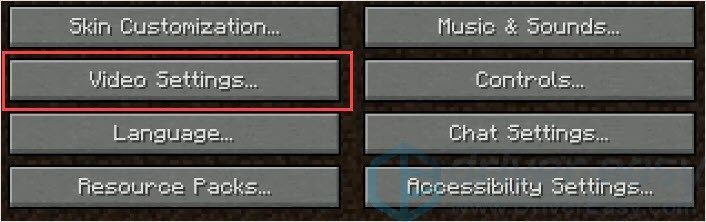
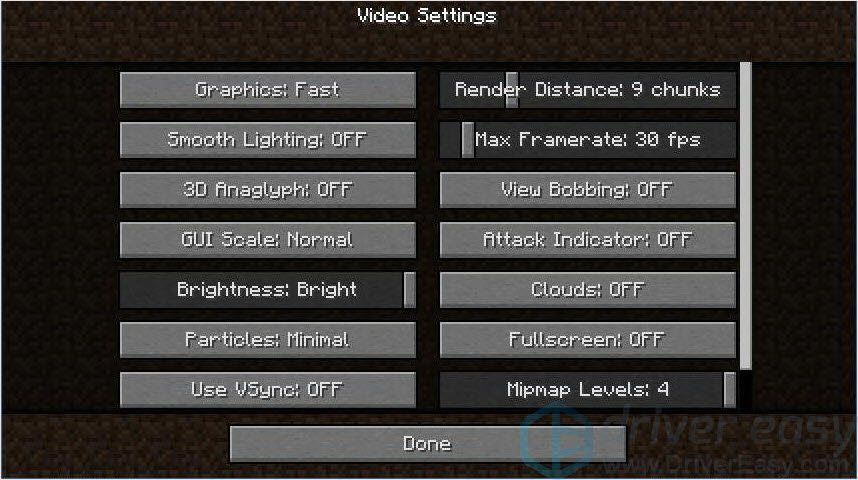
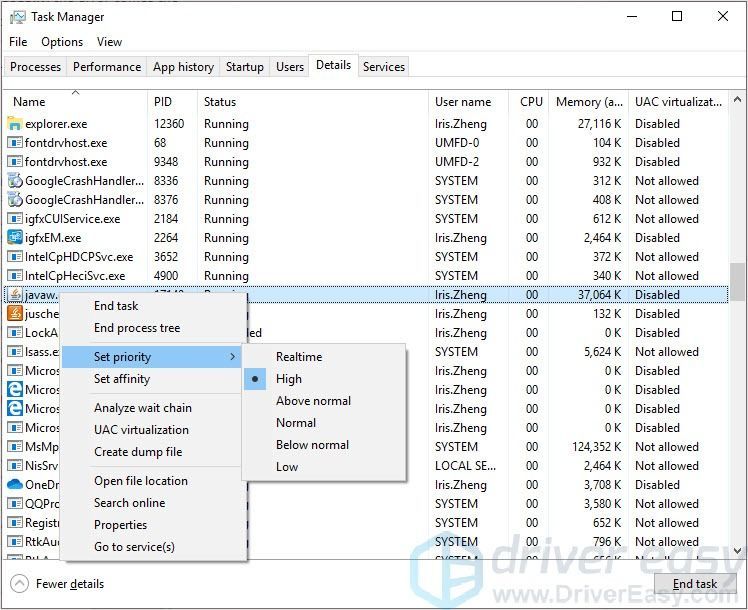

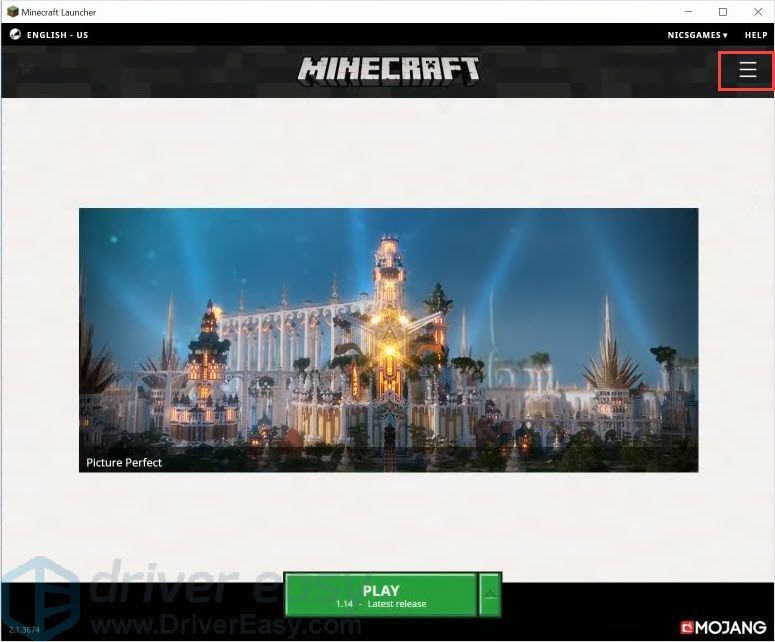
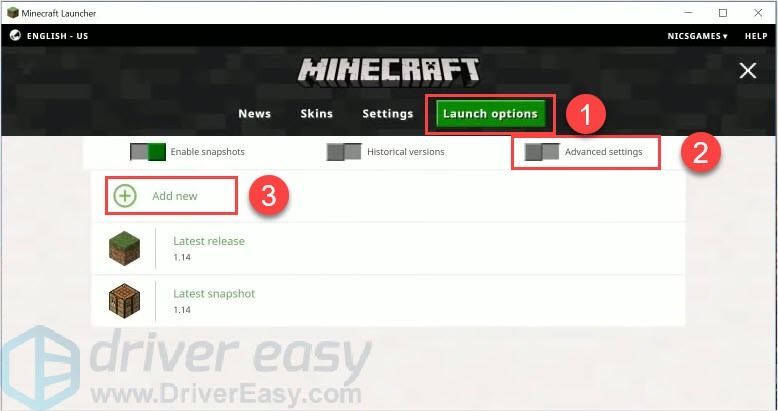
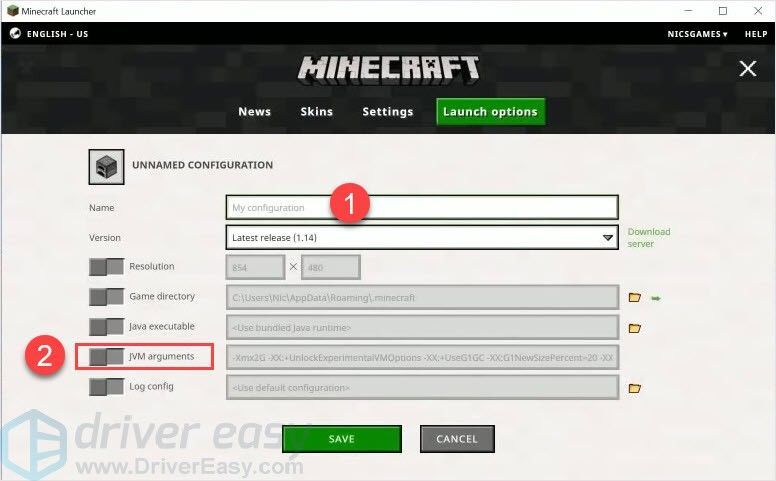

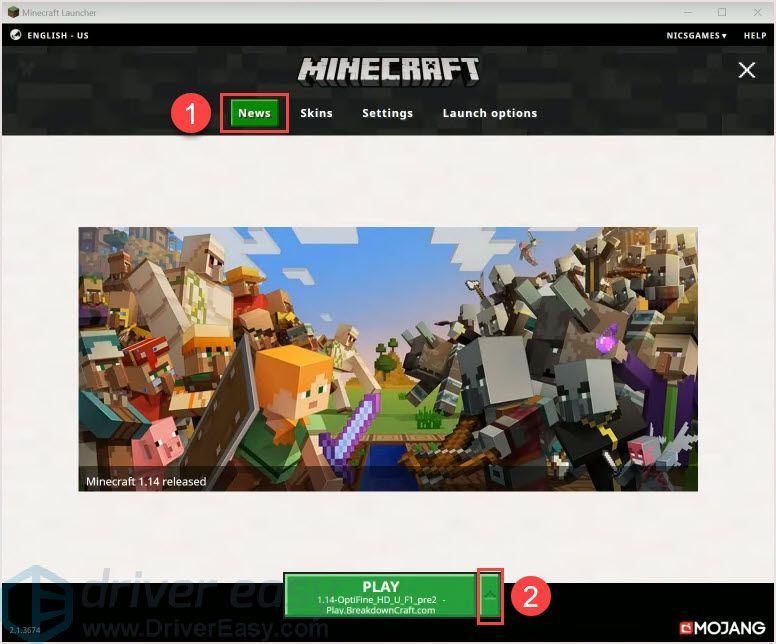
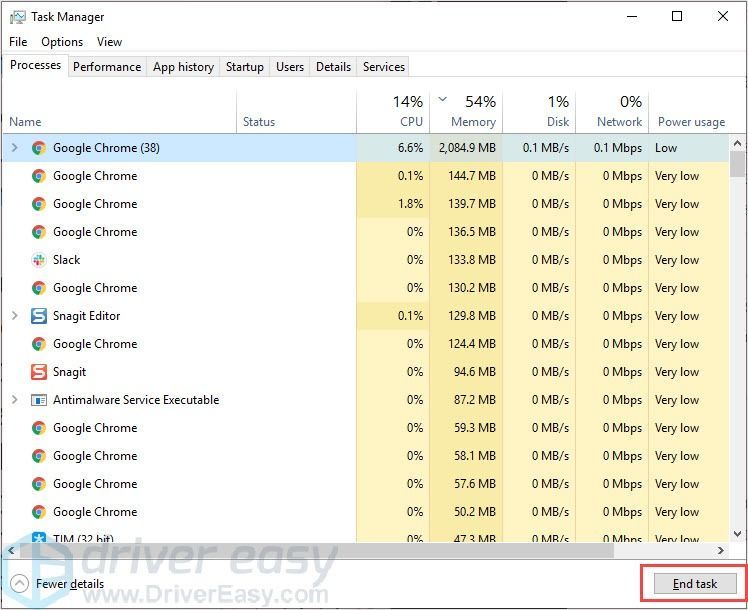
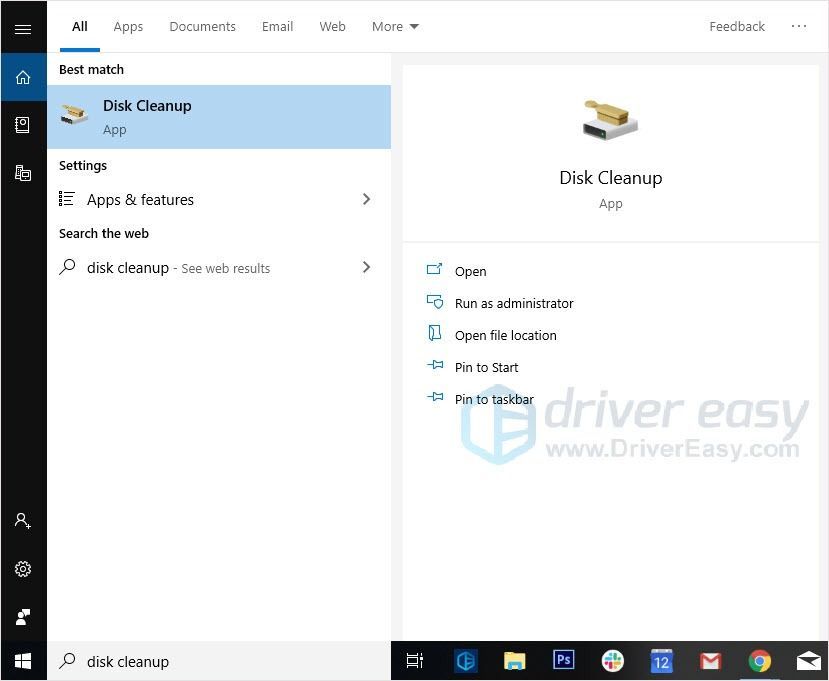
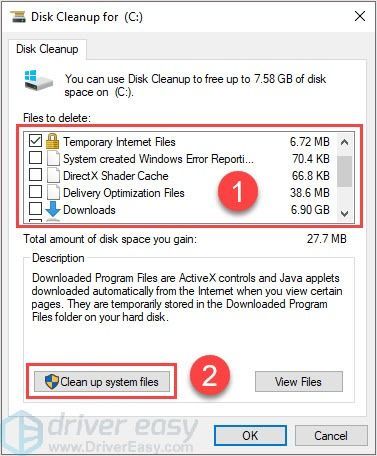
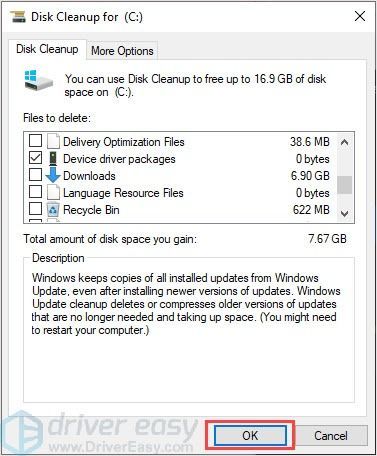
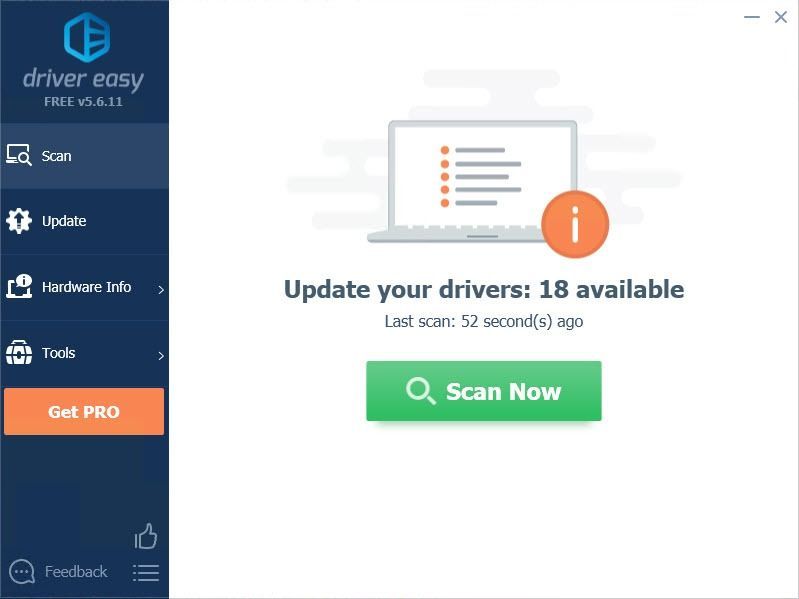
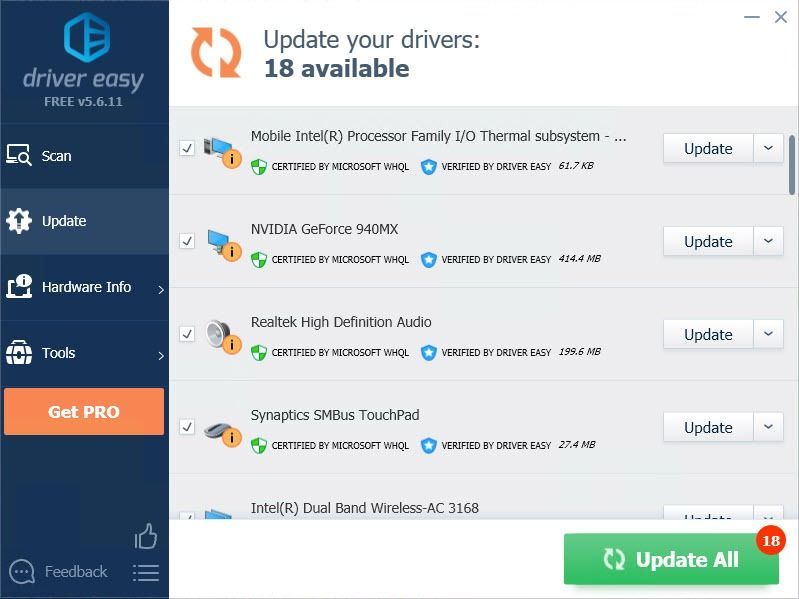

![[SOLVED] Vấn đề về chuột của Resident Evil Village](https://letmeknow.ch/img/knowledge/07/resident-evil-village-mouse-issues.jpg)

![[SOLVED] Micrô SteelSeries Arctis Prime không hoạt động](https://letmeknow.ch/img/sound-issues/82/steelseries-arctis-prime-mic-not-working.jpg)


