'>
Bạn muốn biết nhiều hơn chỉ một card màn hình NVIDIA trên máy tính của mình? Hãy thử SLI của NVIDIA. Từ bài đăng này, bạn sẽ biết SLI là gì và cách thiết lập SLI.
SLI là gì?
SLI là công nghệ cho phép người dùng sử dụng nhiều (tối đa bốn) Card màn hình NVIDIA trên một máy tính.
Viết tắt của Scalable Link Interface, SLI được phát triển bởi NVIDIA. Công nghệ này kết nối tất cả các card màn hình với nhau để tạo ra một đầu ra video duy nhất. Với SLI, bạn có thể nhận được mức tăng hiệu suất đồ họa lên đến 100% từ mỗi GPU của mình (Bộ xử lý đồ họa, lõi của card màn hình).
Tất cả các thẻ video trong một hệ thống SLI chia sẻ thông tin kết xuất trong cùng một môi trường. Để tổ chức tất cả các GPU này, SLI sử dụng một chế độ kết xuất được gọi là Kết xuất khung hình thay thế (AFR). Về cơ bản, nó có nghĩa là mỗi GPU hiển thị một trong những N khung tương ứng (“N” ở đây đại diện cho số lượng thẻ bạn sử dụng). Điều này được thiết kế để cho phép mọi GPU hoạt động độc lập và tối đa hóa sức mạnh của hệ thống SLI.
Làm thế nào để thiết lập SLI?
Dễ dàng thiết lập và cấu hình SLI. Đây là cách bạn có thể làm điều này:
Bước 1: Kiểm tra xem máy tính của bạn có tương thích với SLI không
Điều đầu tiên bạn nên làm trước khi thiết lập SLI là làm rõ liệu card đồ họa, bo mạch chủ, CPU và RAM, bộ nguồn, v.v. của bạn có hỗ trợ SLI hay không.
Thẻ video:
Trong thực tế, KHÔNG PHẢI TẤT CẢ các mẫu card màn hình NVIDIA hỗ trợ SLI. Có một số cách để xác định thẻ video hỗ trợ SLI:
Phương pháp 1: Kiểm tra Trang web cửa hàng card đồ họa NVIDIA để tìm hiểu thêm thông tin về khả năng SLI của một cạc đồ họa cụ thể.
Phương pháp 2: Kiểm tra hộp thẻ video của bạn. Nếu có một cái gì đó như “ Sẵn sàng SLI ”Trên hộp, thẻ của bạn hỗ trợ SLI.
Phương pháp 3: Kiểm tra xem có Kết nối SLI ở cạnh trên (bên cạnh bảng kim loại) của card màn hình. Nếu vậy, thẻ video của bạn đã sẵn sàng cho SLI.

Bo mạch chủ:
Để sử dụng SLI, bo mạch chủ của bạn cũng phải hỗ trợ chức năng này. Bo mạch chủ được NVIDIA chứng nhận là hỗ trợ SLI có “ Sẵn sàng SLI ”Chứng nhận. Bạn có thể chọn hộp có chứa bo mạch chủ của bạn hoặc hướng dẫn sử dụng cho chứng nhận này. Hoặc bạn có thể vào trang web chính thức của hãng và xem thông tin chi tiết về khả năng tương thích của bo mạch chủ với SLI.
CPU và bộ nhớ:
Hệ thống SLI có thể cải thiện đáng kể hiệu suất. Như đã nói, sức mạnh đồ họa vẫn có thể bị tắc nghẽn bởi CPU và bộ nhớ máy tính của bạn. Để cấu hình SLI của bạn giải phóng toàn bộ sức mạnh, bạn nên sử dụng một CPU mạnh mẽ ( Intel i7 bộ xử lý hoặc tương đương được khuyến nghị) và tăng bộ nhớ máy tính của bạn ( 8 GB hoặc ở trên khuyến nghị).
Nguồn cấp:
Một card màn hình mạnh đòi hỏi một lượng điện năng khổng lồ, chưa nói đến nhiều card. Tính toán lượng điện năng mà máy của bạn yêu cầu trước khi xây dựng hệ thống SLI, sau đó thay thế nguồn điện của bạn khi cần thiết.
Khi mọi thứ đã sẵn sàng, hãy chuyển sang bước tiếp theo bên dưới.
Bước 2: Cài đặt thẻ video của bạn
Để cài đặt các thẻ video của bạn:
1) Tắt máy tính của bạn và rút cáp nguồn khỏi máy tính.
2) Tháo nắp vỏ máy tính của bạn.
3) Gỡ bỏ nắp khe bên cạnh các khe cắm PCI-Express x16 mà bạn đang sử dụng ở mặt sau thùng máy tính.
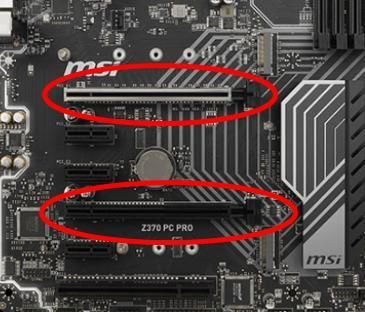
4) Cắm các thẻ video vào Khe cắm PCI-Express x16 .
Cài đặt Đầu tiên cạc đồ họa trên vị trí chính (cái gần nhất với CPU của bạn), thứ hai thẻ trên vị trí bên cạnh cái chính , và như thế…5) Kết nối các thẻ video của bạn với Đầu nối cầu SLI đi kèm với bo mạch chủ của bạn hoặc bạn nhận được từ NVIDIA.
Kết nối cây cầu với Đầu nối SLI ở cạnh trên của thẻ video của bạn.
6) Kết nối đầu nối nguồn (8 chân) từ nguồn điện đến các thẻ video của bạn.

7) Lắp lại các nắp của vỏ máy tính của bạn và kết nối lại tất cả các cáp vào hệ thống của bạn.
số 8) Bật máy tính của bạn.
Bây giờ phần cứng của bạn đã sẵn sàng cho SLI. Đã đến lúc kích hoạt tính năng SLI trên hệ thống Windows của bạn.
Bước 3: Định cấu hình SLI trên hệ thống Windows của bạn
Bước cuối cùng là cài đặt hoặc cập nhật trình điều khiển đồ họa của bạn và sau đó bật SLI trên Bảng điều khiển NVIDIA của bạn.
1. Cài đặt trình điều khiển cho cạc đồ họa của bạn:
Card màn hình của bạn cần có trình điều khiển để hoạt động bình thường trên máy tính của bạn. Và hệ thống SLI của bạn sẽ không thể chạy trơn tru nếu trình điều khiển đồ họa của bạn bị sai hoặc lỗi thời. Bạn nên cài đặt trình điều khiển đồ họa mới nhất trên máy tính của mình. Nếu bạn muốn thực hiện việc này một cách dễ dàng và tự động, bạn có thể sử dụng Lái xe dễ dàng .
Lái xe dễ dàng sẽ tự động nhận ra hệ thống của bạn và tìm trình điều khiển chính xác cho nó. Bạn không cần biết chính xác hệ thống máy tính của mình đang chạy, bạn không cần phải mạo hiểm tải xuống và cài đặt sai trình điều khiển và bạn không cần phải lo lắng về việc mắc lỗi khi cài đặt.
Bạn có thể cập nhật trình điều khiển của mình một cách tự động với phiên bản MIỄN PHÍ hoặc Pro của Driver Easy. Nhưng với phiên bản Pro, chỉ cần 2 bước (và bạn được hỗ trợ đầy đủ và đảm bảo hoàn tiền trong 30 ngày):
1) Tải xuống và cài đặt Driver Easy.
2) Chạy Driver Easy và nhấp vào Quét ngay cái nút. Driver Easy sau đó sẽ quét máy tính của bạn và phát hiện bất kỳ trình điều khiển nào có vấn đề.
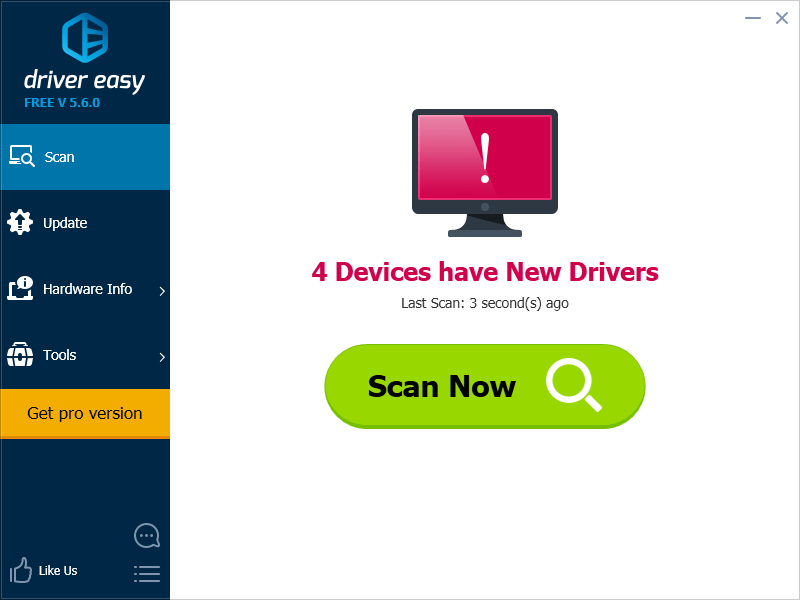
3) Nhấn vào Cập nhật bên cạnh trình điều khiển đồ họa của bạn để tự động tải xuống và cài đặt phiên bản chính xác của trình điều khiển này (bạn có thể thực hiện việc này với phiên bản MIỄN PHÍ). Hoặc bấm vào Cập nhật tất cả để tự động tải xuống và cài đặt phiên bản chính xác của tất cả các trình điều khiển bị thiếu hoặc lỗi thời trên hệ thống của bạn (điều này yêu cầu Phiên bản chuyên nghiệp - bạn sẽ được nhắc nâng cấp khi nhấp vào Cập nhật tất cả).
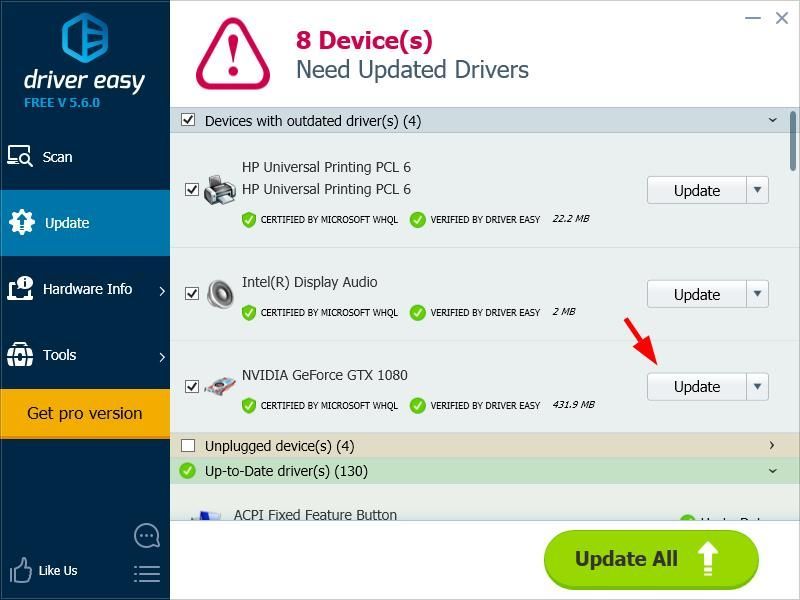
Bật SLI
Bạn có thể bật SLI trên Bảng điều khiển NVIDIA. Làm như vậy:
1) Trên hệ thống Windows của bạn, nhấp chuột phải vào Khu vực trống trên màn hình của bạn, sau đó nhấp vào Bảng điều khiển NVIDIA .
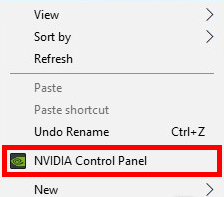
2) Nhấp chuột Định cấu hình SLI, Surround, PhysX trong ngăn bên trái. Sau đó chọn Tối đa hóa hiệu suất 3D .Bạn cũng có thể chọn một tùy chọn khác nếu bạn đang sử dụng nhiều màn hình. Nhưng hãy đảm bảo rằng Disable SLI là không được chọn vì nó là tùy chọn để tắt SLI.
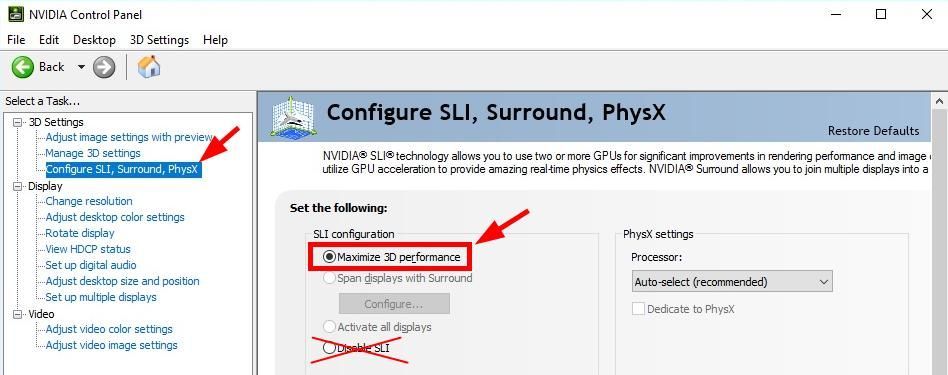
Bây giờ hệ thống SLI của bạn đã sẵn sàng. Hãy tận hưởng siêu năng lực của nó.
Nhấp vào nút tùy chọn của Tắt SLI nếu bạn muốn tắt SLI.Nếu bạn có bất kỳ câu hỏi hoặc đề xuất nào về SLI, đừng ngại để lại bình luận cho chúng tôi bên dưới.



![[ĐÃ KHẮC PHỤC] Lỗi 0xc19001e1 trong Windows 10](https://letmeknow.ch/img/knowledge/04/error-0xc19001e1-windows-10.jpg)


![[SOLVED] GeForce Experience không thể truy xuất cài đặt](https://letmeknow.ch/img/knowledge/03/geforce-experience-unable-retrieve-settings.jpg)