'>
Người chơi đã báo cáo sự cố về tốc độ tải xuống cực kỳ chậm trong Origin. Nếu bạn tình cờ là một trong số họ, đừng lo lắng. Chúng tôi đã có một số bản sửa lỗi cho bạn.

Hãy thử các bản sửa lỗi sau:
Bạn có thể không cần phải thử tất cả; chỉ cần làm việc theo cách của bạn xuống danh sách cho đến khi bạn tìm thấy cái phù hợp.
- Kiểm tra mạng của bạn
- Cập nhật trình điều khiển bộ điều hợp mạng của bạn
- Chạy Origin với tư cách quản trị viên
- Khởi động sạch sẽ
- Bắt đầu xuất xứ ở chế độ R & D
- Làm sạch tệp bộ nhớ cache gốc
- Cài đặt lại nguồn gốc
Khắc phục 1: Kiểm tra mạng của bạn
Tải xuống Origin yêu cầu mạng ổn định. Nếu bạn thấy tốc độ chậm, rất có thể đó là sự cố với mạng của bạn. Trong trường hợp này, bạn có thể:
1) Khởi động lại bộ định tuyến của bạn .
Rút phích cắm bộ định tuyến của bạn và sau một phút, hãy cắm lại và kết nối lại.
2) Tạm thời ngắt kết nối các thiết bị khác .
Với rất nhiều thiết bị được kết nối từ mạng của bạn, tải xuống Origin có thể khá chậm. Vì vậy, nếu có thể, hãy ngắt kết nối chúng trong khi tải xuống.
Khắc phục 2: Cập nhật trình điều khiển bộ điều hợp mạng của bạn
Tốc độ tải xuống chậm của Origin có thể cho thấy sự cố liên quan đến kết nối mạng của bạn. Và trình điều khiển bộ điều hợp mạng lỗi thời của bạn có thể là thủ phạm. Để khắc phục, bạn phải cập nhật trình điều khiển bộ điều hợp mạng của mình, đặc biệt nếu bạn không thể nhớ lần cuối cùng bạn cập nhật nó là khi nào.
Bạn có thể cập nhật trình điều khiển bộ điều hợp mạng theo cách thủ công bằng cách truy cập trang web chính thức của nhà sản xuất để tải xuống và cài đặt trình điều khiển mạng chính xác cho hệ thống của bạn.
HOẶC LÀ
Bạn có thể làm điều đó tự động với Lái xe dễ dàng . Nó sẽ tự động nhận ra hệ thống của bạn và tìm trình điều khiển chính xác cho nó. Bạn không cần biết chính xác hệ thống máy tính của mình đang chạy hoặc có nguy cơ tải xuống và cài đặt sai trình điều khiển.
Đây là cách nó hoạt động:
1) Tải xuống và cài đặt Driver Easy.
2) Chạy Driver Easy và nhấp vào Quét ngay cái nút. Driver Easy sau đó sẽ quét máy tính của bạn và phát hiện bất kỳ trình điều khiển vấn đề .
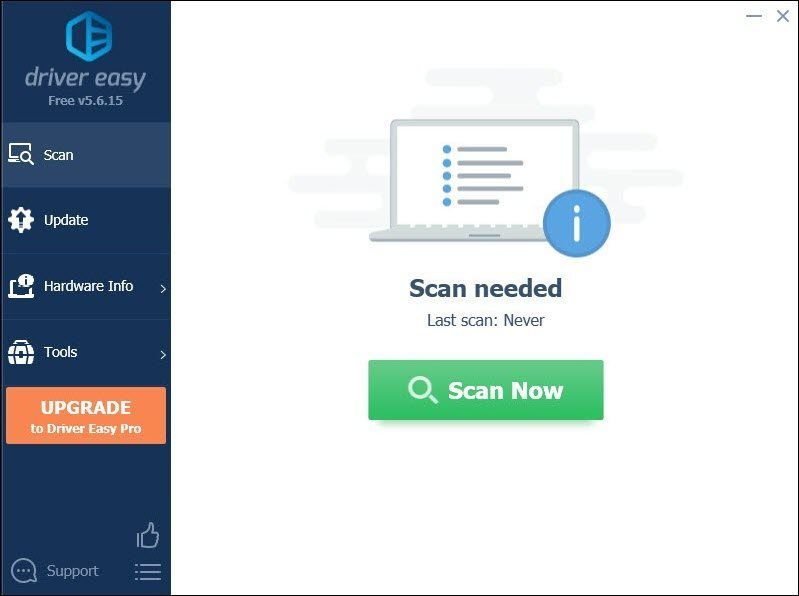
3) Nhấp vào Cập nhật tất cả để tự động tải xuống và cài đặt phiên bản chính xác của tất cả trình điều khiển bị thiếu hoặc lỗi thời trên hệ thống của bạn.
(Điều này yêu cầu Phiên bản chuyên nghiệp đi kèm với hỗ trợ đầy đủ và một Hoàn tiền trong 30 ngày Bảo hành. Bạn sẽ được nhắc nâng cấp khi nhấp vào Cập nhật tất cả. Nếu không muốn nâng cấp lên phiên bản Pro, bạn cũng có thể cập nhật trình điều khiển của mình với phiên bản MIỄN PHÍ. Tất cả những gì bạn cần làm là tải xuống từng cái một và cài đặt thủ công.)
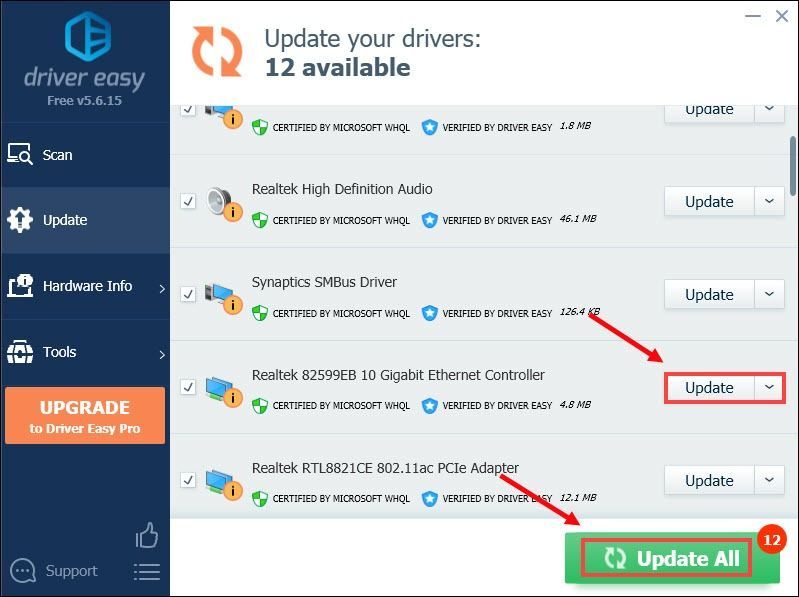 Phiên bản Pro của Driver Easy đi kèm với hỗ trợ kỹ thuật đầy đủ. Nếu bạn cần hỗ trợ, vui lòng liên hệ Nhóm hỗ trợ của Driver Easy tại support@drivereasy.com .
Phiên bản Pro của Driver Easy đi kèm với hỗ trợ kỹ thuật đầy đủ. Nếu bạn cần hỗ trợ, vui lòng liên hệ Nhóm hỗ trợ của Driver Easy tại support@drivereasy.com . Sau khi cập nhật trình điều khiển, hãy khởi động lại máy tính của bạn để chúng có hiệu lực. Và tốc độ tải xuống của bạn sẽ được tăng cường.
Khắc phục 3: Chạy Origin với tư cách quản trị viên
Chế độ quản trị viên đang chạy sẽ mở khóa quyền. Đôi khi, việc cấp quyền quản trị viên Origin để hoạt động bình thường khá hữu ích. Để chạy Origin với tư cách quản trị viên, hãy thực hiện các bước bên dưới:
1) Đóng ứng dụng.T
2) Nhấp chuột phải vào lối tắt Nguồn gốc trên màn hình của bạn và nhấp vào Tính chất .
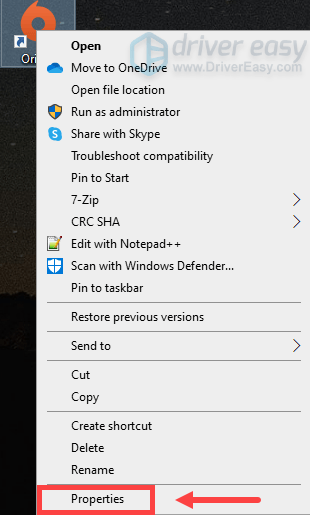
3) Dưới Khả năng tương thích tab, kiểm tra Chạy chương trình này với tư cách quản trị viên . Nhấp chuột Ứng dụng sau đó đồng ý .
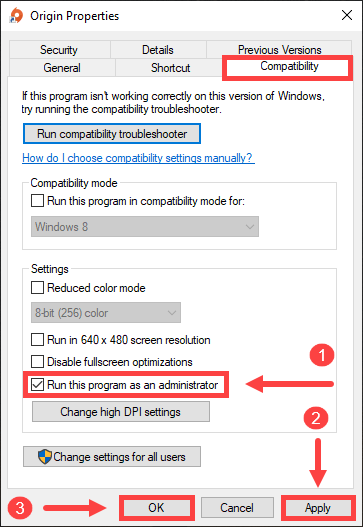
Sau khi các thay đổi được áp dụng, chương trình luôn chạy với quyền của quản trị viên. Nếu bạn muốn tắt tùy chọn này, chỉ cần bỏ chọn nó và làm theo các bước tương tự.
Khắc phục 4: Thực hiện khởi động sạch
Khởi động sạch trên PC hoặc chế độ an toàn trên Mac có thể giúp khắc phục sự cố bằng cách tắt tất cả các chương trình nền bao gồm cả Steam. Vì rất có thể họ đang can thiệp vào trò chơi của bạn. Dưới đây là các bước về cách thực hiện khởi động sạch trên PC. Nếu bạn đang sử dụng Mac, vui lòng truy cập trang trên Cách sử dụng chế độ an toàn trên máy Mac của bạn .
1) Nhấn Phím logo Windows + R trên bàn phím của bạn để mở hộp Run.
2) Loại msconfig và bấm vào đồng ý để mở Cấu hình hệ thông cửa sổ.
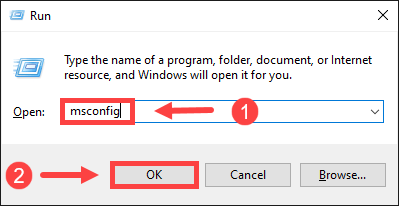
3) Nhấp vào Dịch vụ chuyển hướng. Chọn hộp để Ẩn tất cả các dịch vụ của Microsoft , sau đó nhấp vào Vô hiệu hóa tất cả .
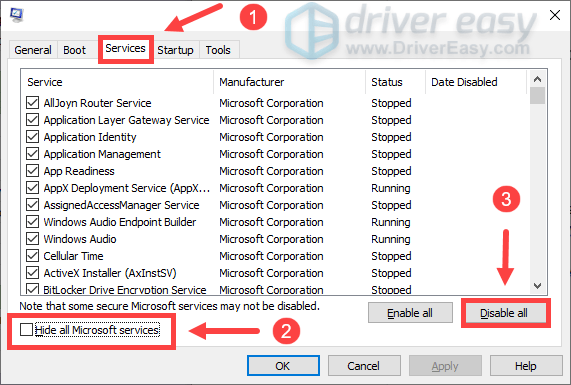
4) Nhấp vào Khởi động tab và nhấp vào Mở trình quản lý tác vụ .
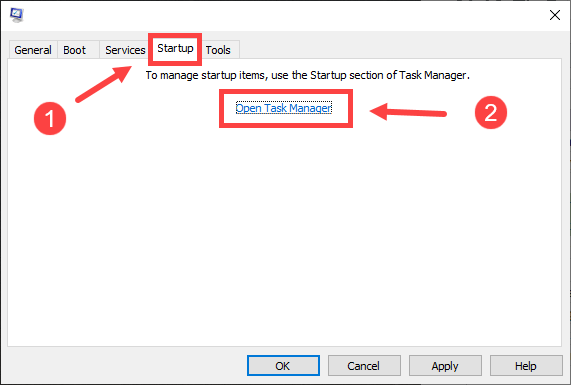
5) Dưới Khởi động , nhấp chuột phải vào chương trình từng cái một và bấm vào Vô hiệu hóa .
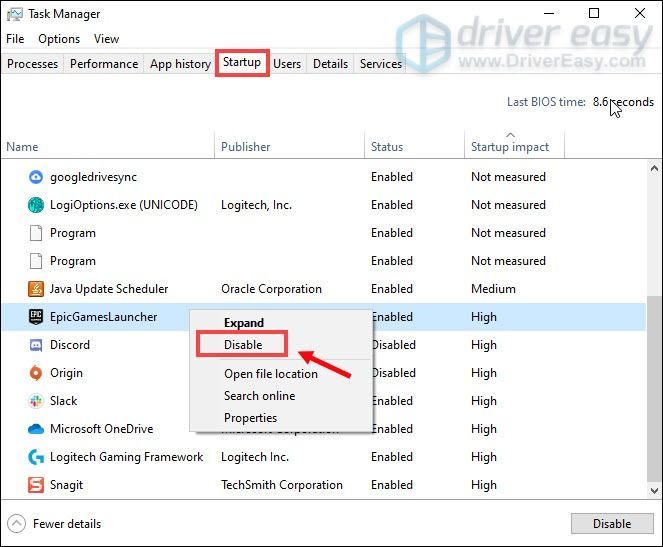
6) Đóng Quản lý công việc cửa sổ và quay lại Cấu hình hệ thông cửa sổ.
7) Nhấp vào đồng ý để lưu các thay đổi của bạn, sau đó khởi động lại máy tính của bạn.
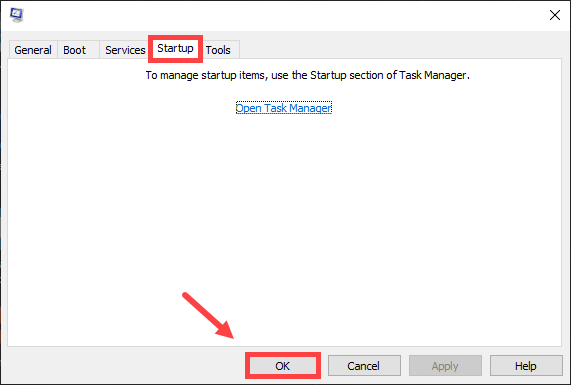
8) Nhấp vào khởi động lại .
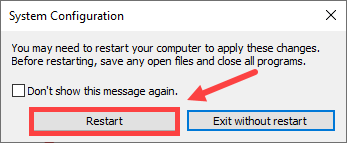
Khắc phục 5: Bắt đầu Origin ở chế độ R&D
Nhiều người chơi đã báo cáo rằng có Origin ở chế độ R&D sẽ làm tăng tốc độ tải xuống. Đó là chế độ Nghiên cứu & Phát triển dành cho các nhà phát triển của Origin. Để bắt đầu Origin ở chế độ này, bạn cần:
1) Nhấp chuột phải vào không gian trống trên màn hình của bạn và chọn Mới > Dữ liệu văn bản để tạo một tài liệu trống mới.
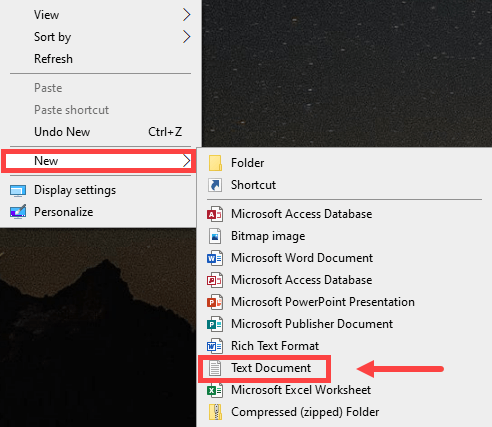
2) Nhấp đúp vào Tài liệu Văn bản Mới bạn vừa tạo.
3) Dán các dòng vào tài liệu:
(kết nối)
EnvironmentName = sản xuất
(Đặc tính)
CdnOverride = akamai
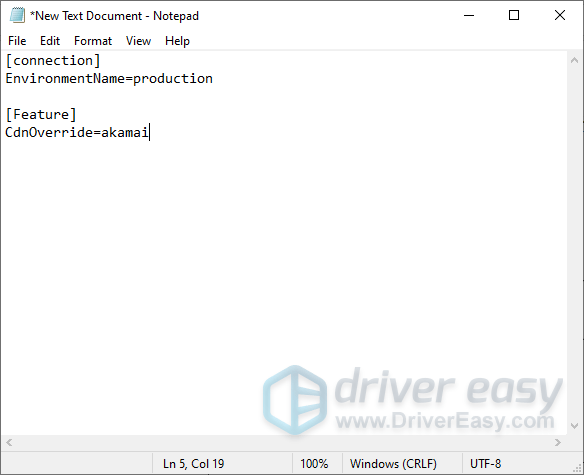
4) Nhấp vào Tập tin > Lưu thành .
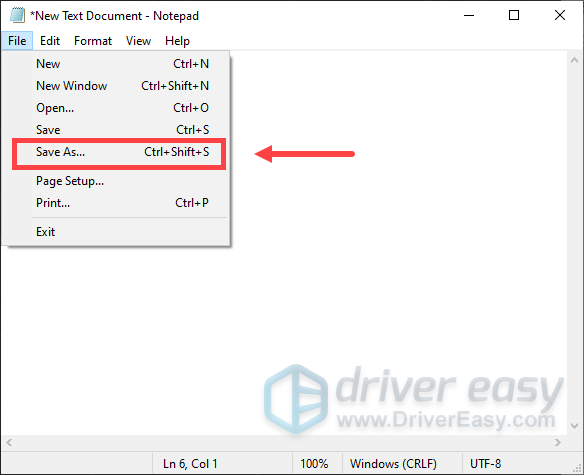
5) Loại EACore.ini bên trong Tên tệp .
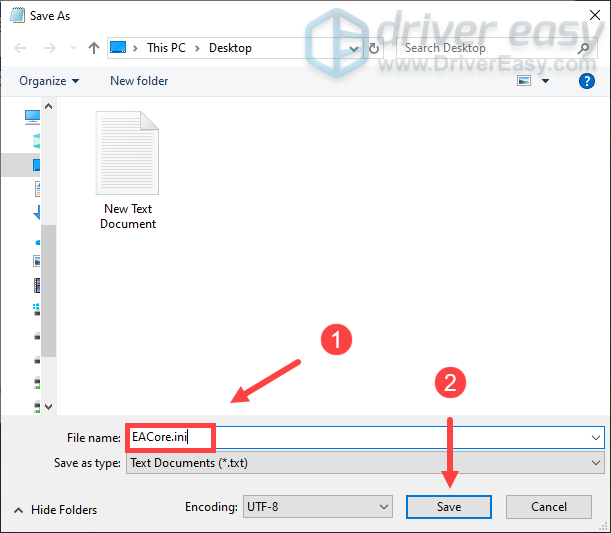
Sau đó, bạn sẽ thấy một biểu tượng trên mặt bàn của mình như hình.

6) Bây giờ bắt đầu Origin, nhấp vào Đúng khi mà SỬ DỤNG TẬP TIN CẤU HÌNH TRÊN DESKTOP cửa sổ bật lên. Thao tác này sẽ ghi đè tệp cấu hình cũ của bạn. Sau đó, đăng nhập vào Origin.
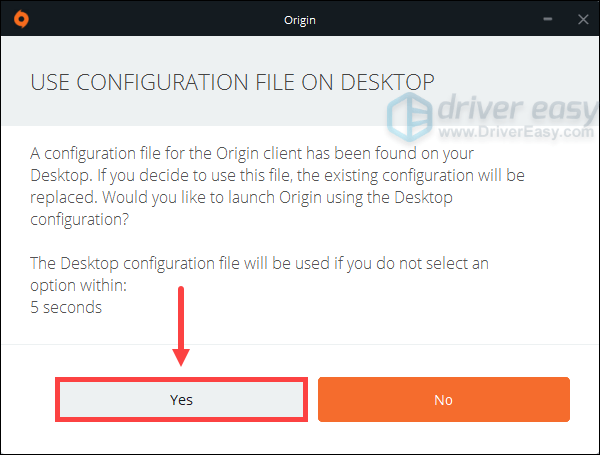 Các EACore.ini tệp sẽ bị xóa khỏi màn hình của bạn sau khi bạn nhập tệp đó. Nếu bạn muốn thoát khỏi chế độ R & D, bạn có thể điều hướng đến tệp bằng cách nhập % ProgramData% / Origin trong hộp Chạy.
Các EACore.ini tệp sẽ bị xóa khỏi màn hình của bạn sau khi bạn nhập tệp đó. Nếu bạn muốn thoát khỏi chế độ R & D, bạn có thể điều hướng đến tệp bằng cách nhập % ProgramData% / Origin trong hộp Chạy. Khắc phục 6: Dọn dẹp tệp bộ đệm ẩn gốc
Khi mọi thứ không hoạt động đúng với tải xuống Origin của bạn, việc xóa bộ nhớ cache có thể giúp khắc phục sự cố. Nhưng trước khi xóa bộ nhớ cache, hãy đảm bảo rằng ứng dụng Origin đã được đóng hoàn toàn.
Đầu tiên, trong thanh menu , nhấp chuột Gốc và sau đó Lối ra .
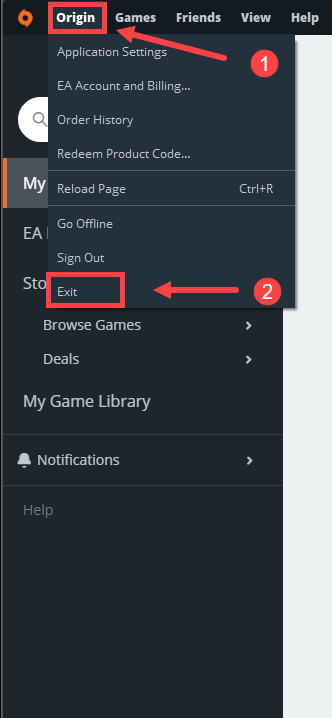
Để kiểm tra kỹ xem nó có đang chạy trong nền hay không, bạn có thể đi tới Quản lý công việc :
1) Nhấn Phím logo Windows + R trên bàn phím của bạn để mở hộp Run.
2) Loại taskmgr.exe và bấm vào đồng ý .
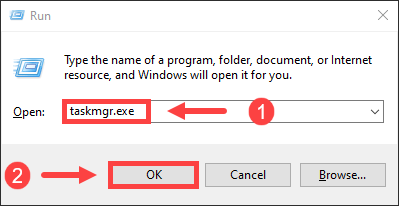
3) Dưới Quy trình tab, hãy đảm bảo rằng Nguồn gốc .exe và OriginWebHelperService.exe không có ở đó. (Chúng được liệt kê theo thứ tự bảng chữ cái.) Nếu có, hãy nhấp chuột phải vào nó và nhấp vào Kết thúc nhiệm vụ .
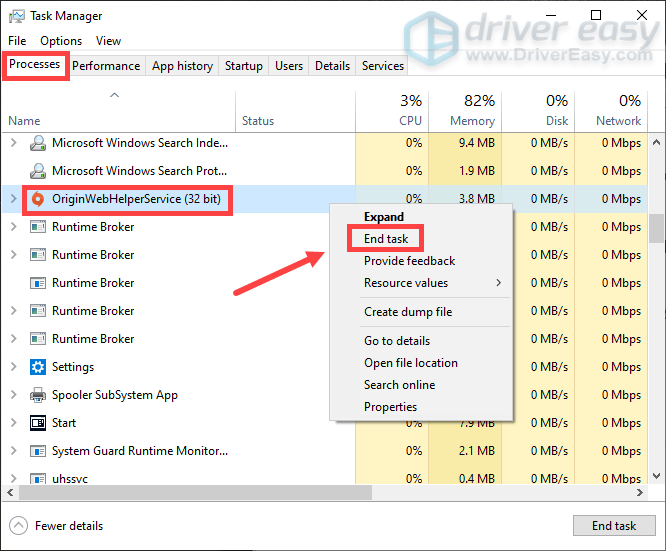
Sau khi đóng hoàn toàn ứng dụng, bạn có thể xóa các tệp bộ nhớ cache theo các bước sau:
Hướng dẫn bên dưới dành cho người dùng Windows, Mac hoặc các nền tảng khác như PlayStation & Xbox , bạn có thể đi đến EA HELP để xóa bộ nhớ cache.1) Nhấn Phím logo Windows + R cùng nhau trên bàn phím của bạn.
2) Loại % ProgramData% / Origin và bấm vào đồng ý .
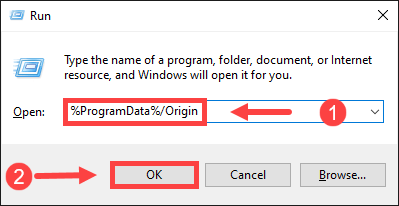
3) Xóa tất cả các tệp và thư mục bên trong Origin ngoại trừ LocalContent . Không xóa thư mục này.
4) Mở Chạy hộp lại. Kiểu %Dữ liệu chương trình% và sau đó nhấp vào đồng ý .
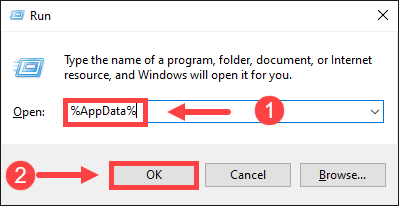
5) Trong Chuyển vùng thư mục, xóa Gốc thư mục.
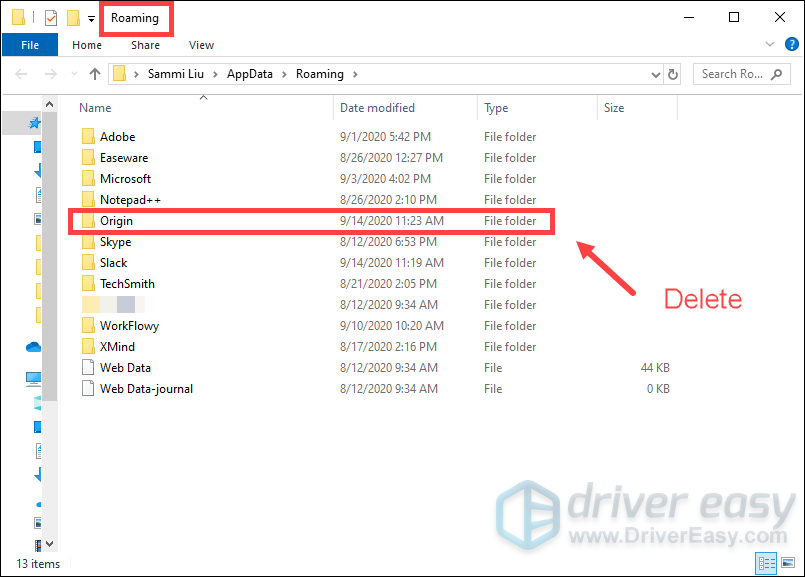
6) Trong thanh địa chỉ , bấm vào Dữ liệu chương trình .
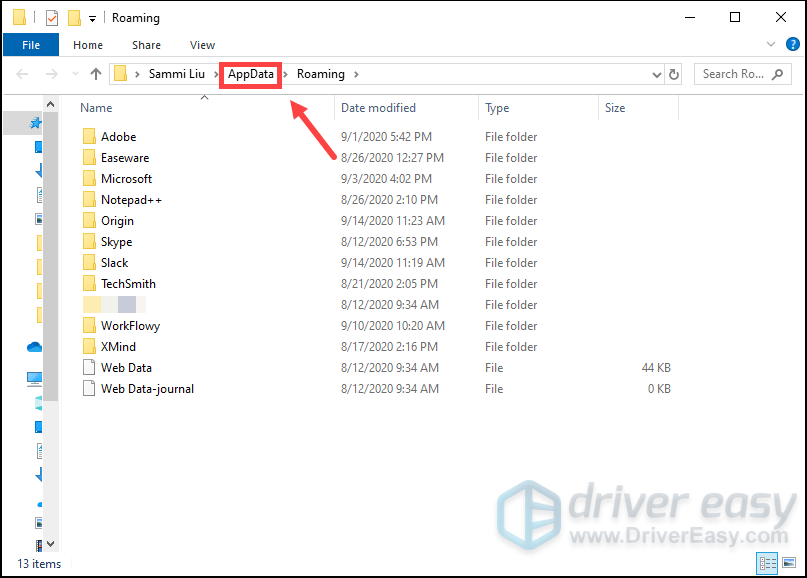
7) Nhấp đúp vào Địa phương thư mục để mở nó.
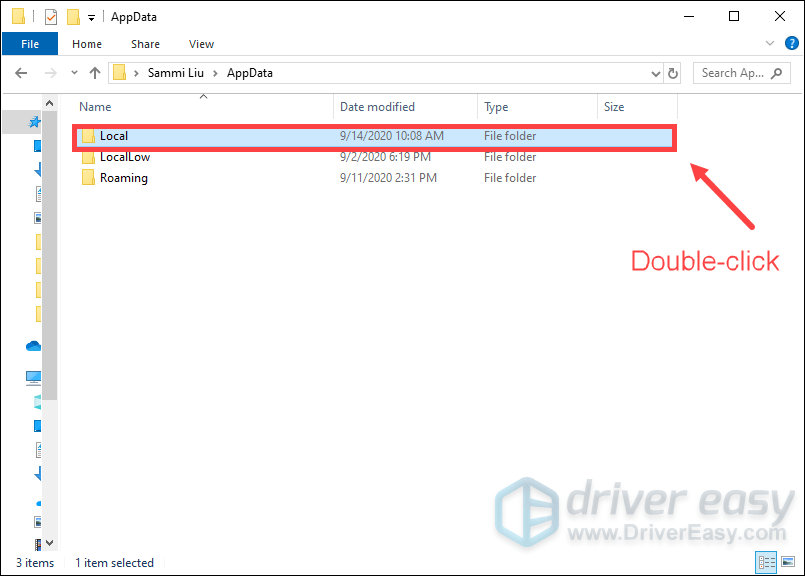
8) Xóa Gốc thư mục.
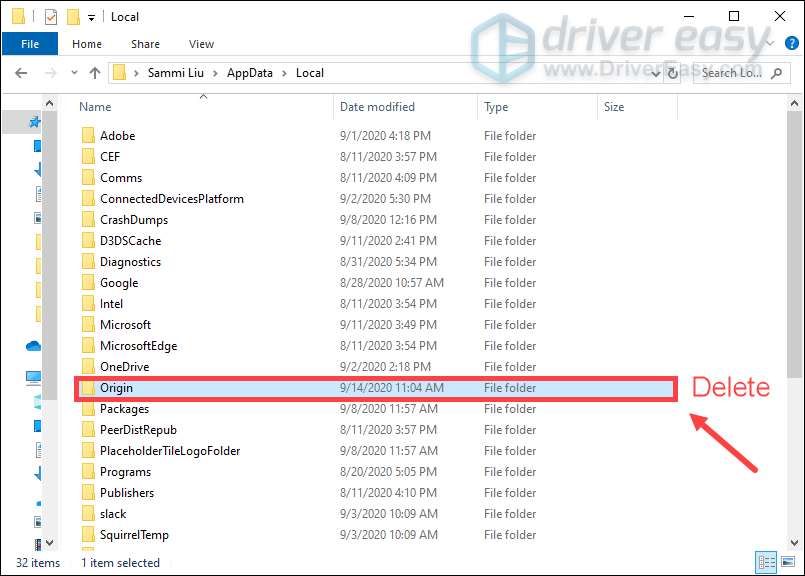
Sau đó, khởi động lại máy tính của bạn và đăng nhập vào Origin.
Khắc phục 7: Cài đặt lại Nguồn gốc
Nếu không có bản sửa lỗi nào được liệt kê ở trên phù hợp với bạn, thì bạn có thể xem xét gỡ cài đặt và cài đặt lại ứng dụng. Để làm như vậy, bạn có thể:
1) Nhấn Phím logo Windows + R trên bàn phím của bạn để mở hộp Run.
2) Loại appwiz.cpl và bấm vào đồng ý .
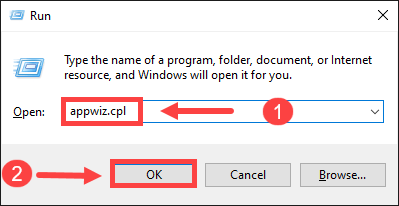
3) Từ danh sách, nhấp vào Gốc và nhấp chuột phải vào Gỡ cài đặt nó.
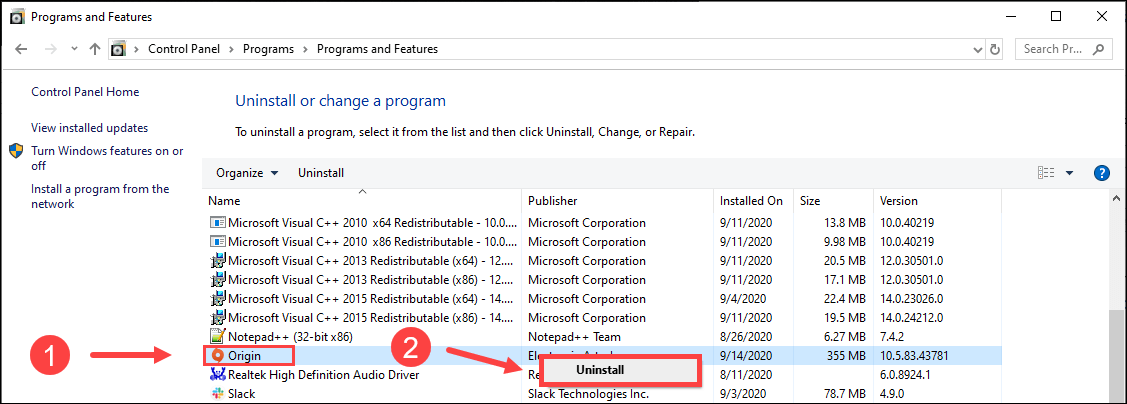
Sau khi bạn hoàn tất việc gỡ cài đặt ứng dụng, hãy điều hướng đến Nguồn gốc EA để tải xuống phiên bản mới nhất. Sau đó, hãy làm theo hướng dẫn trên màn hình để cài đặt nó.
Hy vọng rằng bài đăng này có thể giúp bạn khắc phục sự cố tải xuống Origin chậm và bạn có thể có trải nghiệm chơi game tốt hơn! Nếu bạn có bất kỳ ý tưởng hoặc câu hỏi nào, hãy để lại bình luận bên dưới.






