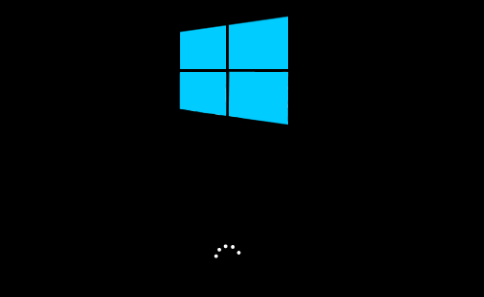
Khởi động nhanh Windows 10 của bạn bằng cách cập nhật trình điều khiển tự động với Lái xe dễ dàng .
Bạn có thất vọng bởi vấn đề khởi động chậm trên Windows 10 ? Nhiều người dùng đang gặp khó khăn với sự cố này, đặc biệt nếu họ đã nâng cấp lên bản nâng cấp Windows 10 từ phiên bản Windows cũ hơn. Nhưng đừng lo lắng. Chúng tôi đã tập hợp một số phương pháp dễ dàng và hữu ích thường khắc phục sự cố.
Làm cách nào để sửa lỗi Windows 10 khởi động chậm?
- Tắt Khởi động nhanh
- Tắt các quy trình có tác động khởi động cao
- Cập nhật trình điều khiển cạc đồ họa của bạn
- Thực hiện cài đặt Windows 10 sạch sẽ
Phương pháp 1: Tắt Khởi động nhanh
Phương pháp nhanh chóng và dễ dàng đầu tiên để giải quyết vấn đề là tắt Fast Startup trên thiết bị Windows 10 của bạn.
Fast Startup là một tính năng được bật mặc định trong Windows 10. Nó được cho là để giảm thời gian khởi động bằng cách tải trước một số thông tin khởi động trước khi PC của bạn tắt. Nó hoạt động theo cách tương tự như Hibernation. Nhưng nhiều người dùng đã báo cáo rằng nó đang gây ra sự cố.
1) Loại tùy chọn năng lượng trong hộp tìm kiếm tại Bắt đầu, sau đó nhấp vào Cài đặt Nguồn & Ngủ .
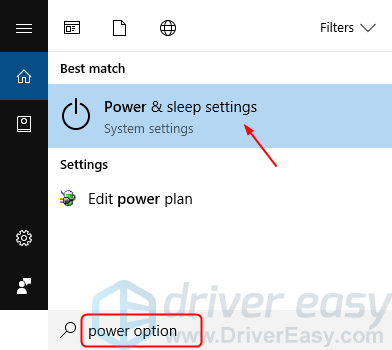
2) Nhấp vào Chọn chức năng của nút nguồn .
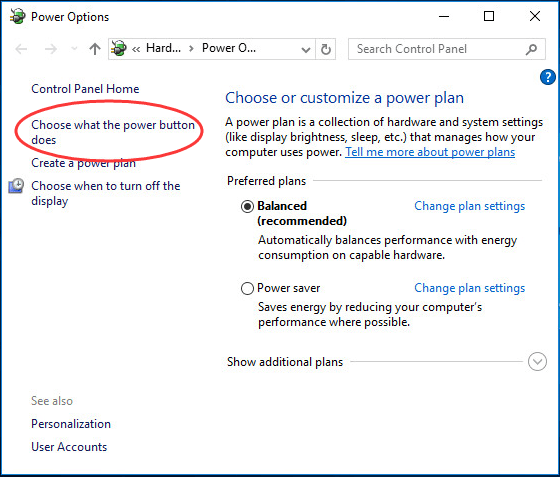
3) Nhấp vào Thay đổi cài đặt hiện không khả dụng .
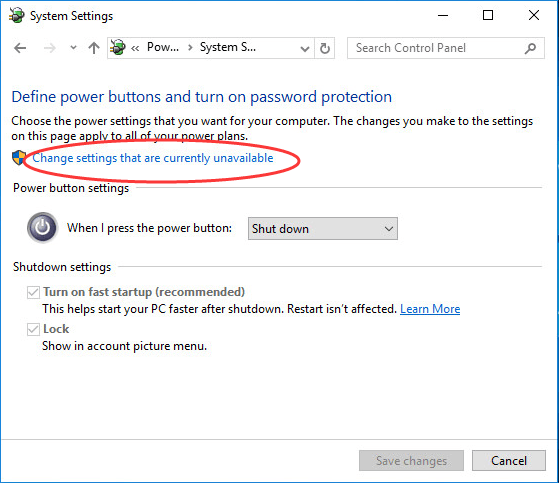
4) Bỏ chọn Bật khởi động nhanh (khuyến nghị) . Sau đó nhấn vào Lưu thay đổi .
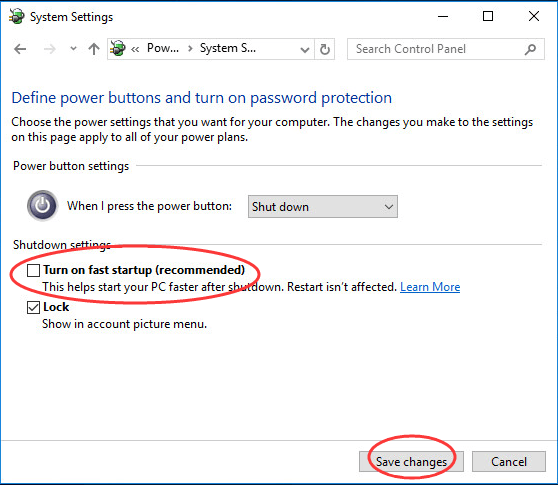
5) Khởi động lại thiết bị Windows 10 của bạn và kiểm tra xem thiết bị có khởi động nhanh hay không.Nếu vẫn gặp tình trạng khởi động chậm, bạn có thể chuyển sang phương pháp tiếp theo của chúng tôi.
Phương pháp 2: Vô hiệu hóa các quy trình có tác động khởi động cao
Một số quy trình không cần thiết với tác động khởi động cao có thể khiến máy tính Windows 10 của bạn khởi động chậm. Bạn có thể tắt các quy trình đó để khắc phục sự cố của mình.
Ghi chú: Ngoại trừ phần mềm bảo mật quan trọng.
1) Trên bàn phím, nhấn Sự thay đổi + Điều khiển + thoát các phím giống nhauthời gian để mở Quản lý công việc .
2) Nhấp vào Khởi động và xem những quy trình không cần thiết nào được kích hoạt với tác động khởi động cao.
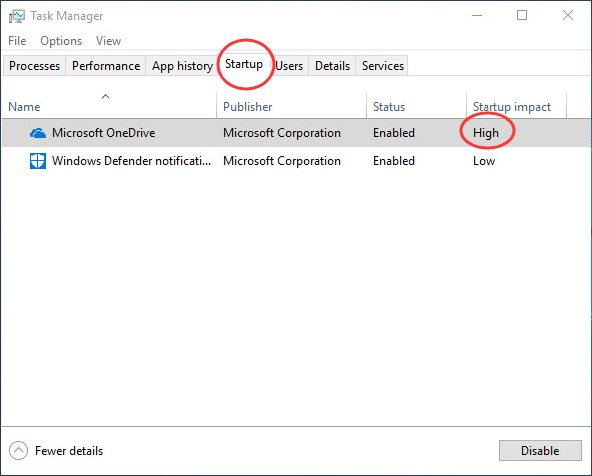
3) Nhấp chuột phải vào bất kỳ quy trình nào cần tắt. Sau đó nhấn vào Vô hiệu hóa và đóng cửa sổ.
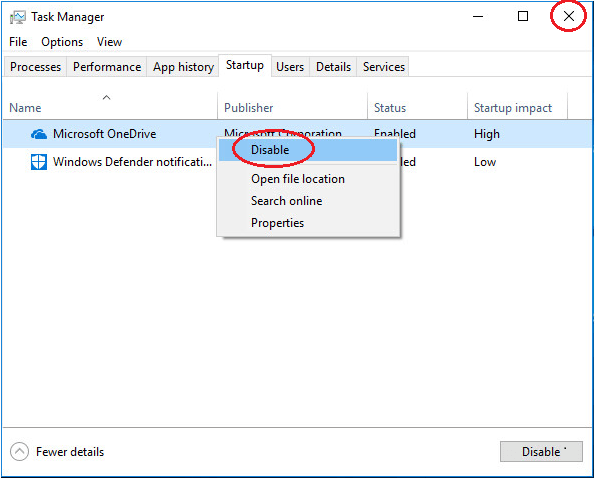
4) Khởi động lại máy tính Windows 10 của bạn và kiểm tra xem nó có khởi động nhanh không.Nếu nó vẫn khởi động chậm, bạn có thể chuyển sang phương pháp thứ ba của chúng tôi.
Phương pháp 3: Cập nhật trình điều khiển cạc đồ họa của bạn
Nếu có bất kỳ trình điều khiển cũ hoặc bị hỏng nào trên PC chạy Windows 10 của bạn, điều này có thể khiến máy tính của bạn khởi động chậm. Bạn có thể cập nhật trình điều khiển thiết bị để giải quyết vấn đề của mình.
Bạn có thể thực hiện việc này theo cách thủ công bằng cách tải xuống trình điều khiển mới nhấttừ trang web chính thức của nhà sản xuất cạc đồ họa của bạn. Bạn sẽ cần phải tìm chính xáctrình điều khiển chính xác, mặc dù.Nếu bạn không tự tin khi chơi với các tài xếthủ công,hoặc nếu bạn muốn tiết kiệm thời gian, bạn có thể sử dụng Lái xe dễ dàng để làm điều đó một cách tự động.
một) Tải xuống và cài đặt Driver Easy.
2) Chạy Trình điều khiển Dễ dàng và nhấp vào Quét ngay cái nút. Driver Easy sau đó sẽ quét máy tính của bạn và phát hiện bất kỳ trình điều khiển nào có vấn đề. Trình điều khiển âm thanh của bạn cũng không ngoại lệ.
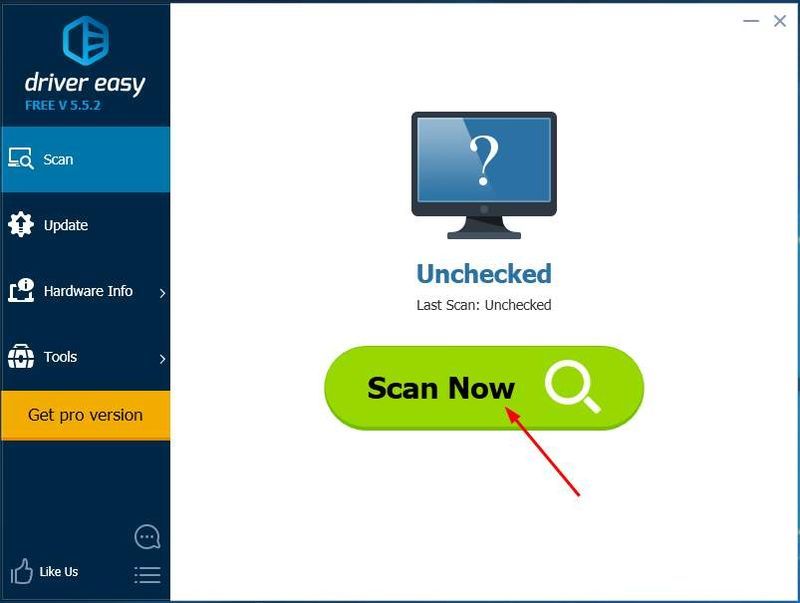
3) Cliếm Cập nhật tất cả để tự động tải xuống và cài đặt phiên bản chính xác của tất cả trình điều khiển bị thiếu hoặc lỗi thời trên hệ thống của bạn (điều này yêu cầu Phiên bản chuyên nghiệp - bạn sẽ được nhắc nâng cấp khi nhấp vào Cập nhật tất cả).
Ghi chú : Bạn có thể làm điều đó miễn phí nếu muốn, nhưng một phần là thủ công.
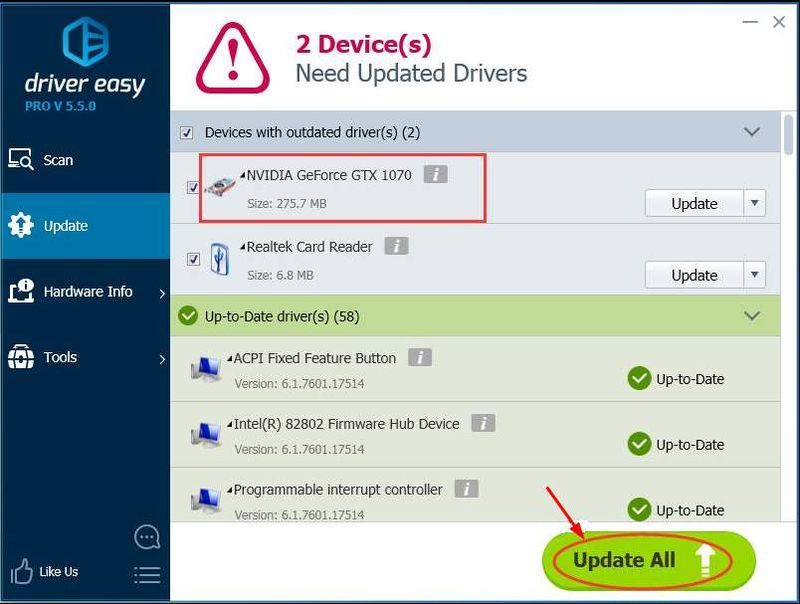
4) Khởi động lại máy tính Windows 10 của bạn và kiểm tra xem nó có khởi động nhanh không.
Phương pháp 4: Cài đặt sạch Windows 10
Nếu ba mẹo trước không hiệu quả, bạn có thể chọn thực hiện cài đặt sạch Windows 10 trên máy tính của mình.
Xem Cách cài đặt Windows 10 sạch sẽ.
Hy vọng rằng bằng cách làm theo các phương pháp trên, bạn sẽ tìm thấy giải pháp phù hợp với mình để máy tính của bạn khởi động lại nhanh chóng.
- Windows 10
![[GIẢI QUYẾT] Kẻ tìm đường: Phẫn nộ của Người công chính tiếp tục sụp đổ](https://letmeknow.ch/img/knowledge/51/pathfinder-wrath-righteous-keeps-crashing.jpg)

![[GIẢI QUYẾT] Roblox bị trễ trên PC 2022](https://letmeknow.ch/img/knowledge/24/roblox-lagging-pc-2022.jpg)

![[Đã giải quyết] Lỗi không tìm thấy thiết bị ADB trên Windows 10/11](https://letmeknow.ch/img/knowledge/27/adb-device-not-found-error-windows-10-11.png)
![[SOLVED] Micrô của Google Meet không hoạt động - 2022](https://letmeknow.ch/img/knowledge/14/google-meet-microphone-not-working-2022.jpg)
