'>

Nếu bạn là người dùng Surface Pro 4 và màn hình cảm ứng của máy tính bảng không thể hoạt động, bạn không đơn độc. Nhiều người dùng Surface Pro 4 đang báo cáo điều này. Tin tốt là bạn có thể sửa chữa nó. Bài viết chỉ cho bạn 4 phương pháp. Bạn có thể không phải thử tất cả; chỉ làm việc từ trên xuống cho đến khi bạn tìm thấy cái hoạt động.
Phương pháp 1: Thực hiện tắt hai nút
Phương pháp 2: Cài đặt các bản cập nhật hệ thống
Phương pháp 3: Cập nhật trình điều khiển của màn hình cảm ứng của bạn
Phương pháp 4: Đặt lại Surface Pro 4 của bạn
GHI CHÚ: Vì màn hình cảm ứng của bạn không thể hoạt động, bạn cần thiết bị đầu vào chẳng hạn như chuột, bàn phím, Type Cover, v.v., để thực hiện một số phương pháp này.
Phương pháp 1: Thực hiện tắt hai nút
Màn hình cảm ứng của bạn có thể ngừng hoạt động bình thường nếu có vấn đề hỏng hóc trên Surface Pro 4. Bạn cần thực hiện hai nút tắt máy tắt hoàn toàn để xem liệu điều này có thể giải quyết các vấn đề này và khôi phục màn hình cảm ứng của bạn hay không.
1) Nhấn và giữ nút nguồn thiết bị của bạn cho một số 30 giây và sau đó phát hành nó.
2) Nhấn nút nút tăng âm lượng (+) và nút nguồn cùng nhau và giữ họ cho xung quanh mười lăm giây . (Làm KHÔNG PHẢI nhả chúng ra khi bạn thấy logo bật lên.)
3) Để lại Surface Pro 4 của bạn hơn 10 giây .
4) Bắt đầu thiết bị của bạn. Sau đó, hãy thử màn hình cảm ứng của bạn và xem liệu nó có hoạt động được không.
Phương pháp 2: Cài đặt các bản cập nhật hệ thống
Hệ điều hành của bạn có thể chứa một số lỗi làm vô hiệu hóa màn hình cảm ứng của thiết bị. Bạn nên xác minh rằng hệ thống của mình đã được cập nhật và cài đặt các bản cập nhật hệ thống nếu chưa.
1) Mở Cài đặt .

2) Lựa chọn Cập nhật & Bảo mật.

3) Lựa chọn Kiểm tra cập nhật và đợi các bản cập nhật hệ thống được cài đặt.

4) Khởi động lại máy tính của bạn và kiểm tra xem điều này có sửa được màn hình cảm ứng của bạn không.
Phương pháp 3: Cập nhật trình điều khiển của màn hình cảm ứng của bạn
Bạn có thể không sử dụng được màn hình cảm ứng của mình nếu bạn đang sử dụng trình điều khiển màn hình cảm ứng sai hoặc lỗi thời. Bạn nên xác minh rằng màn hình cảm ứng của mình có trình điều khiển phù hợp và cập nhật trình điều khiển nếu không.
Nếu bạn không cảm thấy thoải mái khi chơi với trình điều khiển theo cách thủ công, bạn có thể làm điều đó tự động với Lái xe dễ dàng .
Diver Easy có thể tự động nhận ra hệ thống của bạn và tìm trình điều khiển chính xác cho nó. Bạn không cần biết chính xác hệ thống máy tính của mình đang chạy, bạn không cần phải mạo hiểm tải xuống và cài đặt sai trình điều khiển và bạn không cần phải lo lắng về việc mắc lỗi khi cài đặt.
Bạn có thể tự động cập nhật trình điều khiển của mình với MIỄN PHÍ hoặc Đối với phiên bản của Driver Easy. Nhưng với phiên bản Pro, chỉ cần 2 nhấp chuột (và bạn nhận được hỗ trợ đầy đủ và một Hoàn tiền trong 30 ngày Bảo hành):
1) Tải xuống và cài đặt Lái xe dễ dàng .
2) Chạy Lái xe dễ dàng và nhấp vào Quét ngay cái nút.
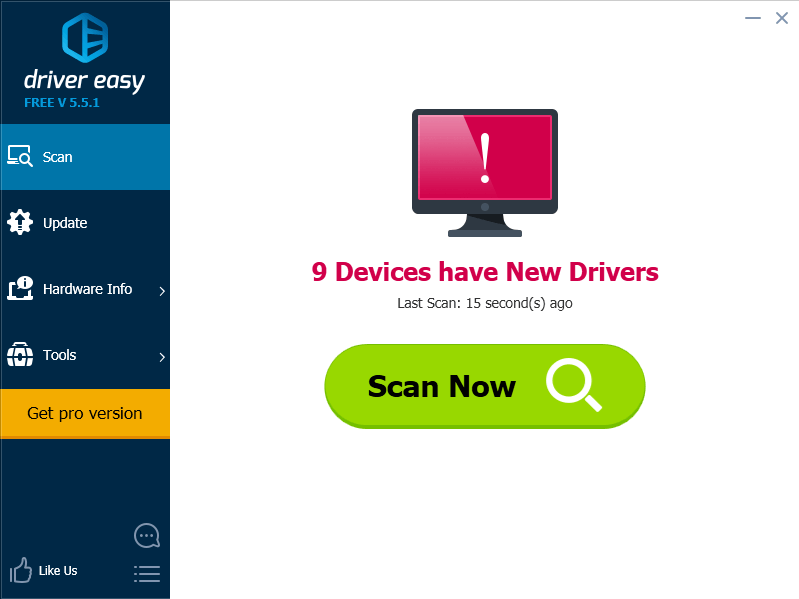
3) Nhấp vào nút Cập nhật bên cạnh trình điều khiển màn hình cảm ứng được gắn cờ để tự động tải xuống và cài đặt phiên bản chính xác của trình điều khiển này (bạn có thể thực hiện việc này với phiên bản MIỄN PHÍ). Hoặc nhấp vào Cập nhật Tất cả để tự động tải xuống và cài đặt phiên bản chính xác của tất cả các trình điều khiển bị thiếu hoặc lỗi thời trên hệ thống của bạn (điều này yêu cầu Phiên bản chuyên nghiệp - bạn sẽ được nhắc nâng cấp khi nhấp vào Cập nhật tất cả).
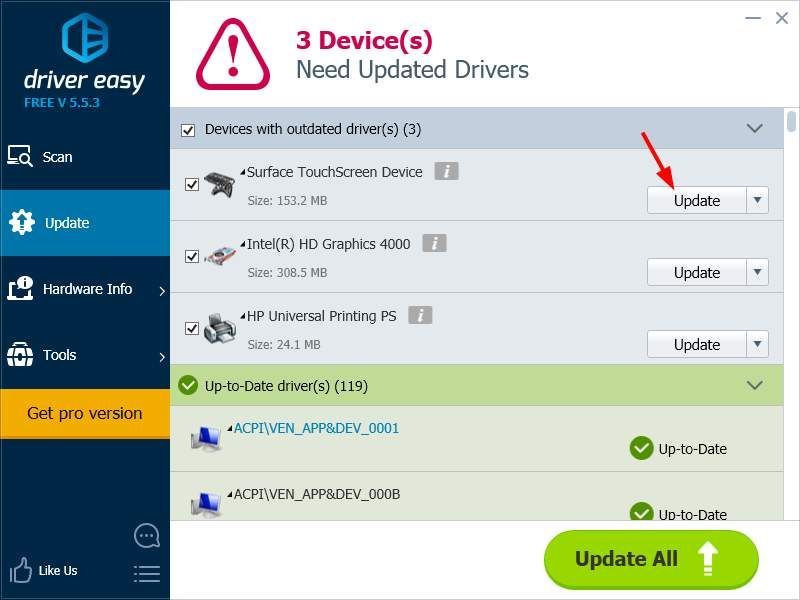
Phương pháp 4: Đặt lại Surface Pro 4 của bạn
Sự cố màn hình cảm ứng của bạn không hoạt động có thể do hệ thống bị hỏng trên máy tính bảng của bạn. Bạn có thể thử đặt lại thiết bị của mình để khắc phục hệ thống.
1) Mở Cài đặt .

2) Lựa chọn Cập nhật & Bảo mật.

3) Lựa chọn Hồi phục và sau đó chọn Bắt đầu trong Đặt lại PC này.
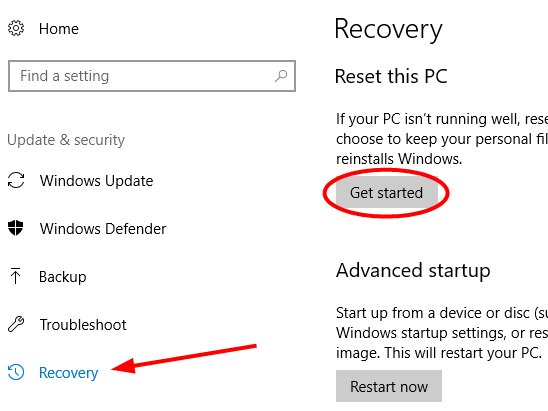
4) Chọn một trong hai giữ các tệp của bạn hoặc để loại bỏ mọi thứ khi đặt lại thiết bị của bạn.
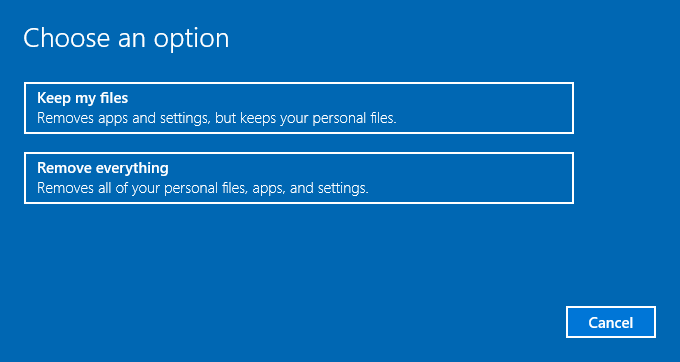
4) Chờ thiết bị của bạn được đặt lại hoàn toàn. Sau đó, hãy thử màn hình của bạn và xem nó có trở lại bình thường hay không.


![[SOLVED] ‘Làng Resident Evil không ra mắt’](https://letmeknow.ch/img/knowledge/40/resident-evil-village-not-launching.png)

![Destiny 2 Broccoli Crash [Bản sửa lỗi năm 2022]](https://letmeknow.ch/img/knowledge/78/destiny-2-broccoli-crash.png)

