'>
Valorant đã ra mắt được một thời gian, nhưng nhiều game thủ vẫn đang báo cáo nhiều loại lỗi khác nhau của trò chơi: bị rơi trong trò chơi , rơi vào máy tính để bàn , đóng băng hoàn toàn mà không gặp sự cố với máy tính để bàn . Nếu bạn tình cờ là một trong số họ, đừng lo lắng. Dưới đây là một số bản sửa lỗi đã được chứng minh là hữu ích với nhiều người chơi, hãy thử chúng và ngăn chặn sự cố của bạn ngay lập tức.
Hãy thử các bản sửa lỗi sau:
Bạn có thể không cần thử tất cả các bản sửa lỗi. Chỉ cần làm việc với danh sách cho đến khi bạn tìm thấy một trong những thủ thuật.
- Đảm bảo thông số kỹ thuật của bạn đáp ứng các yêu cầu tối thiểu
- Cập nhật trình điều khiển đồ họa của bạn
- Đóng phần mềm ngốn tài nguyên
- Cài đặt tất cả các bản cập nhật Windows
- Dừng ép xung
- Giảm cài đặt trong trò chơi
- Tạm thời tắt phần mềm chống vi-rút của bạn
- Khởi động sạch sẽ
- Cài đặt lại Valorant và Vanguard
Khắc phục 1: Đảm bảo thông số kỹ thuật của bạn đáp ứng các yêu cầu tối thiểu
Mặc dù Valorant không phải là một game bắn súng đòi hỏi đồ họa cao, nhưng chơi game trên PC 10 năm tuổi hoặc máy tính xách tay dành cho trường học có thể không phải là một ý tưởng hay. Nếu Valorant gặp sự cố và bạn đang tìm cách chữa trị, trước tiên bạn cần đảm bảo rằng giàn khoan của bạn đáp ứng các yêu cầu tối thiểu . Bởi vì nếu không, thì có lẽ đã đến lúc nâng cấp.
Yêu cầu tối thiểu của Valorant (30 FPS):
| Hệ điều hành: | Windows 7/8/10 64-bit |
| Bộ xử lý: | Intel Core 2 DUO E8400 |
| Ký ức: | RAM 4 GB |
| Card đồ họa: | Intel HD 4000 |
Nếu Valorant gặp sự cố trên PC chơi game mạnh mẽ của bạn, bạn có thể xem bản sửa lỗi tiếp theo bên dưới.
Khắc phục 2: Cập nhật trình điều khiển đồ họa của bạn
Sự cố trò chơi có xu hướng liên quan đến đồ họa. A trình điều khiển đồ họa bị lỗi hoặc lỗi thời rất có thể là nguyên nhân gốc rễ của vấn đề lỗi Valorant.
Nếu là một người thích chơi game, bạn nên luôn cập nhật trình điều khiển đồ họa của mình vì trình điều khiển mới nhất thường cải thiện khả năng tương thích với các tựa game mới. Bên cạnh đó, nếu bạn đã dành nhiều tiền cho thiết bị chơi game của mình, chắc chắn bạn sẽ không muốn gắn bó với trình điều khiển đồ họa được phát hành một năm trước.
Và chủ yếu có 2 cách để bạn có thể cập nhật trình điều khiển đồ họa của mình: thủ công hoặc tự động.
Tùy chọn 1: Cập nhật trình điều khiển đồ họa của bạn theo cách thủ công
Để cập nhật trình điều khiển đồ họa của bạn theo cách thủ công, trước tiên hãy truy cập trang web của nhà sản xuất cạc đồ họa của bạn. Và đây là trang tải xuống trình điều khiển của ba dòng sản phẩm chính:
Khi bạn truy cập trang tải xuống trình điều khiển, hãy tìm kiếm kiểu cạc đồ họa của bạn và tải xuống trình cài đặt trình điều khiển. Chỉ chọn cái mới nhất tương thích với hệ điều hành của bạn.
Tùy chọn 2: Tự động cập nhật trình điều khiển đồ họa của bạn (Được khuyến nghị)
Nếu bạn không có thời gian, sự kiên nhẫn hoặc kỹ năng máy tính để cập nhật trình điều khiển đồ họa của mình theo cách thủ công, thay vào đó, bạn có thể làm điều đó tự động với Lái xe dễ dàng . Driver Easy sẽ tự động nhận dạng hệ thống của bạn và tìm trình điều khiển chính xác cho cạc đồ họa chính xác và phiên bản Windows của bạn, đồng thời nó sẽ tải xuống và cài đặt chúng một cách chính xác:
- Tải xuống và cài đặt Driver Easy.
- Chạy Driver Easy và nhấp vào Quét ngay cái nút. Driver Easy sau đó sẽ quét máy tính của bạn và phát hiện bất kỳ trình điều khiển nào có vấn đề.

- Nhấp chuột Cập nhật tất cả để tự động tải xuống và cài đặt phiên bản chính xác của tất cả trình điều khiển bị thiếu hoặc lỗi thời trên hệ thống của bạn.
(Điều này yêu cầu Phiên bản chuyên nghiệp - bạn sẽ được nhắc nâng cấp khi nhấp vào Cập nhật tất cả. Nếu bạn không muốn trả tiền cho phiên bản Pro, bạn vẫn có thể tải xuống và cài đặt tất cả các trình điều khiển bạn cần với phiên bản miễn phí; bạn chỉ cần tải xuống từng cái một và cài đặt thủ công theo cách thông thường của Windows.)

- Sau khi cập nhật trình điều khiển đồ họa của bạn, hãy khởi động lại PC để nó có hiệu lực đầy đủ.
Bây giờ bạn có thể khởi chạy Valorant và xem liệu nó có gặp sự cố nữa không.
Nếu vấn đề vẫn còn đó, đừng lo lắng. Có thể bản sửa lỗi tiếp theo sẽ giúp bạn.
Khắc phục 3: Đóng phần mềm ngốn tài nguyên
Một nguyên nhân có thể gây ra sự cố là hệ thống của bạn đã hết RAM. Để giải phóng bộ nhớ cho trò chơi của bạn, bạn cần đóng các chương trình ngốn tài nguyên trước khi bắt đầu Valorant.
Đây là các bước:
- Click chuột phải trên không gian trống của thanh tác vụ của bạn, sau đó chọn Quản lý công việc từ menu.

- Nhấn vào Ký ức để sắp xếp các quy trình theo mức sử dụng bộ nhớ. Nếu bạn tìm thấy bất kỳ chương trình nào đang tiêu tốn nhiều bộ nhớ, hãy chọn chúng và nhấp vào Kết thúc nhiệm vụ .

Sau khi bạn đã dọn dẹp các chương trình ngốn tài nguyên, hãy khởi chạy Valorant và xem sự cố có xảy ra nữa không.
Nếu bản sửa lỗi này không mang lại cho bạn bất kỳ may mắn nào, hãy chuyển sang cách tiếp theo.
Khắc phục 4: Cài đặt tất cả các bản cập nhật Windows
Windows phát hành các bản cập nhật tính năng và bản cập nhật chất lượng một cách thường xuyên. Cái trước cung cấp một số tính năng mới và cái sau giải quyết các vấn đề bảo mật. Theo một số game thủ, các bản cập nhật đã khắc phục sự cố gặp sự cố của họ. Vì vậy, nếu bạn đã không cập nhật trong một thời gian, thì đã đến lúc làm như vậy.
Bạn có thể làm theo các bước sau để kiểm tra các bản cập nhật Windows:
- Trên bàn phím của bạn, nhấn Phím logo Windows và Tôi (phím i) đồng thời để mở Cài đặt Windows ứng dụng. Nhấp chuột Cập nhật & Bảo mật .

- Nhấp chuột Kiểm tra cập nhật . Nó sẽ tự động tải xuống và cài đặt tất cả các bản cập nhật có sẵn. Quá trình này có thể mất đến một giờ tùy thuộc vào tốc độ Internet của bạn.

Sau khi bạn đã cài đặt tất cả các bản cập nhật, hãy khởi động lại máy tính của bạn để có hiệu lực đầy đủ. Tiếp theo, bạn có thể khởi chạy Valorant và kiểm tra độ ổn định.
Nếu phương pháp này không hiệu quả với trường hợp của bạn, hãy xem phương pháp tiếp theo bên dưới.
Khắc phục 5: Dừng ép xung
Mặc dù ép xung có thể mở ra tiềm năng của phần cứng, nhưng nó cũng làm tăng tính không ổn định của hệ thống. Về vấn đề này, một số người chơi đã báo cáo rằng Valorant ngừng gặp sự cố sau khi họ tắt ép xung. Vì vậy, nếu bạn đang chạy các tiện ích ép xung, chẳng hạn như MSI Afterburner và Intel XTU (Tiện ích điều chỉnh cực kỳ) , bạn có thể thử đóng chúng lại trước khi khởi chạy Valorant.
Nếu Valorant vẫn gặp sự cố sau khi bạn ngừng ép xung hoặc bạn thậm chí không ép xung ngay từ đầu, chỉ cần xem bản sửa lỗi tiếp theo.
Khắc phục 6: Giảm cài đặt trong trò chơi
Cài đặt trò chơi không phù hợp có thể khiến cạc đồ họa hoặc CPU của bạn quá tải và dẫn đến sự cố trò chơi của bạn. Giảm cài đặt trong trò chơi thường có thể giải quyết nhiều vấn đề về hiệu suất và đồ họa.
Để làm như vậy, hãy khởi chạy Valorant và đi tới Cài đặt> Video> CHẤT LƯỢNG HÌNH ẢNH . Thay đổi cài đặt của bạn theo ảnh chụp màn hình bên dưới. Sau đó, bạn có thể tham gia một trận đấu và xem nó có bị treo lại hay không.
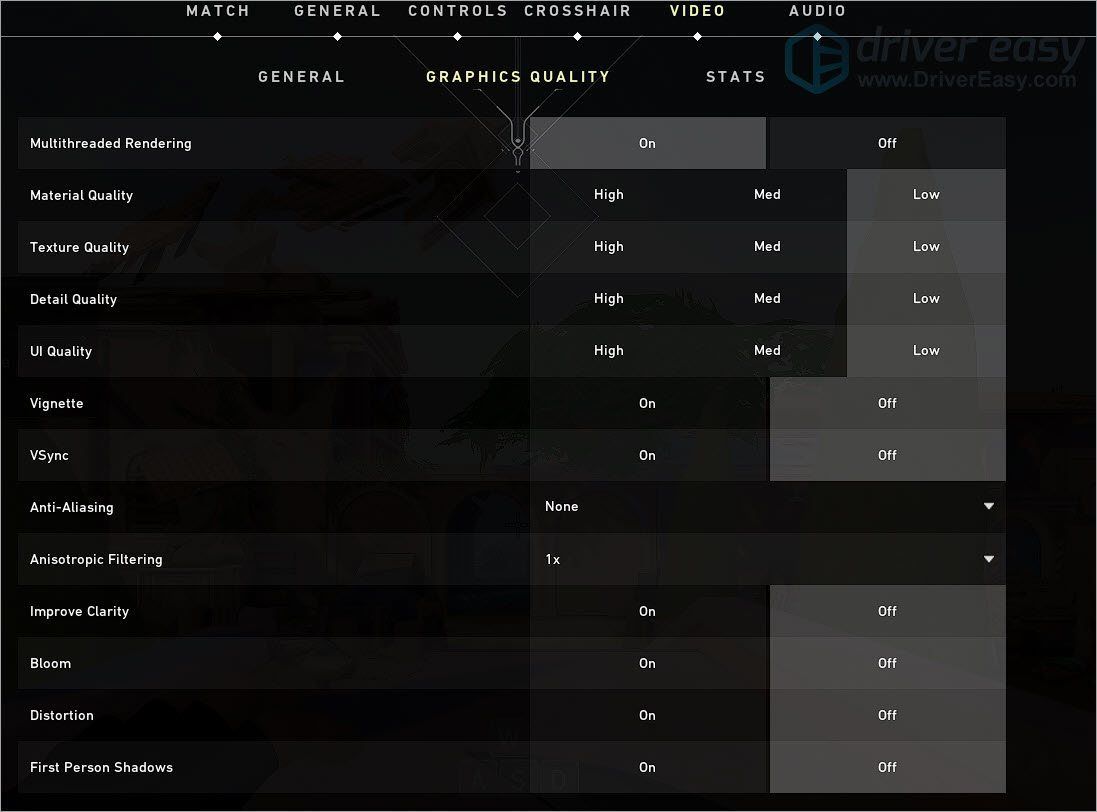
Nếu giảm cài đặt đồ họa không giúp ích được cho trường hợp của bạn, bạn có thể đưa ra cách khắc phục tiếp theo.
Khắc phục 7: Tạm thời vô hiệu hóa phần mềm chống vi-rút của bạn
Theo một số game thủ trên Reddit , có vẻ như một số thuốc chống vi-rút (ví dụ: Avast) có thể có nhầm Valorant hoặc Vanguard là một nguy cơ tiềm ẩn vào hệ thống của bạn. Nếu đúng như vậy, thay vì đưa từng chương trình vào danh sách trắng, bạn có thể thử vô hiệu hóa tạm thời chương trình chống vi-rút của bạn và xem mọi thứ diễn ra như thế nào.
Nếu thủ thuật này không mang lại may mắn cho bạn, chỉ cần bật lại chương trình chống vi-rút của bạn và tiếp tục sửa chữa tiếp theo.
Khắc phục 8: Thực hiện khởi động sạch
Một nguyên nhân tiềm ẩn của sự cố là một số chương trình khác đang xung đột với Valorant. Nếu đúng như vậy, thực hiện một khởi động sạch có thể giúp bạn loại bỏ tận gốc kẻ vi phạm.
Dưới đây là cách bạn có thể thực hiện khởi động sạch:
- Trên bàn phím của bạn, nhấn Phím logo Windows và R đồng thời để gọi hộp Run. Kiểu msconfig va đanh Đi vào .

- Trong cửa sổ bật lên, điều hướng đến Dịch vụ tab và chọn hộp trước Ẩn tất cả các dịch vụ của Microsoft .

- Bỏ chọn tất cả các dịch vụ NGOẠI TRỪ những dịch vụ thuộc về nhà sản xuất card màn hình hoặc card âm thanh của bạn, chẳng hạn như Realtek , AMD , NVIDIA và Intel . Sau đó nhấp vào đồng ý để lưu các thay đổi.

- Trên bàn phím của bạn, nhấn Ctrl , Shift và Esc đồng thời để mở Trình quản lý tác vụ, sau đó điều hướng đến Khởi động chuyển hướng.

- Tại một thời điểm, hãy chọn bất kỳ chương trình nào bạn nghi ngờ có thể gây nhiễu và nhấp vào Vô hiệu hóa .

- Khởi động lại máy tính của bạn.
Sau khi PC của bạn khởi động lại, chỉ những chương trình và dịch vụ cần thiết mới bắt đầu. Bây giờ bạn có thể khởi chạy Valorant và kiểm tra xem nó có bị treo lại hay không. Nếu không, bạn có thể thử root chương trình hoặc dịch vụ có thể xử lý được. Một cách để làm điều đó là lặp lại các bước ở trên, nhưng vô hiệu hóa một nửa các dịch vụ và chương trình .
Nếu Valorant vẫn gặp sự cố sau khi khởi động sạch sẽ, bạn có thể thử cách khắc phục tiếp theo bên dưới.
Khắc phục 9: Cài đặt lại Valorant và Vanguard
Việc cài đặt lại sẽ khôi phục cài đặt trò chơi và sửa chữa các tệp bị hỏng. Nếu không có phương pháp nào ở trên phù hợp với bạn, bạn có thể thử cài đặt lại Valorant và Vanguard .
Đây là các bước:
- Trên bàn phím của bạn, nhấn Phím logo Windows và R đồng thời để gọi hộp Run. Nhập hoặc dán control / name Microsoft.ProgramsAndFeatures , sau đó nhấp vào đồng ý .

- Nhấn đúp chuột Định giá trị và Riot Vanguard để gỡ cài đặt chúng.

- Đi đến Giá trị trang web và tải xuống trình cài đặt trò chơi. Sau khi hoàn tất, hãy khởi chạy trình cài đặt và làm theo hướng dẫn trên màn hình để cài đặt Valorant.
Vì vậy, đây là những bản sửa lỗi cho sự cố Valorant của bạn. Hy vọng rằng trò chơi của bạn hiện đang chạy mà không gặp sự cố nào. Nếu bạn có bất kỳ câu hỏi hoặc ý tưởng nào, vui lòng để lại bình luận.



















