'>

Xem Máy chủ thiết lập hiện đại sử dụng CPU cao trên máy tính của bạn? Hoặc, thấy lỗi nói Máy chủ thiết lập hiện đại đã ngừng hoạt động ? Đừng lo lắng. Chắc chắn bạn không đơn độc. Chúng tôi đã đặt mọi thứ về Máy chủ thiết lập hiện đại bạn có thể quan tâm trong bài viết này. Đọc tiếp và tìm câu trả lời bạn đang tìm kiếm…
Những gì bạn sẽ học được trong bài đăng này:
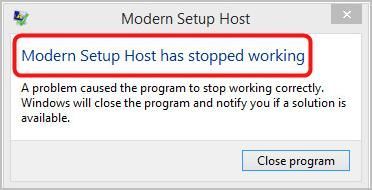
- Máy chủ thiết lập hiện đại là gì?
- Làm cách nào để giải quyết Máy chủ thiết lập hiện đại gây ra CPU cao?
- Làm cách nào để giải quyết Máy chủ thiết lập hiện đại đã ngừng hoạt động?
Máy chủ thiết lập hiện đại là gì?
Máy chủ thiết lập hiện đại (SetupHost.exe) là một trình cài đặt và lưu trữ tự giải nén mà bạn có thể tìm thấy trong C: $ Windows.BTS Nguồn thư mục. Nếu nó xuất hiện trên máy tính của bạn, rất có thể bạn đang sử dụng bản thử nghiệm của hệ thống Windows, hay còn gọi là Xem trước kỹ thuật Windows .
Khi hệ thống Windows beta trên máy tính của bạn phát hiện hoặc cài đặt bản cập nhật hoặc là, chạy tệp thiết lập nâng cấp PC lên Windows 10 , Máy chủ thiết lập hiện đại sẽ chạy trong nền với các đặc quyền của tài khoản người dùng của bạn trong ngữ cảnh của Windowsstoresetup.exe mẹ của nó (một quá trình được thực thi bởi Microsoft Windows Update).
Bạn có thể tìm thấy giải pháp cho các sự cố với Máy chủ thiết lập hiện đại bên dưới. Đọc tiếp và xem cách…
Làm cách nào để giải quyết Máy chủ thiết lập hiện đại gây ra CPU cao & Máy chủ thiết lập hiện đại Sử dụng CPU cao?
Hai sự cố Máy chủ Thiết lập Hiện đại hàng đầu mà nhiều người dùng đã báo cáo qua các diễn đàn là hai sự cố sau:
- Máy chủ thiết lập hiện đại sử dụng CPU cao
- Máy chủ thiết lập hiện đại đã ngừng hoạt động
Nếu không may bạn cũng đang gặp một trong các sự cố, hãy thử các bản sửa lỗi bên dưới đã giúp những người dùng khác.
Hãy thử các bản sửa lỗi sau:
Từ phía trên, bạn có thể biết rằng Quy trình Máy chủ thiết lập hiện đại chịu trách nhiệm về Windows Update . Vì vậy, bạn có thể gặp sự cố Máy chủ thiết lập hiện đại do lỗi Windows Update.
Các bản sửa lỗi bên dưới đang cố gắng khắc phục lỗi Windows Update và mỗi bản sửa lỗi áp dụng cho bất kỳ sự cố nào trong cả hai sự cố mà bạn muốn khắc phục. Làm việc theo cách của bạn trong danh sách cho đến khi bạn tìm thấy phương pháp phù hợp với mình.
- Chạy trình gỡ rối Windows Update
- Sử dụng công cụ DISM
- Tiến hành khởi động sạch
- Kiểm tra ngôn ngữ hệ thống mặc định trên máy tính của bạn
- Xóa tất cả các mục trong thư mục Phân phối phần mềm
- Tắt Windows Update trên máy tính của bạn
- Muốn chúng tôi khắc phục sự cố cho bạn?
Khắc phục 1: Chạy trình gỡ rối Windows Update
Điều đầu tiên bạn có thể thử là chạy trình gỡ rối Windows Update. Nó được tích hợp sẵn trong Windows 10 để giúp bạn khắc phục lỗi Windows Update. Nếu đang sử dụng Windows 7 hoặc Windows 8, bạn có thể cần tải xuống trình khắc phục sự cố từ Microsoft.
Nếu bạn đang sử dụng Windows 10 , hãy làm theo các bước sau để chạy trình gỡ rối Windows Update:
- Trên bàn phím của bạn, nhấn Phím logo Windows để hiển thị menu Bắt đầu.
- Kiểu gỡ rối trong hộp tìm kiếm, sau đó chọn Khắc phục sự cố từ kết quả.
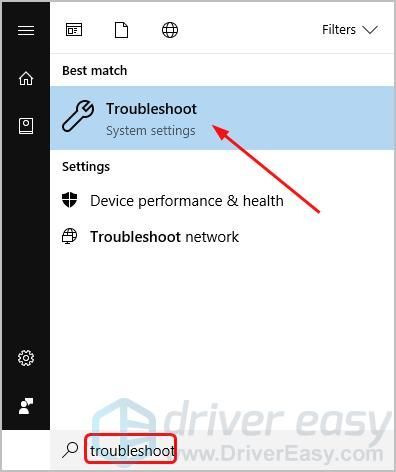
- Nhấp chuột cập nhật hệ điều hành Window , sau đó Chạy trình gỡ rối .
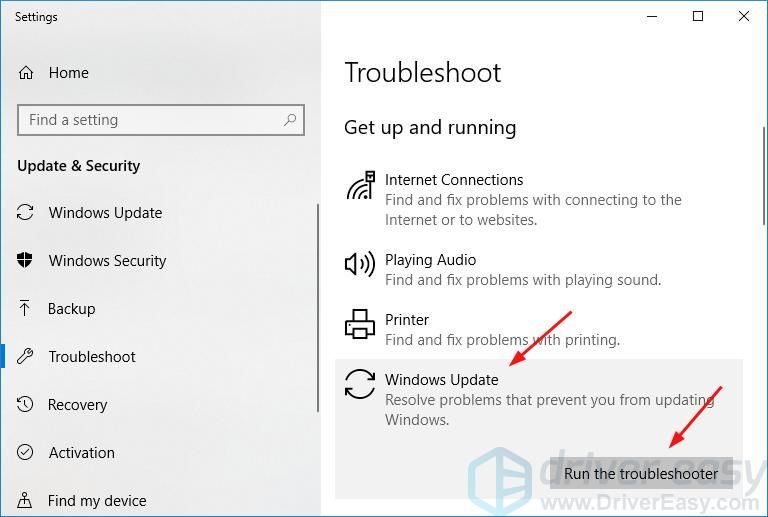
- Kiểm tra xem trình khắc phục sự cố có phát hiện và khắc phục tất cả các sự cố không.
a) Nếu không có vấn đề gì được phát hiện hoặc được đánh dấu bằng Không cố định , chuyển sang Sửa 2.
b) Nếu có bất kỳ vấn đề nào được đánh dấu với Không cố định , bạn có thể tìm kiếm nó trong Cơ sở kiến thức của chúng tôi vì chúng tôi đã xuất bản rất nhiều bài viết giúp bạn khắc phục sự cố Windows Update.
Nếu bạn đang sử dụng Windows 7 hoặc 8 , hãy làm theo các bước sau:
- Tải xuống trình khắc phục sự cố từ Microsoft .
- Khi quá trình tải xuống hoàn tất, hãy nhấp đúp vào tệp đã tải xuống để chạy nó.
- Lựa chọn cập nhật hệ điều hành Window , sau đó Kế tiếp .
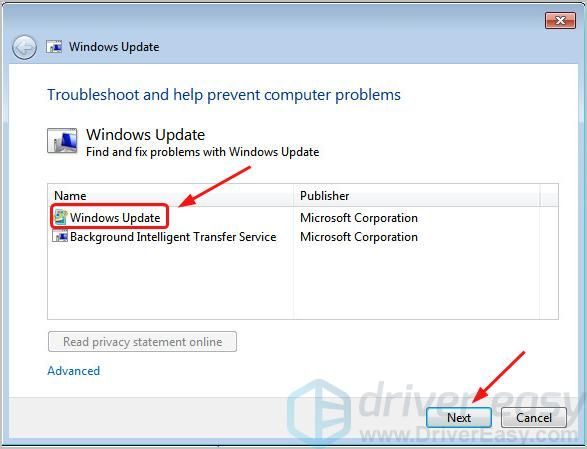
- Kiểm tra xem trình khắc phục sự cố có phát hiện và khắc phục tất cả các sự cố không.
a) Nếu không có vấn đề gì được phát hiện hoặc được đánh dấu bằng Không cố định , chuyển sang Sửa 2.
b) Nếu có bất kỳ vấn đề nào được đánh dấu với Không cố định , bạn có thể tìm kiếm nó trong Cơ sở kiến thức của chúng tôi vì chúng tôi đã xuất bản rất nhiều bài viết giúp bạn khắc phục sự cố Windows Update.
Theo bản thân, hãy kiểm tra Windows Update hoặc nâng cấp PC của bạn để xem liệu sự cố Máy chủ thiết lập hiện đại có còn tồn tại hay không. Nếu vấn đề đã biến mất, quá tuyệt vời. Nếu sự cố xảy ra một lần nữa, bạn có điều gì đó khác để thử…
Khắc phục 2: Sử dụng công cụ DISM
Windows Update có thể không thành công nếu có bất kỳ tham nhũng lỗi. Trong trường hợp này, bạn có thể sử dụng DISM Công cụ dòng lệnh (Deployment Image Servicing and Management) để sửa chữa hình ảnh Windows .
Đây là cách bạn có thể chạy công cụ DISM trên máy tính của mình:
- Trên bàn phím của bạn, nhấn Phím logo Windows để hiển thị menu Bắt đầu.
- Kiểu cmd trong hộp tìm kiếm, sau đó nhấp chuột phải Command Prompt hoặc cmd từ kết quả để chọn Chạy như quản trị viên .

Ghi chú: Nhấp chuột Đúng khi được Kiểm soát tài khoản người dùng nhắc. - Nhập các lệnh sau và nhấn Đi vào sau mỗi cái:
DISM.exe / Trực tuyến / Cleanup-image / Scanhealth
DISM.exe / Trực tuyến / Cleanup-image / Checkhealth
DISM.exe / Trực tuyến / Cleanup-image / Restorehealth
Sau khi các lệnh hoàn tất, hãy kiểm tra Windows Update hoặc nâng cấp PC của bạn theo chính bạn để xem sự cố Máy chủ Thiết lập Hiện đại có còn tồn tại hay không. Nếu vấn đề đã biến mất, tuyệt vời. Nếu sự cố xảy ra một lần nữa, hãy chuyển sang Khắc phục 3.
Khắc phục 3: Thực hiện khởi động sạch
Cập nhật Windows có thể không thành công do sự can thiệp của các chương trình nền của bạn . Bạn có thể thực hiện một khởi động sạch để loại trừ sự can thiệp, vì khởi động sạch sẽ khởi động Windows với một bộ trình điều khiển và chương trình khởi động tối thiểu.
- Trên bàn phím của bạn, hãy giữ Phím logo Windows , sau đó nhấn R để hiển thị hộp Run.
- Kiểu msconfig và hãy nhấn Đi vào .
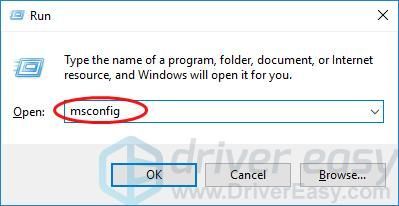
- Phía dưới cái chung trong Cấu hình Hệ thống, bỏ chọn Tải các mục khởi động .
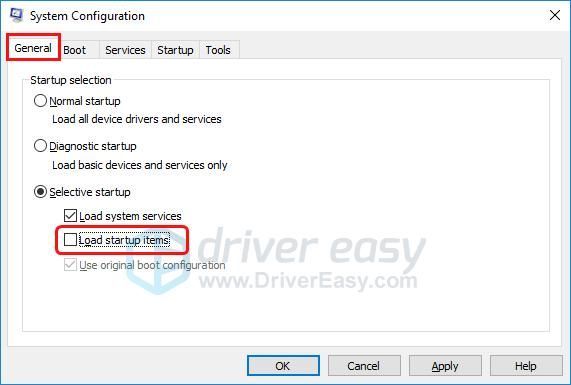
- Đi đến Dịch vụ tab, đánh dấu Ẩn tất cả các dịch vụ của Microsoft , sau đó nhấp vào Vô hiệu hóa tất cả .
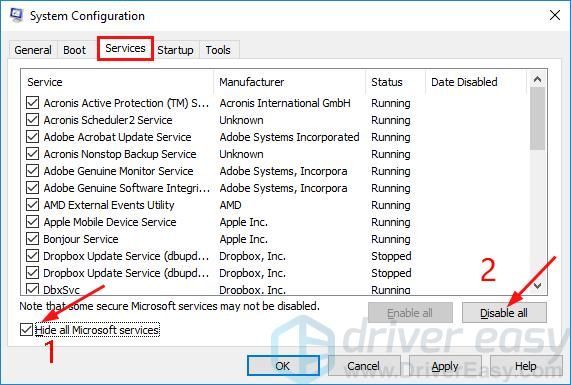
- Đi đến Khởi động tab, nhấp vào Mở trình quản lý tác vụ .
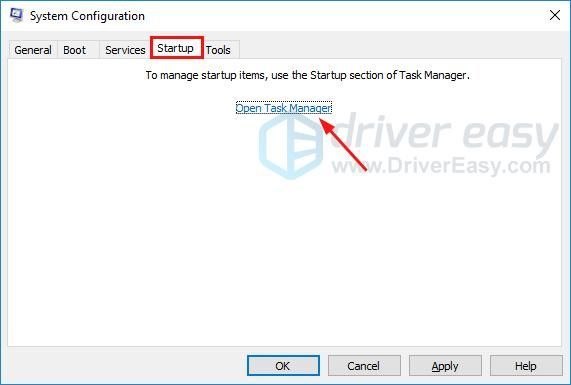
- Trên Khởi động tab trong Quản lý công việc , nhấp chuột phải vào mọi hạng mục khởi động với trạng thái Đã bật để chọn Vô hiệu hóa .
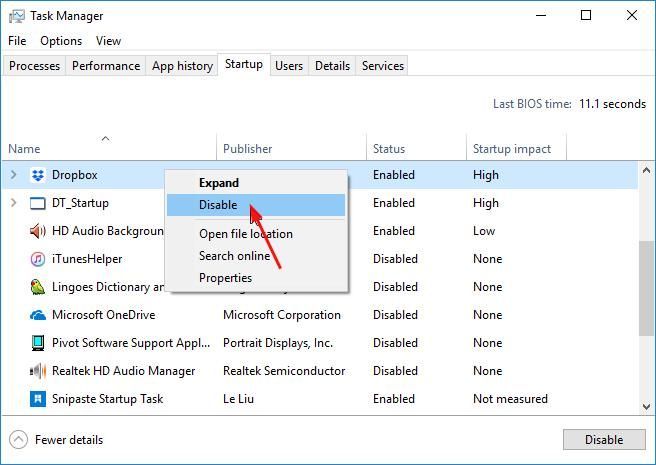
- Quay lại tab Khởi động trong Cấu hình Hệ thống, nhấp vào đồng ý .
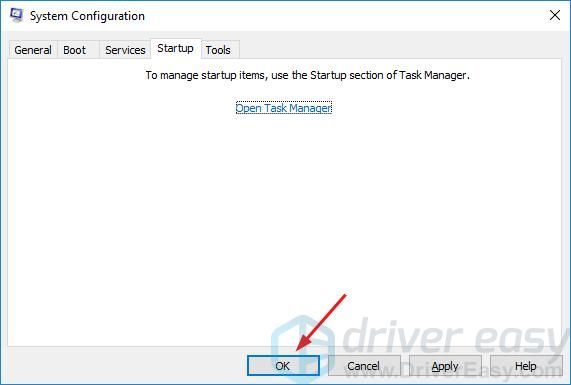
- Khởi động lại máy tính của bạn.
Sau khi hệ thống của bạn khởi động lại, hãy kiểm tra Windows Update hoặc tự nâng cấp PC để xem sự cố Máy chủ thiết lập hiện đại có còn tồn tại hay không. Nếu vấn đề đã biến mất, mát mẻ. Nếu sự cố xảy ra một lần nữa, đừng từ bỏ hy vọng, hãy chuyển sang Khắc phục 4.
Khắc phục 4: Kiểm tra ngôn ngữ hệ thống mặc định trên máy tính của bạn
Nếu ngôn ngữ hệ thống của bạn không được đặt thành ngôn ngữ giống như ngôn ngữ giao diện người dùng hệ thống mặc định (ngôn ngữ đã cài đặt của hệ thống trên máy tính của bạn), Windows Update có thể gặp sự cố.
Vì vậy, hãy đảm bảo đặt ngôn ngữ hệ thống mặc định giống với ngôn ngữ đã cài đặt của hệ thống của bạn.
Ghi chú: Nếu bạn không chắc chắn về ngôn ngữ giao diện người dùng hệ thống mặc định của mình, hãy làm theo các bước sau để kiểm tra:
- Trên bàn phím của bạn, nhấn Phím logo Windows để hiển thị menu Bắt đầu.
- Kiểu cmd , sau đó nhấp chuột phải Command Prompt hoặc cmd từ kết quả để chọn Chạy như quản trị viên .

Ghi chú: Nhấp chuột Đúng khi được Kiểm soát tài khoản người dùng nhắc. - Kiểu dism / online / get-intl và nhấn Enter. Sau đó, bạn sẽ thấy ngôn ngữ giao diện người dùng hệ thống mặc định của mình.
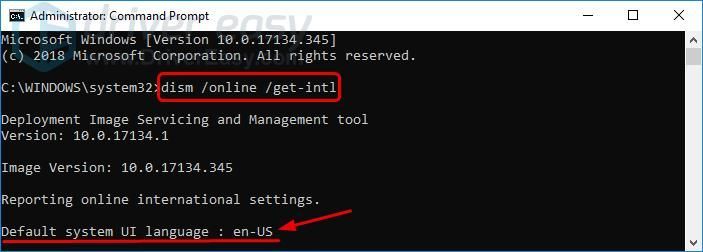
Đây là cách bạn có thể kiểm tra ngôn ngữ hệ thống của mình:
Nếu bạn đang sử dụng Windows 10 , hãy làm theo các bước sau:
- Trên bàn phím của bạn, nhấn Phím logo Windows và Tôi để hiển thị cửa sổ Cài đặt.
- Nhấp chuột Thời gian & Ngôn ngữ .
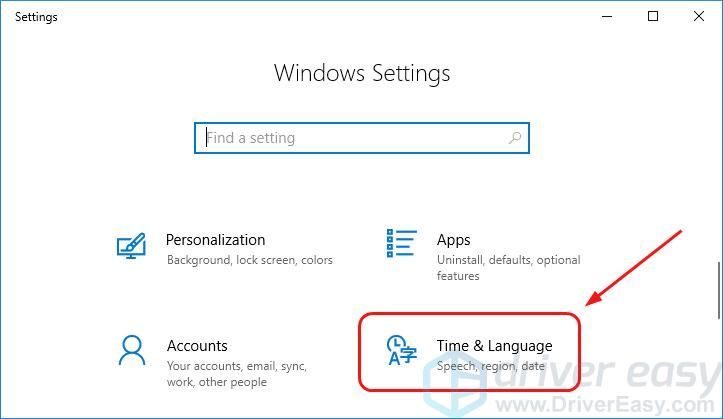
- Nhấp chuột Ngôn ngữ vùng . Kiểm tra xem ngôn ngữ có được đặt thành ngôn ngữ giao diện người dùng hệ thống mặc định của bạn hay không.
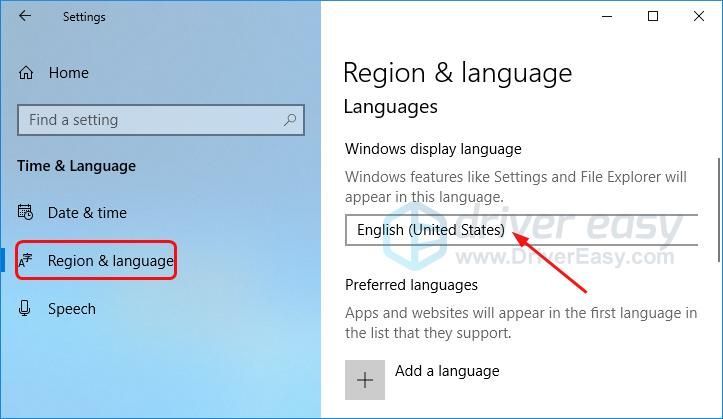
- Nếu ngôn ngữ được đặt thành bất kỳ ngôn ngữ nào khác, hãy đặt ngôn ngữ đó thành ngôn ngữ giao diện người dùng hệ thống mặc định của bạn . Sau đó, hãy kiểm tra Windows Update hoặc nâng cấp PC của bạn để xem sự cố Máy chủ thiết lập hiện đại có còn tồn tại hay không.
- Nếu ngôn ngữ đã được đặt thành ngôn ngữ giao diện người dùng hệ thống mặc định của bạn, chuyển sang Sửa 5 .
Nếu bạn đang sử dụng Windows 7 , hãy làm theo các bước sau:
- Trên bàn phím của bạn, hãy giữ Phím logo Windows , sau đó nhấn R để hiển thị hộp Run.
- Kiểu điều khiển và hãy nhấn Đi vào .
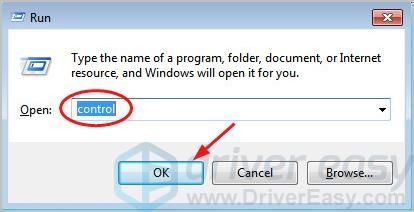
- Nhấp chuột Tôn giáo và ngôn ngữ khi nào Xem bằng các biểu tượng Lớn đã chọn.
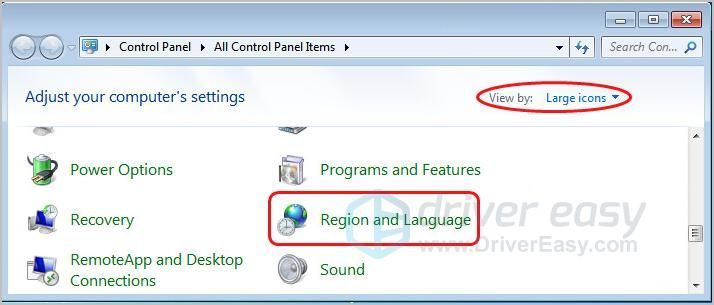
- Kiểm tra xem ngôn ngữ có được đặt thành ngôn ngữ giao diện người dùng hệ thống mặc định của bạn hay không.
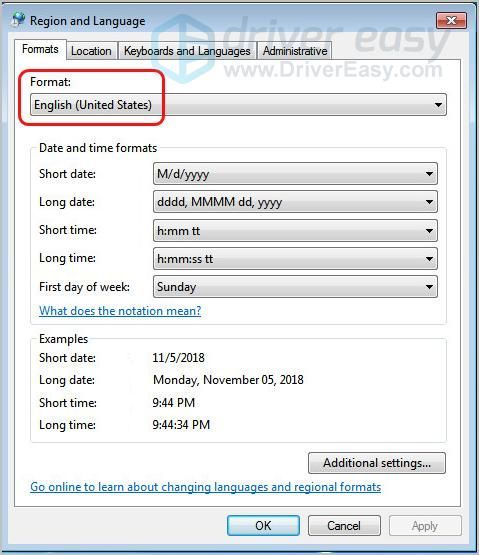
đến) Nếu ngôn ngữ được đặt thành bất kỳ ngôn ngữ nào khác, hãy đặt ngôn ngữ đó thành ngôn ngữ giao diện người dùng hệ thống mặc định của bạn . Sau đó, hãy kiểm tra Windows Update hoặc nâng cấp PC của bạn để xem sự cố Máy chủ thiết lập hiện đại có còn tồn tại hay không.
b) Nếu ngôn ngữ đã được đặt thành ngôn ngữ giao diện người dùng hệ thống mặc định của bạn, chuyển sang Sửa 5 .
Khắc phục 5: Xóa tất cả các mục trong thư mục Phân phối phần mềm
Nếu bạn đang sử dụng Windows 10 , sẽ có một thư mục được gọi là Phân phối phần mềm , một thành phần thiết yếu cho Windows Update, lưu trữ các tệp tạm thời cần thiết để cài đặt bản cập nhật Windows.
Đôi khi Windows Update có thể không thành công do các tệp tạm thời trong thư mục Phân phối Phần mềm. Bạn có thể thực hiện theo các bước sau để xóa các tệp này để cố gắng khắc phục sự cố:
- Trên bàn phím của bạn, hãy giữ Phím logo Windows , sau đó nhấn R để hiển thị hộp Run.
- Sao chép và dán đường dẫn sau: C: Windows SoftwareDistribution Download. Sau đó nhấn Đi vào .
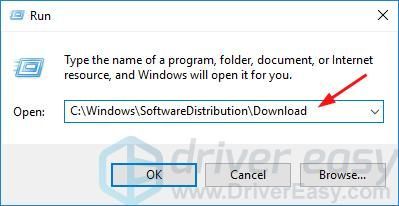
- Trên bàn phím của bạn, nhấn phím Ctrl và ĐẾN cùng nhau để chọn tất cả các mục trong thư mục Tải xuống Phân phối Phần mềm. Sau đó nhấp chuột phải vào chúng để chọn Xóa bỏ .
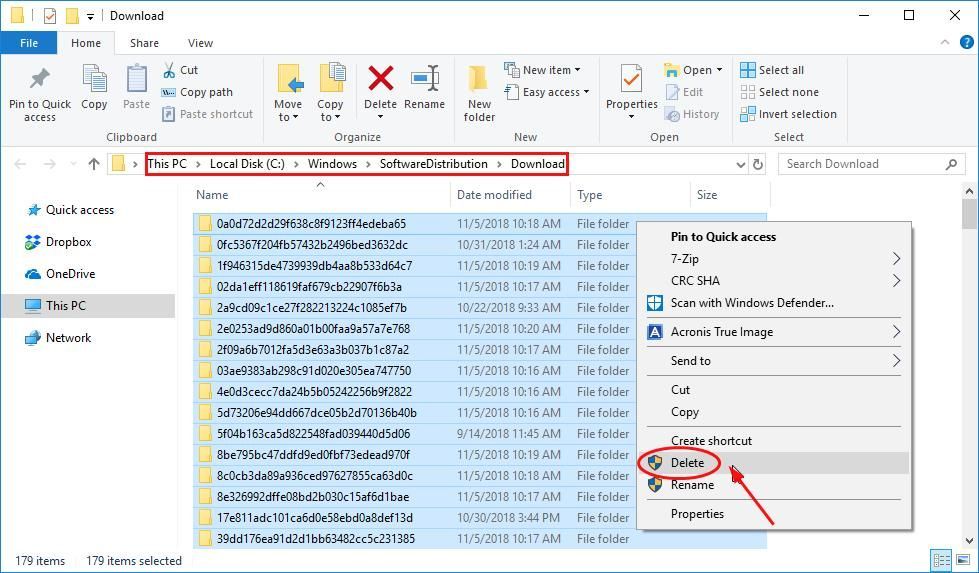
- Khi được yêu cầu cung cấp quyền quản trị viên, hãy đánh dấu vào Làm điều này cho tất cả các mục hiện tại , sau đó Tiếp tục .
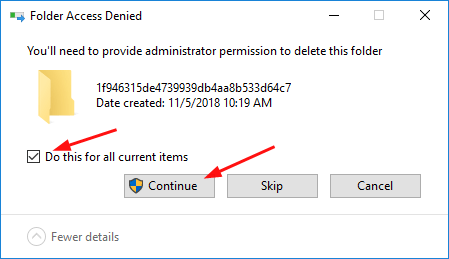
- Khởi động lại máy tính của bạn.
Sau khi hệ thống của bạn khởi động lại, hãy kiểm tra Windows Update hoặc tự nâng cấp PC để xem sự cố Máy chủ Thiết lập Hiện đại có còn tồn tại hay không.
Cho đến bây giờ, sự cố Máy chủ Thiết lập Hiện đại sẽ được giải quyết trên máy tính của bạn. Nếu sự cố vẫn tiếp diễn, chúng tôi có một bản sửa lỗi nữa để bạn thử, hãy tiếp tục với Bản sửa lỗi 6.
Phương pháp 6: Tắt Windows Update trên máy tính của bạn
Nếu bạn không có kế hoạch cài đặt bất kỳ Windows Update nào trên máy tính của bạn, không muốn nâng cấp PC của bạn lên Windows 10 , bạn có thể tắt Windows Update trên máy tính của bạn để loại bỏ sự cố Máy chủ thiết lập hiện đại.
Dưới đây là cách bạn có thể tắt Windows Update trên máy tính của mình:
- Trên bàn phím của bạn, hãy giữ Phím logo Windows , sau đó nhấn R để hiển thị hộp Run.
- Kiểu services.msc và nhấn Enter.
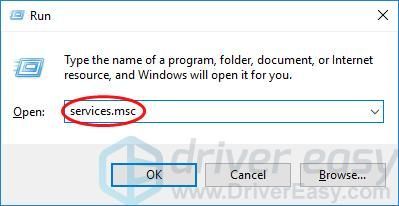
- Trên cửa sổ Dịch vụ đang mở, nhấp chuột phải vào cập nhật hệ điều hành Window dịch vụ. Sau đó chọn Tính chất .
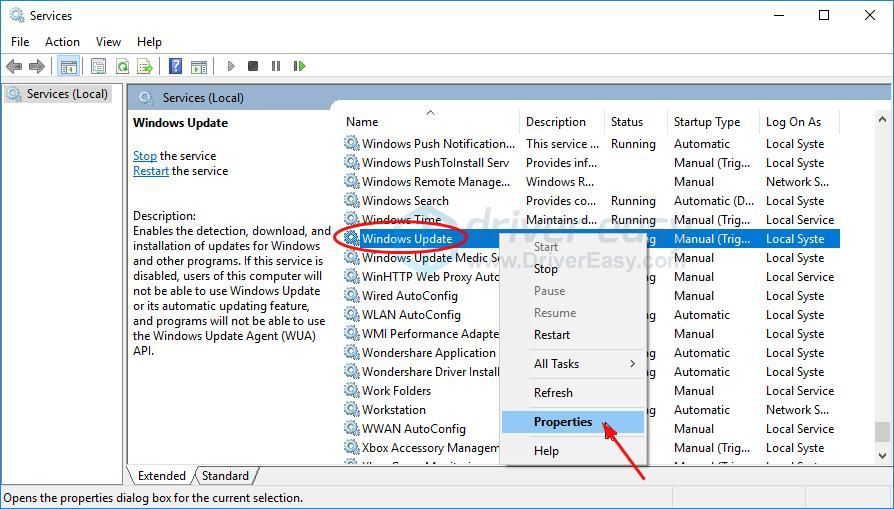
- Phía dưới cái chung , đặt Loại khởi động thành Tàn tật và bấm vào Dừng lại .
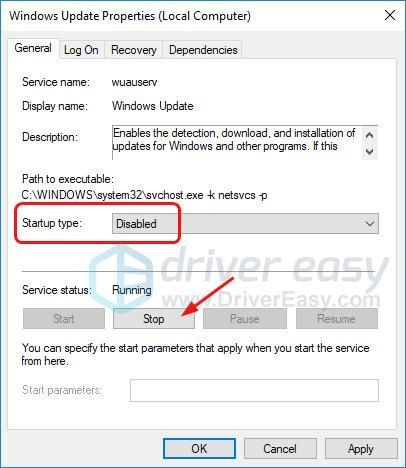
- Đi đến Hồi phục tab, đảm bảo Thất bại đầu tiên được đặt thành Không hành động . Sau đó nhấp vào Áp dụng> OK .
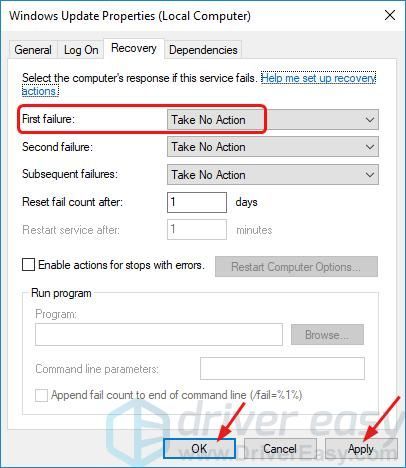
Muốn chúng tôi khắc phục sự cố cho bạn?
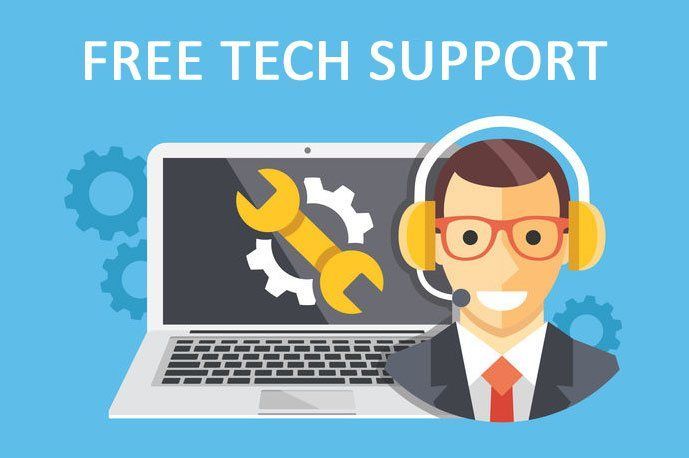
Nếu không có bản sửa lỗi nào ở trên hiệu quả hoặc bạn không có thời gian hoặc sự tự tin để khắc phục sự cố cho chính mình, hãy yêu cầu chúng tôi khắc phục sự cố cho bạn. Tất cả những gì bạn cần làm là Phiên bản chuyên nghiệp (chỉ $ 29,95) và bạn được hỗ trợ kỹ thuật miễn phí khi mua hàng . Sau đó, bạn có thể liên hệ trực tiếp với các kỹ thuật viên máy tính của chúng tôi, giải thích sự cố của bạn và họ sẽ điều tra để xem liệu họ có thể giải quyết từ xa hay không.
Tada! Sự cố Máy chủ Thiết lập Hiện đại sẽ không còn nữa. Hy vọng rằng bài viết này có thể giúp ích. Hãy bình luận bên dưới với những kinh nghiệm của riêng bạn hoặc bất kỳ câu hỏi nào.
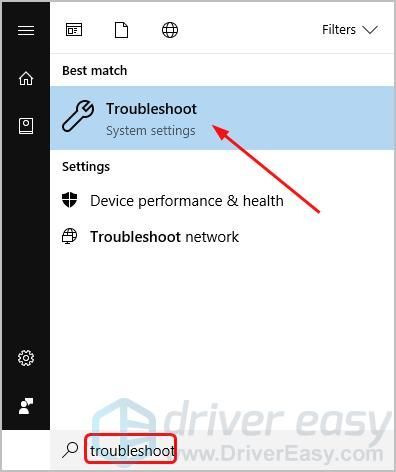
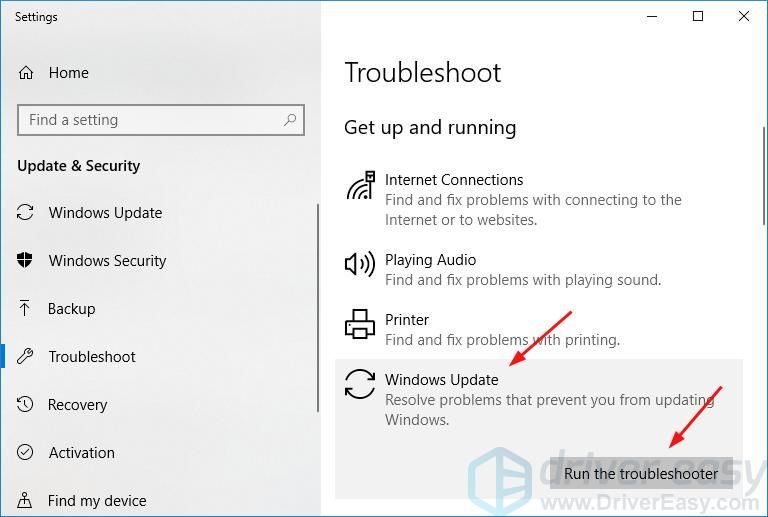
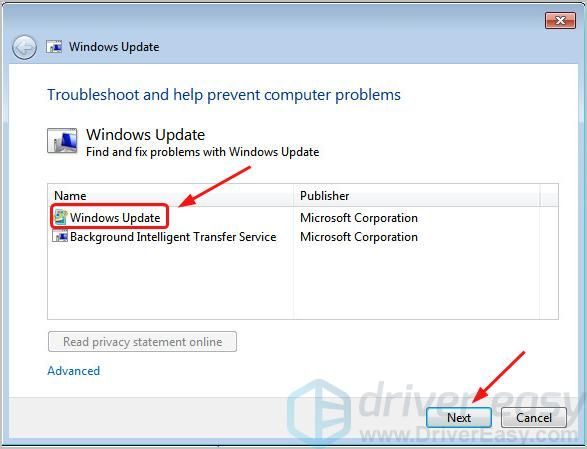

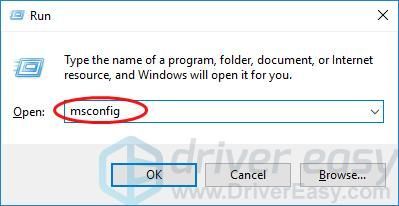
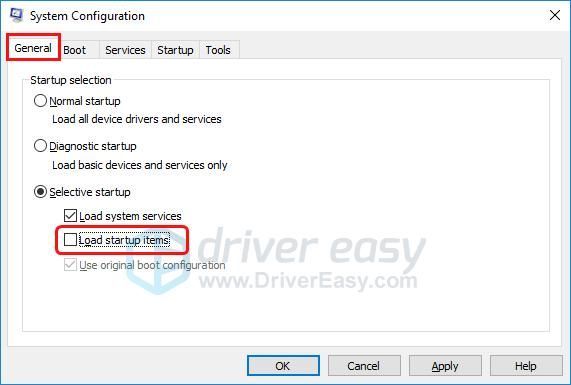
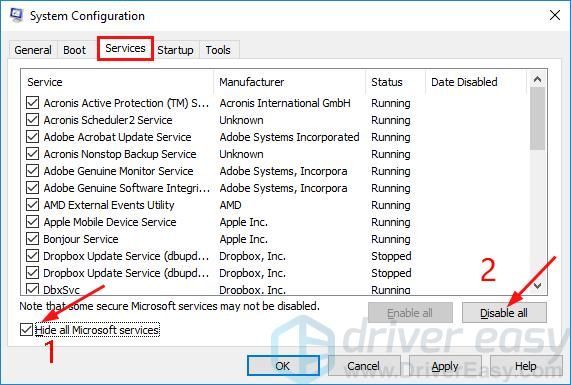
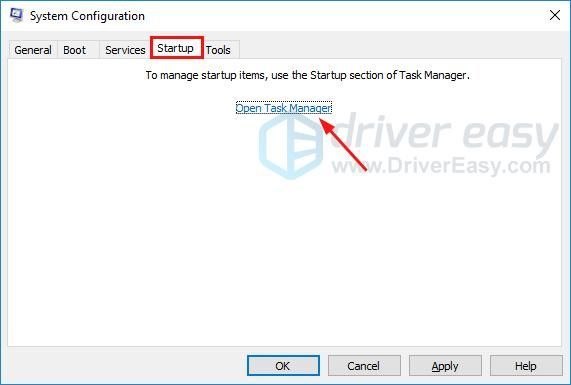
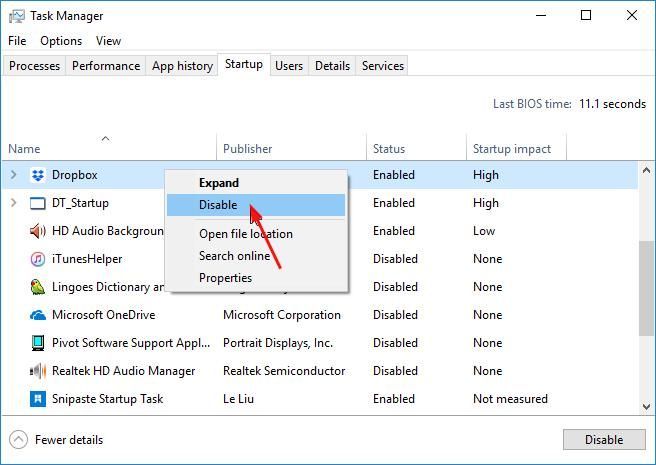
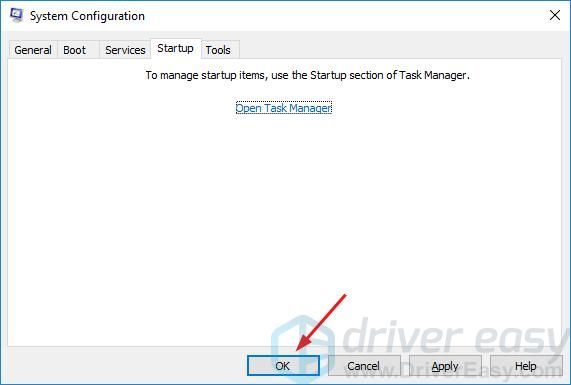
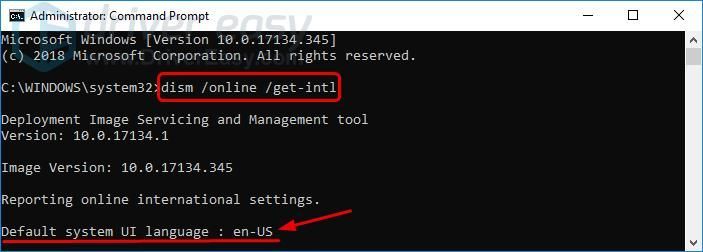
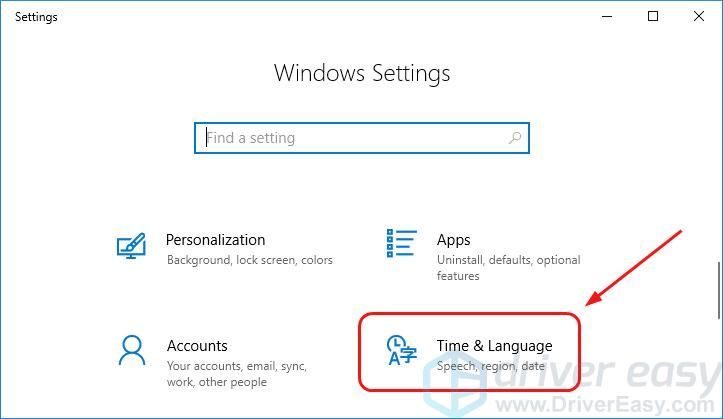
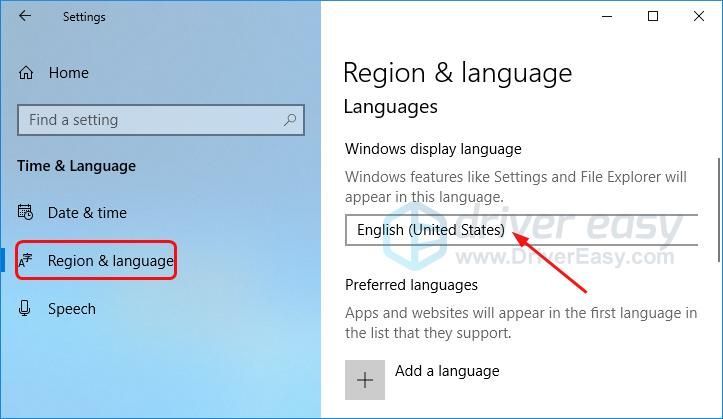
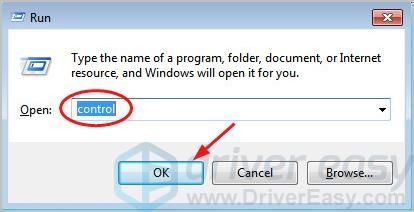
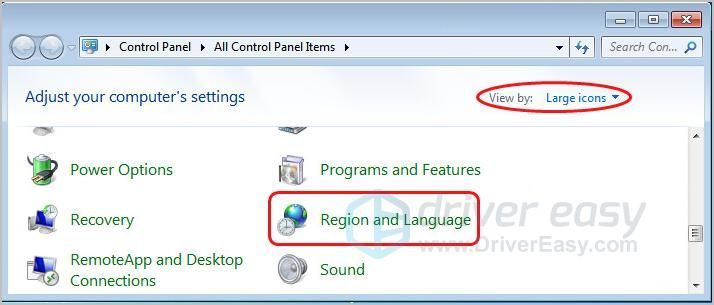
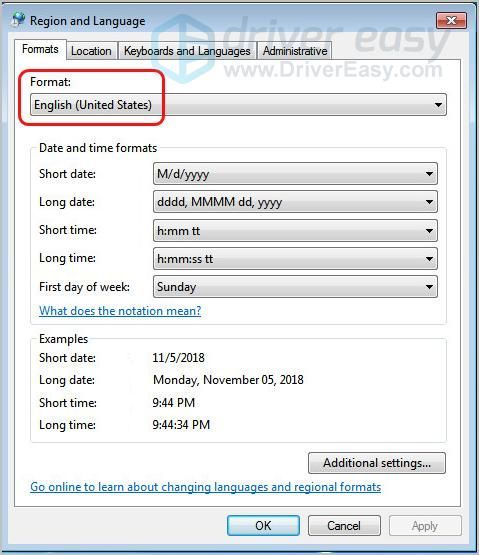
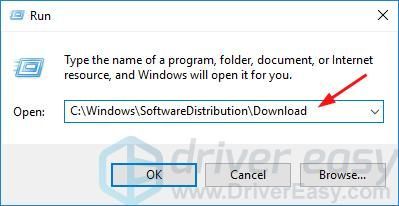
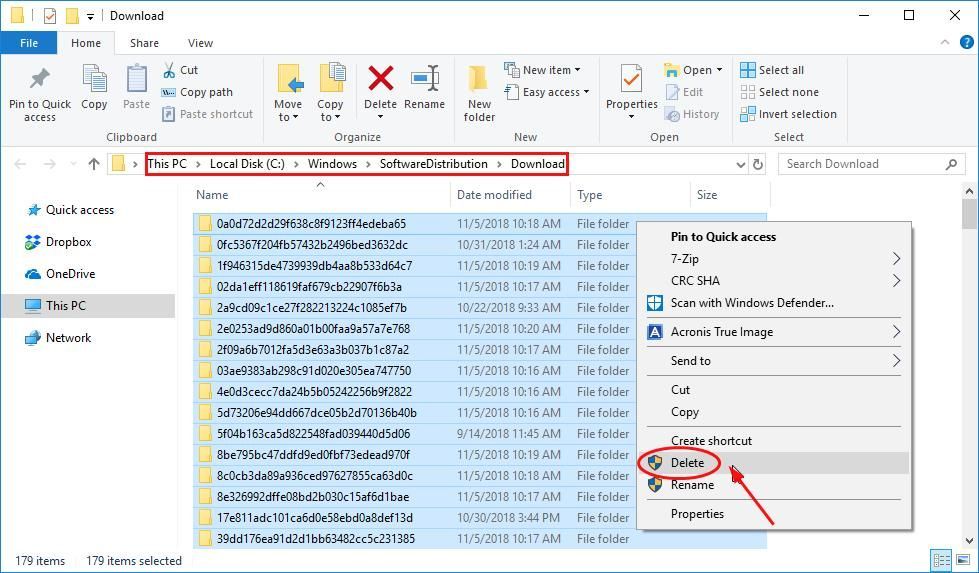
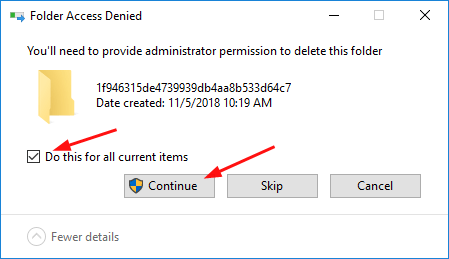
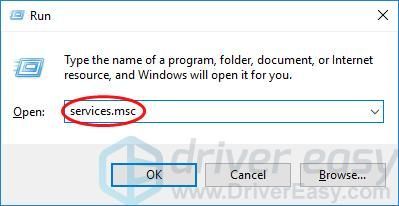
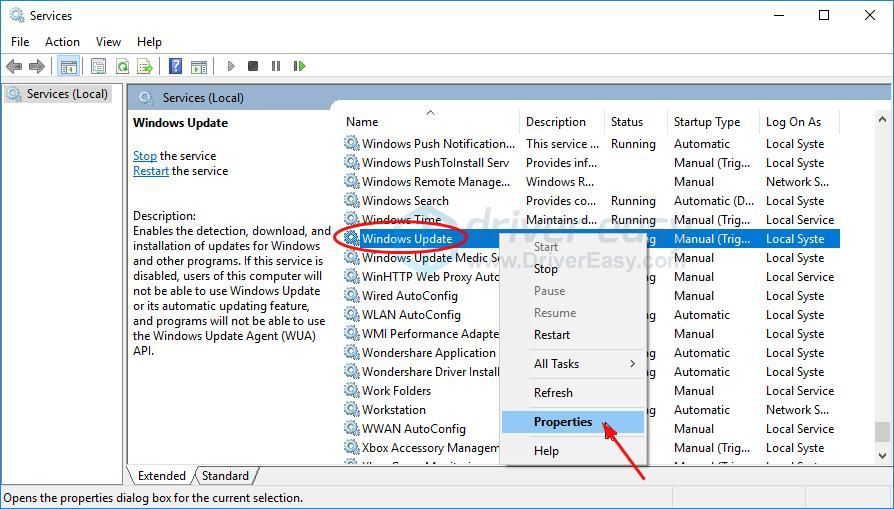
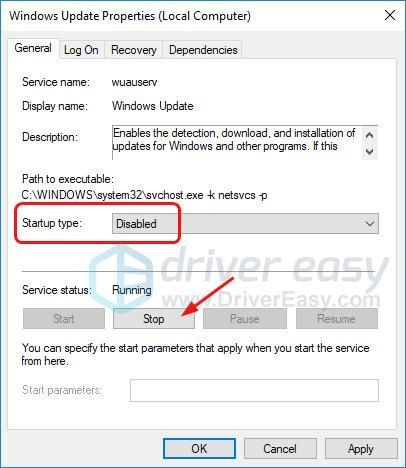
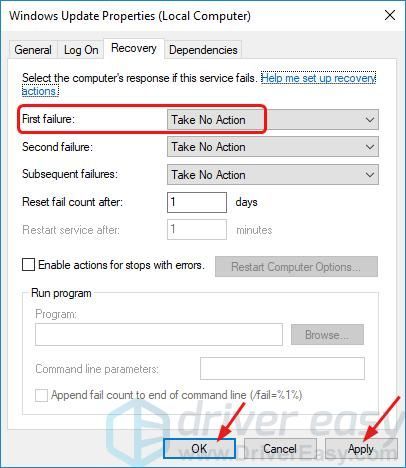
![[Đã sửa] Không tìm thấy gpedit.msc trên Windows Home](https://letmeknow.ch/img/knowledge-base/87/fixed-gpedit-msc-not-found-on-windows-home-1.png)



![[Đã giải quyết] Cách khắc phục Lỗi 0x887A0006 | Nhanh chóng và dễ dàng!](https://letmeknow.ch/img/knowledge-base/14/how-fix-error-0x887a0006-quickly-easily.png)

