'>

Mất kết nối mạng của bạn? Đừng lo lắng. Nếu bạn đang sử dụng Windows 10 và gặp lỗi này cho biết Không thể kết nối với mạng này , bạn không cô đơn. Nhiều người dùng Windows đang báo cáo nó. Tin tốt là bạn có thể sửa chữa nó. Đọc tiếp để biết cách…
Các bản sửa lỗi cho 'Không thể kết nối với mạng này':
- Gỡ cài đặt trình điều khiển bộ điều hợp mạng của bạn
- Cập nhật trình điều khiển bộ điều hợp mạng của bạn
- Tắt chế độ 802.1 1n của bộ điều hợp mạng của bạn
- Đặt lại bộ định tuyến của bạn
Giải pháp 1: Gỡ cài đặt trình điều khiển bộ điều hợp mạng của bạn
Khi lỗi 'Không thể kết nối với mạng này' xảy ra trên Windows 10 của bạn, có thể đã xảy ra lỗi với bộ điều hợp mạng của bạn. Vì vậy, là giải pháp hàng đầu, chúng tôi khuyên bạn nên gỡ cài đặt bộ điều hợp mạng và sau đó để Windows 10 tự động cài đặt lại trình điều khiển.
1) Trên bàn phím của bạn, nhấn Phím logo Windows và X cùng nhau để mở menu truy cập nhanh.
2) Nhấp vào Quản lý thiết bị .

3) Nhấp vào Bộ điều hợp mạng , sau đó nhấp chuột phải vào bộ điều hợp mạng của bạn và chọn Gỡ cài đặt thiết bị .
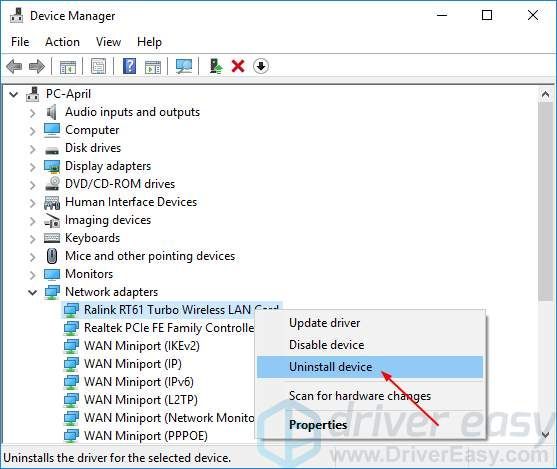
4) Đánh dấu vào Xóa phần mềm trình điều khiển cho thiết bị này . Sau đó nhấp vào Gỡ cài đặt .
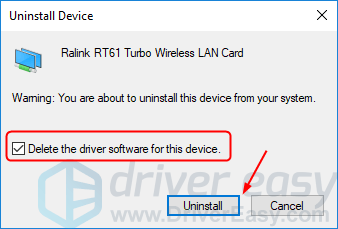
5) Khởi động lại Window 10 của bạn và thử thiết lập kết nối mạng của bạn để xem nó có hoạt động không.
Giải pháp 2: Cập nhật trình điều khiển bộ điều hợp mạng của bạn
Vấn đề nàycũng có thể do trình điều khiển mạng cũ hoặc không chính xác. Nếu bạn không tự tin khi chơi với trình điều khiển theo cách thủ công,bạn có thể làm điều đó tự động với Lái xe dễ dàng .
Driver Easy sẽ tự động nhận dạng hệ thống của bạn và tìm các trình điều khiển chính xác cho nó. Bạn không cần biết chính xác hệ thống máy tính của mình đang chạy, bạn không cần phải mạo hiểm tải xuống và cài đặt sai trình điều khiển cũng như không cần lo lắng về việc mắc lỗi khi cài đặt.
Bạn có thể tự động cập nhật trình điều khiển của mình bằng MIỄN PHÍ hoặc là Đối với phiên bản của Driver Easy. Nhưng với phiên bản Pro, chỉ cần 2 lần nhấp chuột (và bạn nhận được hỗ trợ đầy đủ và đảm bảo hoàn tiền trong 30 ngày):
1) Tải xuống và cài đặt Driver Easy.
2) Chạy Driver Easy và nhấp Quét ngay cái nút. Driver Easy sau đó sẽ quét máy tính của bạn và phát hiện bất kỳ trình điều khiển nào có vấn đề.
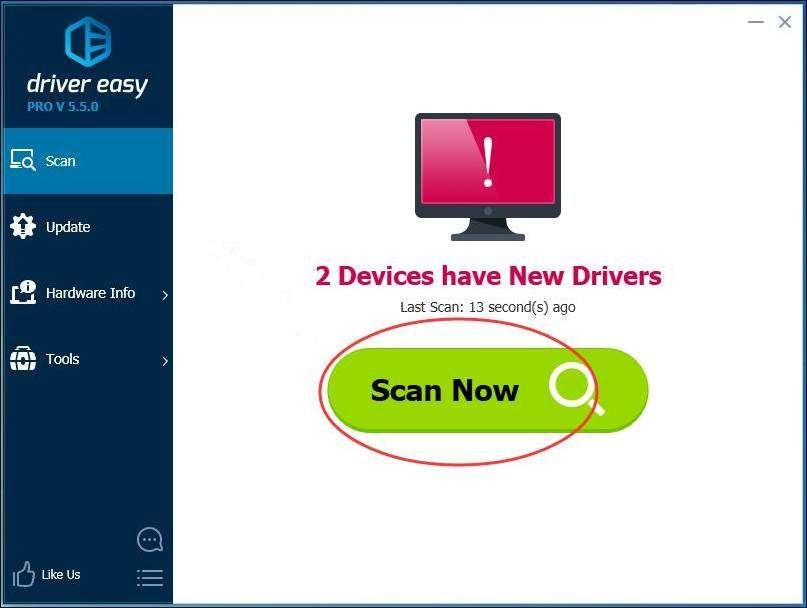
3) Nhấp vào Cập nhật bên cạnh trình điều khiển bộ điều hợp mạng được gắn cờ để tự động tải xuống và cài đặt phiên bản chính xác của trình điều khiển này (bạn có thể thực hiện việc này với phiên bản MIỄN PHÍ).
Hoặc bấm vào Cập nhật tất cả để tự động tải xuống và cài đặt phiên bản chính xác của tất cả trình điều khiển bị thiếu hoặc lỗi thời trên hệ thống của bạn (điều này yêu cầu phiên bản Pro - bạn sẽ được nhắc nâng cấp khi nhấp vào Cập nhật tất cả).
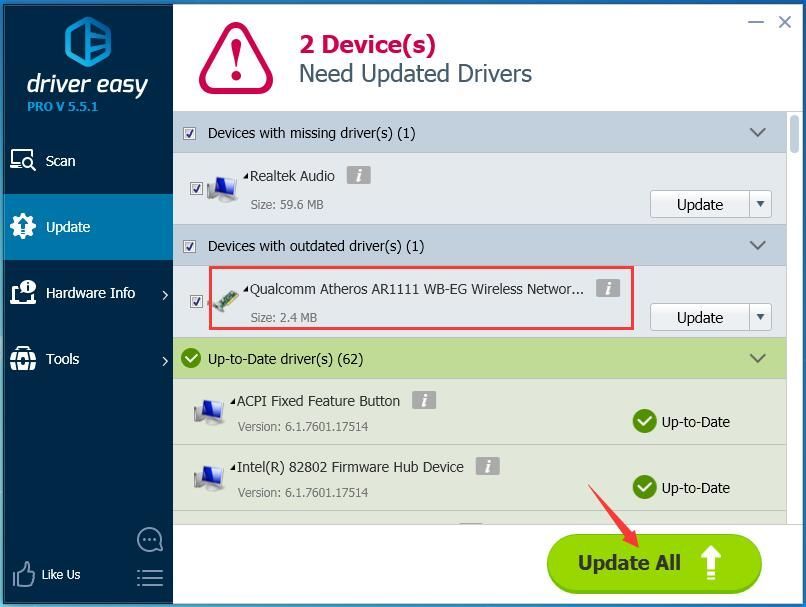
ĐỂ Ý: Nó cần kết nối mạng cho Driver Easy giúp bạn cập nhật tất cả các trình điều khiển bằng một cú nhấp chuột. Nhưng không có Internet, bạn vẫn có thể sử dụng Quét ngoại tuyến đặc tính để cập nhật trình điều khiển bộ điều hợp mạng của bạn.
4) Khởi động lại Window 10 của bạn và thử thiết lập kết nối mạng của bạn để xem nó có hoạt động không.
Giải pháp 3: Tắt chế độ 802.1 1n của bộ điều hợp mạng của bạn
1) Trên bàn phím của bạn, nhấn Phím logo Windows và X cùng nhau để mở menu truy cập nhanh.
2) Nhấp vào Quản lý thiết bị .

3) Nhấp vào Bộ điều hợp mạng , sau đó nhấp chuột phải vào bộ điều hợp mạng của bạn và chọn Tính chất .
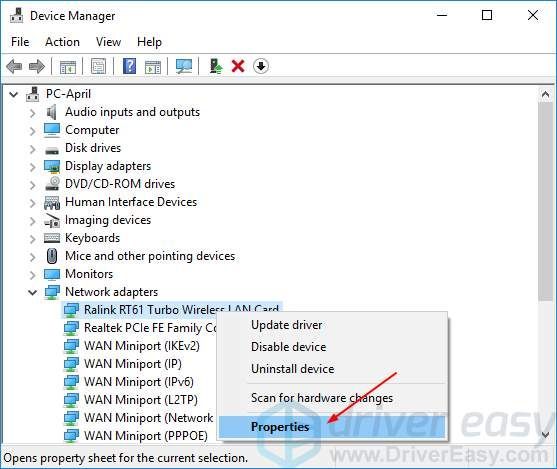
2) Nhấp vào Nâng cao , sau đó nhấp vào Chế độ 802.1 1n và đặt Giá trị thành Tàn tật .
Nhấp chuột đồng ý .
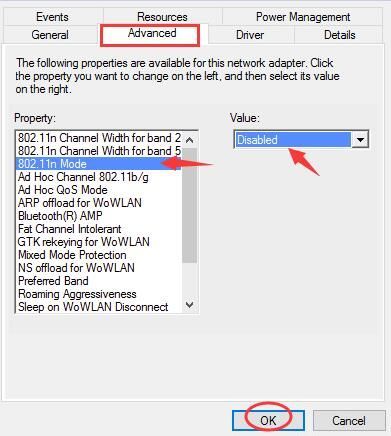
3) Thử thiết lập kết nối mạng của bạn để xem nó có hoạt động không.
Giải pháp 4: Đặt lại bộ định tuyến của bạn

Theo nhiều người dùng báo cáo, thiết lập lại bộ định tuyến của họ giúp họ sửa lỗi. Do đó, hãy đảm bảo đặt lại bộ định tuyến của bạn để cố gắng sửa lỗi.
Bạn có thể dùng nút reset trên bộ định tuyến của bạn hoặc rút phích cắm và kết nối lại bộ định tuyến của bạn để đặt lại nó.
Khi hoàn tất, hãy thử thiết lập kết nối mạng của bạn để xem nó có hoạt động không.


![[Đã giải quyết] Cách sửa lỗi mất gói trong Fortnite - 2022 Mẹo](https://letmeknow.ch/img/knowledge/84/how-fix-packet-loss-fortnite-2022-tips.jpg)



